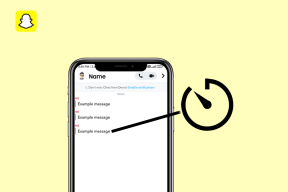7 bästa sätten att stoppa Microsoft Word från att radera texter automatiskt
Miscellanea / / October 08, 2023
Microsoft Word är en av de mest använda ordbehandlare i världen. Med miljontals användare som njuter av det i Windows och macOS, men dess räckvidd betyder inte att det är utan enstaka buggar. Vissa användare kanske märker att Microsoft Word automatiskt kan ta bort texter.

Ibland orsakas detta fel av maskinvaruproblem relaterade till ditt tangentbord. Andra gånger kan det utlösas av specifika inställningar, tillägg, appkorruption eller till och med skadlig programvara på din dator. Den här guiden kommer att utforska alla de bästa sätten att stoppa Microsoft Word från att radera texter automatiskt.
1. Kontrollera om tangenterna Backsteg eller Delete har fastnat
Innan några komplexa eller tekniska lösningar måste du verifiera att tangentbordets backstegstangent inte har fastnat. Ett snabbt sätt att veta det är genom att bekräfta om problemet uppstår på andra ordbehandlare när du skriver. Om det inte är speciellt för Microsoft Word, prova att blåsa ditt tangentbord, eftersom det kan ha partiklar fast i tangenterna, eller så kan du byta tangentbord.
Om du bekräftar att tangentbordet inte har några problem bör du gå vidare till andra lösningar i den här guiden.
2. Stäng av överskrivningsläget
Microsofts överskrivningsläge är en funktion som låter användare skriva över text. Inskrivna tecken i detta läge ersätter de tecken som för närvarande finns på markören. Det kan vara anledningen till att Word tar bort text medan du skriver. Du kan inaktivera den här funktionen genom att använda stegen nedan.
Steg 1: Klicka på Arkiv-menyn i det övre högra hörnet och klicka på Alternativ i den nedre vänstra rutan.

Steg 2: Klicka på fliken Avancerat i vänstra sidofältet, avmarkera alternativen för "Använd infogningstangenten för att styra överskrivningsläge" och "Använd överskrivningsläge", klicka sedan på OK.

3. Ta bort motstridiga tillägg
Tillägg är viktiga för att öka funktionaliteten i Microsoft Word, men alla tillägg är inte helt kompatibla med applikationen. Om du har installerat tillägg med kompatibilitetsproblem kan du ha problem med vissa grundläggande funktioner. För att förhindra att text raderas när du skriver, bör du ta bort motstridiga tillägg.
Steg 1: Klicka på Arkiv-menyn i det övre högra hörnet och klicka på Alternativ i den nedre vänstra rutan.

Steg 2: Klicka på menyn Tillägg, sedan till höger, under kategorin Hantera, välj COM-tillägg och klicka sedan på Gå.

Steg 3: Välj det tillägg du misstänker och klicka på Ta bort. I de flesta fall är det utlösande tillägget det sista tillägget som lagts till innan du märker problemet.

4. Rensa formatering på Microsoft Word
När du rensar formatering på Microsoft Word, återställer det dokumentet till dess standard och tar bort all lokal formatering. Element som teckenstorlek och typ, stil, färg, textjustering, radavstånd och indrag återställs till sina ursprungliga värden. Om vissa inställningar orsakar automatisk radering kommer denna korrigering att vara effektiv.
Steg 1: Med ett Word-dokument öppet på skrivbordet trycker du på Ctrl + Ett kortkommando för att markera hela dokumentet.
Steg 2: Klicka på hemmenyn i det övre högra hörnet och klicka på ikonen Rensa formatering.

5. Reparera Microsoft Office-appen
Appfiler på din dator kan bli skadade vid vissa tillfällen. När Microsoft Word är skadat kan du förvänta dig oregelbundet beteende; i vissa fall kan detta visa sig som automatisk radering av texter. Som tur är kommer applikationen med en inbyggd reparationsfunktion. När du använder den här funktionen skannar den appen efter korrupta filer och reparerar eller ersätter dem. Det kan också ta bort alla anpassningar du har ställt in.
Steg 1: Tryck på Windows + R kortkommando för att öppna Windows Kör-dialogruta.
Steg 2: Typ appwiz.cpl för att öppna appleten för appar och funktioner.

Steg 3: Klicka på din Microsoft Office- eller Microsoft 365-app i listan och klicka på knappen Ändra.

Steg 4: Välj alternativet Snabbreparation och klicka sedan på Reparera-knappen. Vänta ett ögonblick medan processen körs. Om problemet kvarstår kan du upprepa reparationsstegen, men den här gången väljer du Online reparation.

6. Installera om Microsoft Office
Om du redan försökt reparera Microsoft Office och problemet kvarstår bör du göra en total ominstallation. För att installera om Microsoft Word måste du ta bort den gamla skadade installationen på din dator då ladda ner och installera en ny version. Du kan avinstallera ditt nuvarande Office genom att använda stegen nedan.
Steg 1: Tryck på Windows + R kortkommando för att öppna Windows Kör-dialogruta.
Steg 2: Typ appwiz.cpl för att öppna appleten för appar och funktioner.

Steg 3: Klicka på din Microsoft Office- eller Microsoft 365-app från listan över appar och klicka på knappen Avinstallera.

Steg 4: Följ guiden för att slutföra processen och installera sedan en ny version från den officiella webbplatsen.
7. Kör en virussökning
Microsoft Word kan radera texter automatiskt om du har skadlig programvara på din dator. Om så är fallet kan detta oberäkneliga beteende också märkas på vissa andra applikationer. Det bästa är att köra en grundlig antivirusskanning. Du kan använda verktyg från tredje part eller den inbyggda Windows-säkerheten, som visas nedan.
Steg 1: Klicka på Windows Search (ikonen för förstoringslins) i Aktivitetsfältet, skriv säkerhet, och klicka på Windows Security-appen.

Steg 2: Klicka på "Virushot och skydd".

Steg 3: Klicka på Scan alternativ.

Steg 4: Välj alternativknappen Fullständig genomsökning och klicka på knappen Skanna nu.

Gå tillbaka till att använda Word utan problem
I den här guiden har vi diskuterat hur man stoppar Microsoft Word från att radera texter automatiskt. Om du har gått igenom dessa lösningar kan du njuta av att använda ordbehandlaren utan problem. Du kan också använda Word online, så även om detta inte löser problemet, kan det vara en enkel lösning.
Det är lika mycket som vi delar med oss av i den här guiden. Vi vill gärna höra från dig i kommentarsfältet om du har några kommentarer.
Senast uppdaterad den 4 oktober 2023
Ovanstående artikel kan innehålla affiliate-länkar som hjälper till att stödja Guiding Tech. Det påverkar dock inte vår redaktionella integritet. Innehållet förblir opartiskt och autentiskt.