6 bästa sätten att fixa att Windows PC inte stängs av efter avstängning
Miscellanea / / October 10, 2023
När du stäng av din Windows-dator, förväntar du dig att den stängs av helt. Detta kanske inte alltid är fallet. Ibland kanske din Windows-dator eller bärbara dator inte stängs av efter en avstängning, vilket gör att fläktarna och moderkortet fortsätter att köras. Detta leder inte bara till ökad strömförbrukning utan även onödigt slitage på dina datorkomponenter.
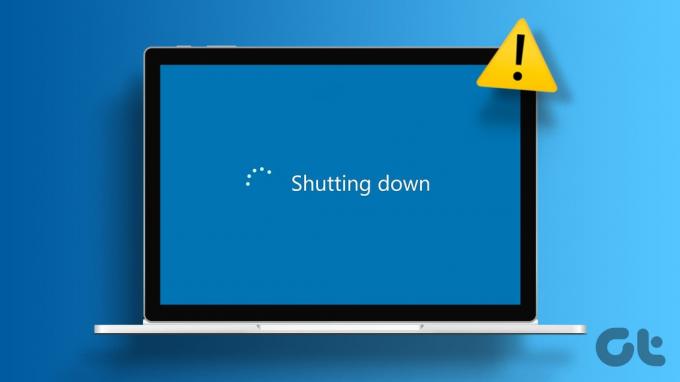
Det kan finnas flera anledningar till att detta kan hända. Om du inte vet vad som orsakar problemet, arbeta dig igenom följande tips för att lösa problemet för gott.
1. Tvinga din dator att stänga av
Du kan börja med att kraftfullt stänga av din dator och se om det fungerar. Tryck och håll ned den fysiska strömknappen i 5-10 sekunder och kontrollera sedan om du märker några förändringar. Om det inte hjälper kan du prova att dra ur nätsladden. Om du använder en bärbar dator, ta bort batteriet och vänta en minut eller två innan du sätter i det igen.

Naturligtvis är det bara tillfälliga korrigeringar. Om du vill åtgärda det underliggande problemet för gott, fortsätt med korrigeringarna nedan.
2. Inaktivera snabbstart
Snabbstart är en användbar funktion som försätter din dator i viloläge snarare än en fullständig avstängning. Detta gör att din dator kan starta upp snabbt nästa gång du slår på den. Det kan dock ibland hindra Windows från att stängas av helt, vilket orsakar problem. Du kan försöka inaktivera Snabbstart tillfälligt för att se om det löser problemet.
Steg 1: Tryck på Windows-tangenten + R för att öppna dialogrutan Kör. Typ kontrollera i rutan och tryck på Enter.
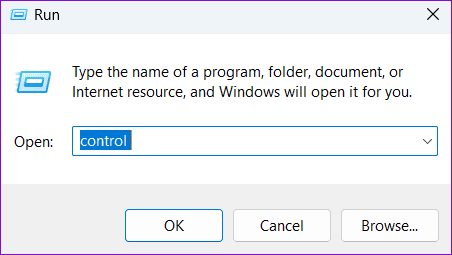
Steg 2: Använd rullgardinsmenyn i det övre högra hörnet för att ändra vytypen till Stora ikoner. Välj sedan Energialternativ.

Steg 3: Klicka på alternativet "Välj vad strömknapparna gör" i det vänstra sidofältet.
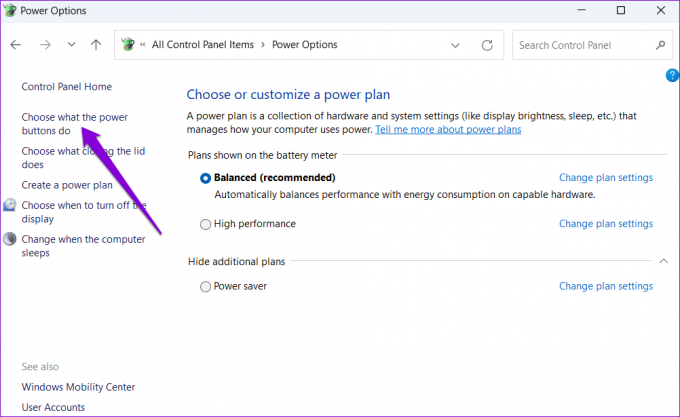
Steg 4: Klicka på "Ändra inställningar som för närvarande inte är tillgängliga." Välj Ja om meddelandet om användarkontokontroll (UAC) visas.

Steg 5: Avmarkera rutan som läser "Slå på snabb start (rekommenderas)" och klicka på knappen Spara ändringar längst ner.

Starta om datorn efter detta och försök sedan stänga av den.
3. Kör Power Troubleshooter
Din Windows-dator har en inbyggd Power-felsökare som kan hjälpa dig att åtgärda vanliga problem med dina ström- och viloinställningar. Du kan prova att köra den för att se om det löser problemet.
Steg 1: Klicka på sökikonen i aktivitetsfältet eller tryck på Windows-tangenten + S för att komma åt sökmenyn. Skriv in felsökningsinställningar och tryck på Enter.

Steg 2: Välj Andra felsökare.

Steg 3: Klicka på knappen Kör bredvid Power.

Vänta tills verktyget körs och lös eventuella problem. Efter detta, kontrollera om problemet kvarstår.
4. Konfigurera energisparinställningar för USB-enheter
En annan anledning till att din bärbara Windows-dator eller PC kanske inte stängs av helt beror på de anslutna USB-enheterna. För att undvika detta måste du ändra strömhanteringsinställningarna för alla dina USB-enheter. Här är stegen för detsamma.
Steg 1: Högerklicka på Start-ikonen och välj Enhetshanteraren från listan.

Steg 2: Utöka Universal Serial Bus-styrenheter. Högerklicka på den första posten och välj Egenskaper.

Steg 3: Byt till fliken Power Management och avmarkera kryssrutan som läser "Tillåt datorn att stänga av den här enheten för att spara ström." Klicka sedan på OK.

Upprepa dessa steg för alla dina USB-enheter. Därefter bör din Windows-dator eller bärbara dator inte vara på efter en avstängning.
5. Installera om grafikdrivrutiner
Föråldrade eller skadade grafikdrivrutiner kan också göra att din Windows-dator stannar kvar efter en avstängning. Om så är fallet, avinstallera grafikdrivrutinen och ominstallation bör återställa normaliteten.
Steg 1: Högerklicka på Start-ikonen och välj Enhetshanteraren från listan.

Steg 2: Expandera Display-adaptrar, högerklicka på din grafikdrivrutin och välj Avinstallera enhet.

Notera: Om det finns en utropstecken bredvid alla poster i Enhetshanteraren, betyder det att dessa drivrutiner inte fungerar korrekt. I det här fallet måste du uppdatera dessa drivrutiner för att åtgärda problemet.
Starta om din dator efter att du tagit bort grafikdrivrutinen. Windows kommer automatiskt att installera om den saknade drivrutinen under uppstart.
6. Uppdatera BIOS/UEFI
Om allt annat misslyckas kan du försöka uppdatera ditt BIOS till den senaste versionen för att lösa problemet. För att göra detta måste du ladda ner den senaste BIOS- eller UEFI-versionen för din enhet och kopiera den till ett USB-minne.
Eftersom stegen för att uppdatera BIOS kan skilja sig åt beroende på din dators fabrikat och modell, är det bäst att gå till din datortillverkares supportsida för detaljerade instruktioner.
Uppdatera BIOS på Dell-datorer
Uppdatera BIOS på HP-datorer
Uppdatera BIOS på Lenovo-datorer
Låt inte din dator hänga med
I de flesta fall bör din Windows-dator eller bärbara dator börja stängas av efter en avstängning när du inaktiverar snabb start. Om inte, kan du behöva konfigurera energihanteringsalternativ för alla USB-enheter eller uppdatera ditt BIOS. Se till att meddela oss i kommentarerna vilken lösning som fungerade för dig.
Senast uppdaterad den 10 oktober 2023
Ovanstående artikel kan innehålla affiliate-länkar som hjälper till att stödja Guiding Tech. Det påverkar dock inte vår redaktionella integritet. Innehållet förblir opartiskt och autentiskt.



