9 enkla sätt att fixa att Excel inte svarar eller långsamt
Miscellanea / / October 10, 2023
Microsoft Excel är ett kraftfullt verktyg för dataanalys. Men det är också det mest irriterande verktyget när det får ett fel, speciellt om det fryser eller blir trögt. Med all denna data i fara eller att tiden tickar före den deadline, är det viktigt att hitta rätt fix om Excel inte svarar eller långsamt. Och det är precis vad vi serverar här.
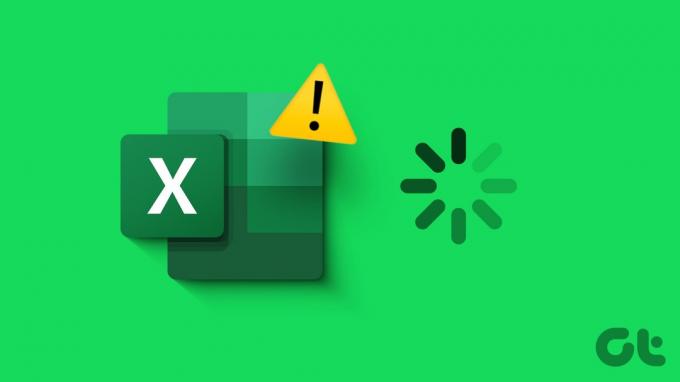
Men innan vi börjar felsöka är det viktigt att förstå grundorsaken till problemet. Om Excel fryser varje gång du öppnar en fil eller bara slutar svara eller släpar när en viss fil öppnas. Vi har dig täckt för båda villkoren, så fortsätt bara att scrolla.
Varför fryser Excel eller fördröjer sig på Windows
Om Excel-appen eller filen slutar svara eller släpar kan det bero på olika faktorer. Några vanliga orsaker kan vara
- Kompatibilitetsproblem: Om du använder en föråldrad version av Excel eller Windows kanske vissa avancerade och nya funktioner inte laddas ordentligt, vilket stör din upplevelse.
- Otillräckliga systemresurser: Om din dator saknar tillräckligt med RAM-minne eller processorkraft kan Excel kämpa för att fungera effektivt. Det första tecknet kan vara att det inte är du kan inte rulla Excel smidigt.
- Stora och komplexa kalkylblad: Ett Excel-ark med omfattande data eller komplexa formler kan anstränga Excel och din dators resurser.
- Tillägg och bakgrundsprocesser: Tredjepartstillägg och onödiga bakgrundsprocesser kan påverka systemets resurser. Och eftersom Excel inte får det stöd det behöver, kanske det inte svarar eller saktar ner.
- Skadade filer: Skadade Excel-filer eller skadade användarprofiler kan också leda till frysning.
Nu när några vanliga orsaker till att Excel inte svarar eller laddar långsamt har fastställts, låt oss hitta en lösning för dig.
Dricks: Om din Excel-fil fungerar bra, men du kan inte spara ändringar på Windows, prova den bifogade felsökningsguiden.
Toppfixar om Excel fryser varje gång den används
Om Excel fungerar inte korrekt, oavsett vilken fil du använder, prova dessa steg.
1. Tvinga stängning och öppna Excel med Task Manager
Det kan finnas ett mindre fel i programmet som leder till att Excel inte svarar eller saktar ner. En enkel lösning på detta är tvinga att avsluta appen och starta om den.
Steg 1: Öppna uppgiftshanteringen, tryck på Ctrl + Skift + Esc från ditt tangentbord.
Steg 2: Gå till fliken Process → högerklicka på Excel-appen och välj Avsluta uppgift.
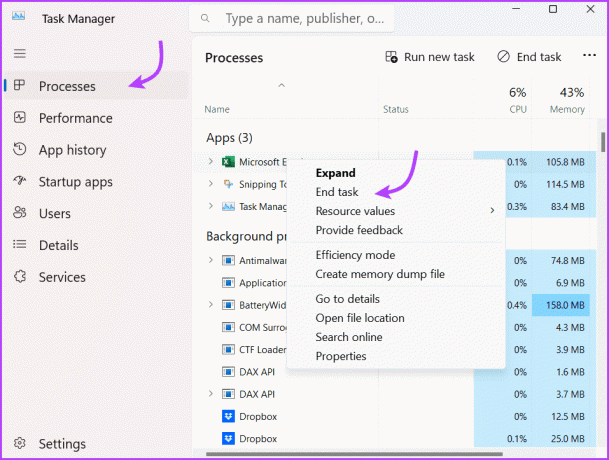
Efter några sekunder startar du bara om Excel igen. Förhoppningsvis kommer det att fungera korrekt; om inte, låt oss hoppa till nästa steg.
2. Starta Microsoft Excel i felsäkert läge
Som när du kör Windows i felsäkert läge kan programmet köras utan tillägg. Så om ett installerat plugin orsakar problemet kan du fånga boven.
Det finns flera sätt att öppna Excel i felsäkert läge; det enklaste är att trycka på Windows-tangenten och trycka på "R" för att få fram dialogrutan Kör. Skriv sedan excel -säker och tryck på Enter eller klicka på OK.
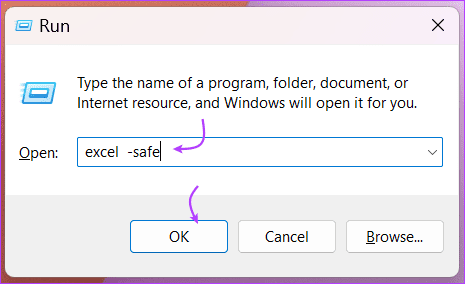
Om Excel öppnas med stegen ovan installeras sannolikt en plugin eller annan programvara som stör Excel. Lösningen för detsamma finns i nästa steg.
Oavsett om din Excel fungerade i felsäkert läge eller inte, kan tillfälligt stänga av tilläggen inte bara hjälpa dig att lösa problemet utan kan också påskynda den övergripande processen.
Steg 1: Öppna Excel och klicka på Arkiv från toppmenyn.
Steg 2: Här väljer du Alternativ i det nedre vänstra hörnet.
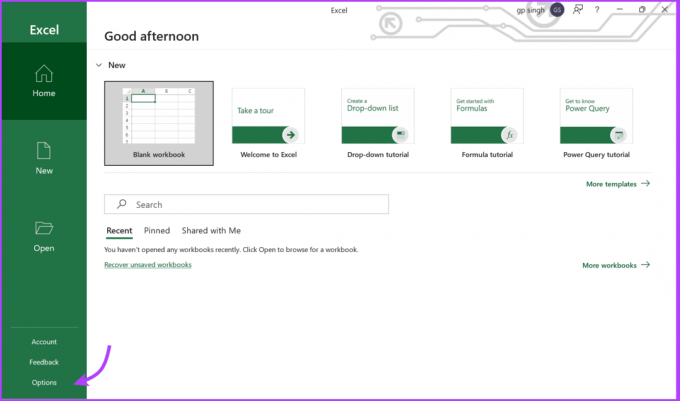
Steg 3: Gå till fliken Tillägg och välj rullgardinsmenyn bredvid Hantera.
Steg 4: Välj COM-tillägg och sedan Gå.
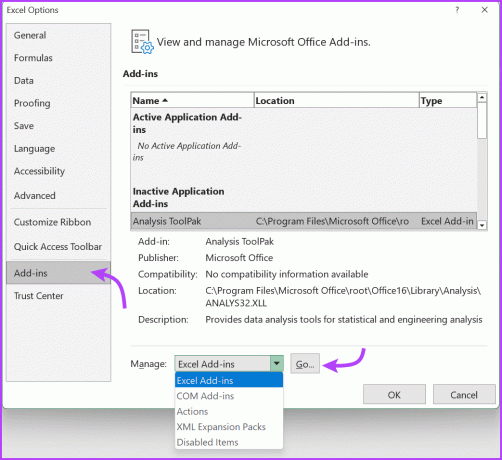
Steg 5: Avmarkera alla tillägg och klicka på OK.

Steg 6: För extra åtgärd, gå igenom listan i rullgardinsmenyn och inaktivera alla Excel-tillägg, åtgärder och XML-expansionspaket.
Stäng och starta om Excel normalt för att se om inaktivering av objekt i dessa val gör susen. Om detta trick fungerade för dig, glad Excelling. Du kan dock aktivera dessa tillägg ett efter ett senare för att hitta det exakta tillägget eller åtgärden som störde din Excel-upplevelse.
4. Stäng onödiga bakgrundsappar
Som nämnts ovan kan en bakgrundsapp påverka systemets prestanda och i sin tur Excel. Det ideala sättet är att stäng alla öppna appar på en gång och öppna sedan Excel för att se om det fungerar smidigt.
Du kan också inaktivera bakgrundsappar en efter en om du verkligen vill veta vilken app som laddar ditt system och får Excel att frysa eller köra långsamt. Du kan vidta alla åtgärder från Aktivitetshanteraren.
Tryck på Ctrl + Shift + Esc för att öppna Aktivitetshanteraren. Klicka här på Avsluta uppgift från toppen för att stänga alla appar eller högerklicka och välj sedan Avsluta uppgift för att stänga appar individuellt.

5. Reparera Microsoft Excel
Microsoft vet hur dessa små problem kan påverka din upplevelse, så det innehåller ett praktiskt verktyg för självreparation. Det kan lösa många problem, från verktygsfältet fungerar inte till kan inte skriva i Excelinklusive den aktuella frågan.
Steg 1: Högerklicka på Start-ikonen och välj Installerade appar.

Steg 2: Rulla ner och hitta Microsoft Office på listan.
Steg 3: Klicka på ikonen med tre punkter bredvid den och välj Ändra/Avancerade alternativ.
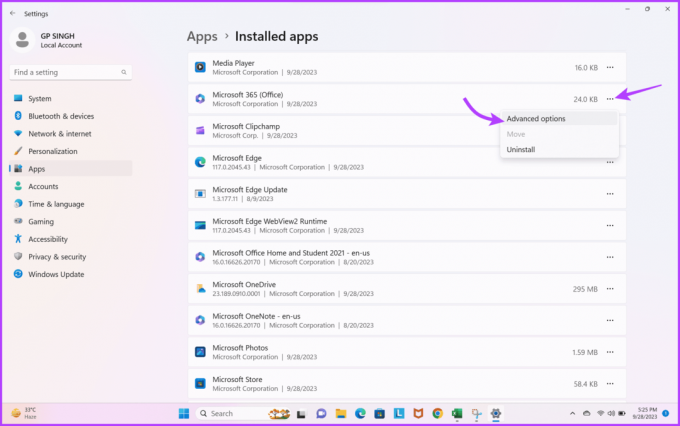
Steg 4: Här väljer du Reparera eller Återställ.

När reparationen eller återställningen är klar. Försök att starta Excel och se om du har problem med att frysa. Om problemet kvarstår, hoppa vidare till nästa lösning.
Det sista alternativet för att stoppa Excel från att frysa eller agera långsamt är att kontakta Microsoft-teamet och be deras experter om hjälp.
Excel svarar inte eller saktar ner för endast ett kalkylblad
Naturligtvis, om problemet bara uppstår när du öppnar ett visst kalkylblad, finns det ett problem med filen. Men oroa dig inte, prova bara dessa steg.
7. Rensa villkorlig formatering
Även om villkorlig formatering kan göra ett kalkylblad visuellt tilltalande, kan det också sakta ner eller frysa. Men att rensa all formatering kan påverka data i ditt kalkylark, så det är klokare att spara en kopia av filen och sedan rensa formateringen.
För att göra det, öppna Excel-kalkylarket → Klicka på Arkiv → Spara som och gör en ny kopia. Öppna sedan dokumentkopian och gå till Hem → Villkorlig formatering → Rensa regler → Rensa regler från hela arket.

Om du inte längre upplever problem med frysning eller långsamhet i filen, måste du avgränsa vilket avsnitt som orsakar problemet och tillämpa den villkorliga formateringen igen.
Ibland kan en Excel-fil inte fungera på grund av en komplex eller felaktig formel eller a dålig/trasig extern länk. Så det är klokare att kontrollera formlerna (en efter en) och länkarna för att fastställa den skyldige och ta bort eller reparera den därefter.
9. Rensa objekt eller former
Om du har använt objekt eller former i din Excel, oavsett om det är för utseende eller äkta användning, försök att ta bort dem alla eller en efter en för att undvika att Excel saktar ner eller inte svarar.
Steg 1: Håll ned Ctrl + G för att ta fram rutan Gå till.
Steg 2: Välj här knappen Special.
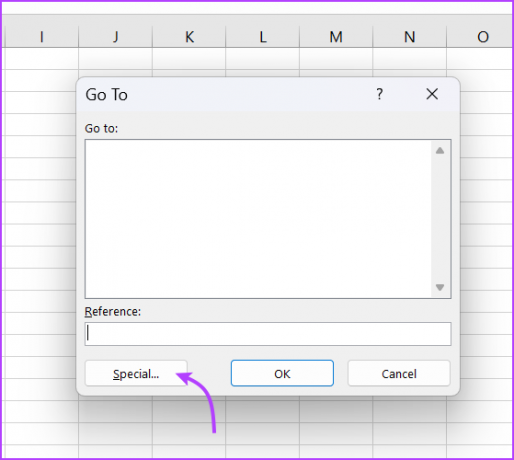
Steg 3: Markera sedan Objekt och sedan OK för att söka efter alla objekt i Excel.
Steg 4: Markera objektet och ta bort det.
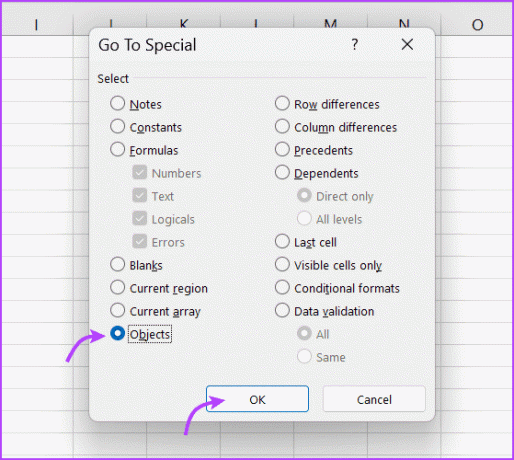
Excel ditt Excel-kalkylblad
Förhoppningsvis kommer dessa lösningar att hjälpa dig att fixa att Excel inte svarar eller saktar ner problem. Oavsett om det är ett globalt problem eller specifikt för ett kalkylblad, bör du kunna få Excel tillbaka på rätt spår och fungera smidigt.
Men om problemet kvarstår, konvertera Excel till Google Sheets tillfälligt och slutföra ditt arbete. Eller så kan du kontakta oss i kommentarsfältet, så hjälper vi dig att hitta en lämplig lösning.


