11 korrigeringar för Windows Hello Fingeravtrycksalternativ är inte tillgängligt eller fungerar inte
Miscellanea / / October 10, 2023
De Windows Hej funktionen är ganska användbar för att snabbt låsa upp din enhet eller använda den för att autentisera ditt konto över olika tjänster. Om du har vant dig vid den här funktionen kan det vara frustrerande när det inte fungerar. Du kan se ett meddelande som säger att Windows Hello-fingeravtrycksalternativet inte är tillgängligt när det inte fungerar.

I den här artikeln vill vi visa dig elva sätt att effektivt eliminera problemet på din Windows-dator. Innan vi hoppar in i det, låt oss förstå varför Windows Hello-fingeravtrycksalternativet inte fungerar i första hand.
Läs också: Bästa Windows Hello USB-fingeravtrycksläsare för din PC
Varför fungerar inte Windows Hello Fingerprint på min dator
Här är några av de möjliga orsakerna till att Windows Hello-fingeravtrycksalternativet inte är tillgängligt på din PC.
- En bugg påverkar drivrutinen för biometri på din Windows-dator.
- Det finns en bugg som körs i den aktuella Windows-sessionen.
- Det registrerade fingeravtrycket är skadat.
- Fingeravtrycksläsaren kan vara fysiskt skadad.
Vi kommer att utveckla ovanstående orsaker och förse dig med steg-för-steg-instruktioner för att åtgärda problemet. Låt oss börja och få Windows Hello-fingeravtrycket att fungera som vanligt.
Windows Hello Fingerprint "Det här alternativet är inte tillgängligt för närvarande": Så här åtgärdar du problemet
Här är elva metoder för att åtgärda problemet med Windows Hello-fingeravtrycksalternativet på din dator. Låt oss börja med att starta om din dator.
1. Starta om Windows PC
Om det finns en bugg som körs som en bakgrundsprocess som påverkar den biometriska enheten, hjälper det att starta om din dator. När du stänger av din PC stängs alla processer – inklusive buggarna, och det är osannolikt att felen kommer att starta igen när du startar om din PC.

2. Uppdatera eller installera om drivrutinen för Biometrics (fingeravtryck).
Drivrutinerna för den biometriska hårdvaran på din Windows-dator kan vara föråldrade och behöver uppdateras. Uppdateringen kan fixa buggar och problem som du står inför med Windows Hello fingeravtryckstjänst. Om den biometriska drivrutinen installerades via ett korrupt paket kan det dessutom orsaka problem med Windows Hello.
Därför hjälper det att uppdatera eller installera om dessa drivrutiner, och så här kan du göra det.
Steg 1: Öppna Enhetshanteraren från startmenyn.

Steg 2: Klicka för att expandera Biometriska enheter.

Steg 3: Högerklicka på den biometriska enheten och klicka på uppdatera drivrutin.
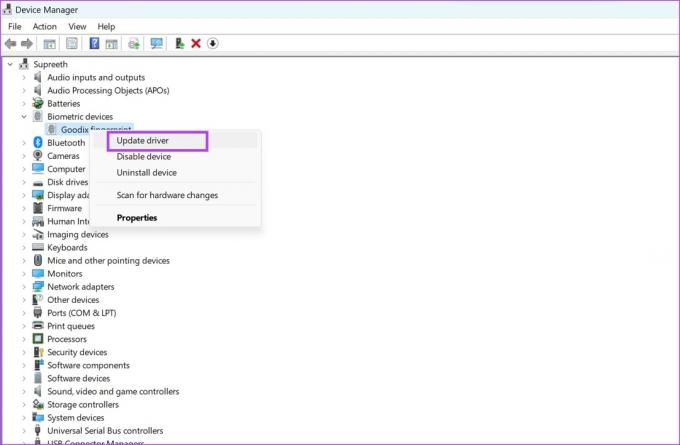
Steg 4: Välj om du vill bläddra i uppdateringsfilen lokalt eller låt Windows söka på internet efter densamma.
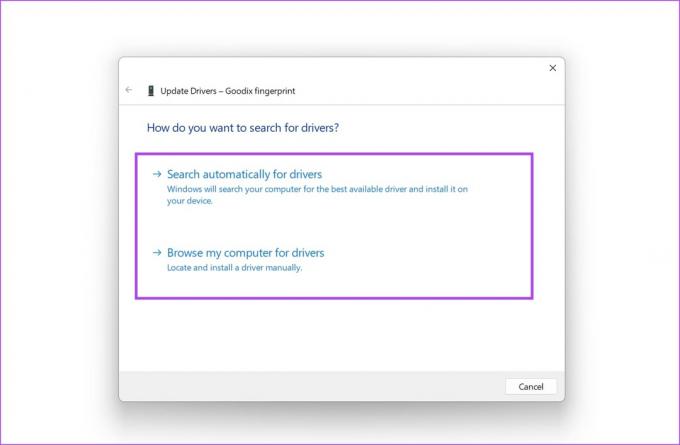
Om du vill installera om drivrutinen, klicka på Avinstallera enhet, bekräfta din åtgärd och starta om datorn för att automatiskt installera drivrutinen.
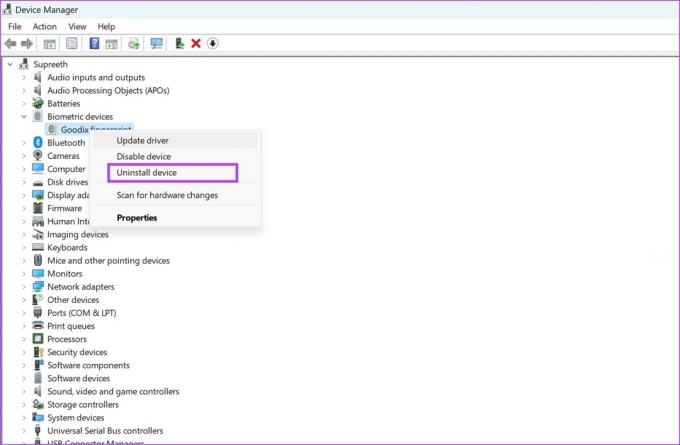
3. Registrera om dina fingeravtryck
Om det sparade fingeravtrycket på din dator är skadat hjälper det att ta bort det och registrera ditt fingeravtryck igen. Så här kan du göra det.
Steg 1: Öppna appen Inställningar på din dator.
Steg 2: Välj Konton i sidofältet och klicka på Inloggningsalternativ.

Steg 3: Klicka på Fingerprint Recognition.

Steg 4: Klicka på Ta bort för att ta bort det registrerade fingeravtrycket.
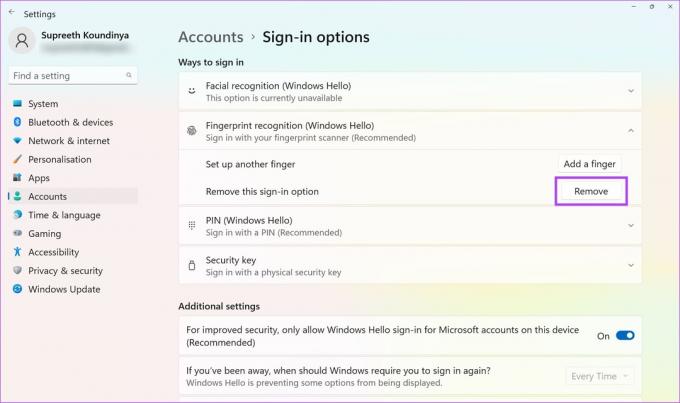
Steg 5: Klicka nu på Konfigurera och registrera dina fingeravtryck igen.

När du har registrerat ditt fingeravtryck kan du kontrollera om det fungerar utan problem. Om inte kan du ta en titt på alla metoderna nedan.
4. Starta Biometrics Service automatiskt
Om tjänsten Windows Biometric – en process som krävs för att aktivera fingeravtryckssensorn din enhet startar inte varje gång du startar upp din dator, du kan stöta på problem med Windows Hallå. Så här kan du konfigurera den för att starta automatiskt.
Steg 1: Öppna programmet Tjänster från Start-menyn.

Steg 2: Rulla ned för att hitta och högerklicka på "Windows Biometric Service".

Steg 3: Klicka på Egenskaper.

Steg 4: Öppna rullgardinsmenyn för Starttyp och klicka på Automatisk. Klicka på Verkställ och OK för att bekräfta dina ändringar.

5. Återställ WinBio Database
Din Windows-dator lagrar all biometrisk data i WinBio-databasen. Om någon post är skadad kan den vara ansvarig för felmeddelandet "Windows Hello fingeravtrycksalternativ inte tillgängligt". Så här kan du återställa och rensa WinBio-databasen.
Steg 1: Öppna programmet Tjänster från Start-menyn.

Steg 2: Rulla ned för att hitta och högerklicka på "Windows Biometric Service".

Steg 3: Klicka på Stopp.

Steg 4: Navigera nu till den här datorn -> Windows (C:) -> Windows -> System32 och öppna mappen WindBioDatabase.
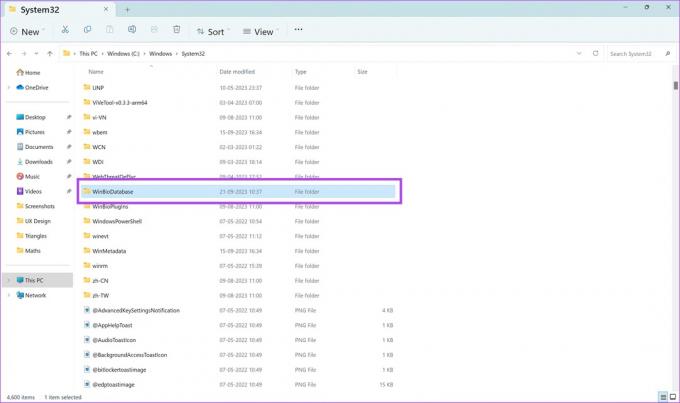
Steg 5: Vi måste ta bort alla filer som finns här. Men vi rekommenderar att du tar en säkerhetskopia. Välj alla filer. Kopiera och klistra in dem på en annan plats.
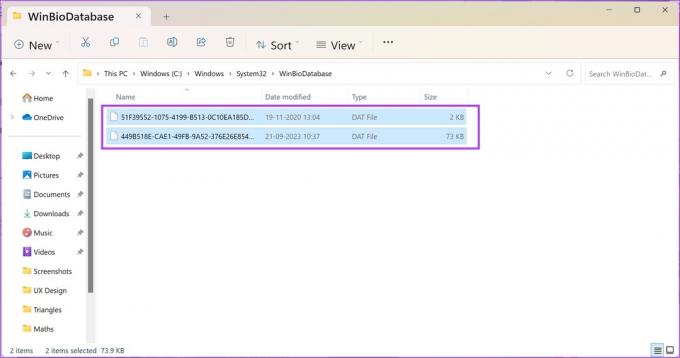
Steg 6: När du har skapat en kopia av alla filer på en annan destination – fortsätt och ta bort filerna.

Steg 7: Gå nu tillbaka till Windows Services, högerklicka på "Windows Biometric Service" och klicka på Start.
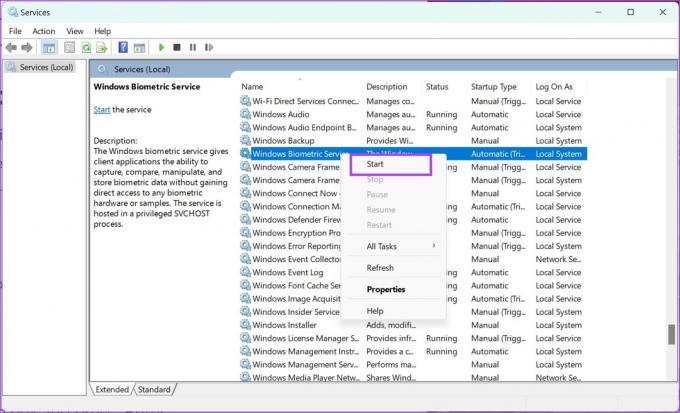
När du startar om den biometriska tjänsten måste du registrera ditt fingeravtryck igen i appen Inställningar.
Steg 1: Öppna appen Inställningar på din dator.
Steg 2: Välj Konton i sidofältet och klicka på Inloggningsalternativ.

Steg 3: Klicka på Fingerprint Recognition.

Steg 4: Klicka nu på Konfigurera och registrera dina fingeravtryck igen.

6. Redigera registret
Om den biometriska inloggningen är avaktiverad via registret på din Windows-dator, så här kan du aktivera den genom att använda registerredigeraren.
Steg 1: Öppna Registereditorn från Start-menyn.

Steg 2: Välj mappen HKEY_LOCAL_MACHINE.
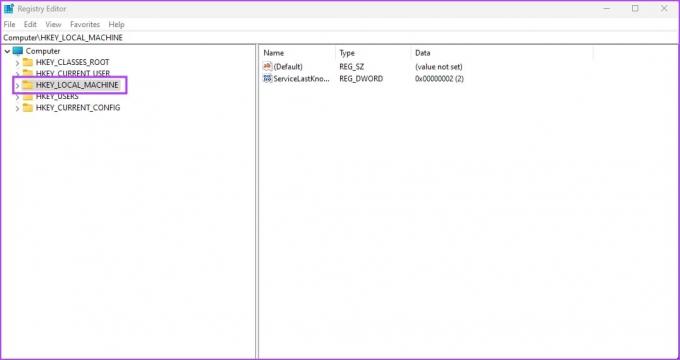
Steg 3: Klicka på SOFTWARE.
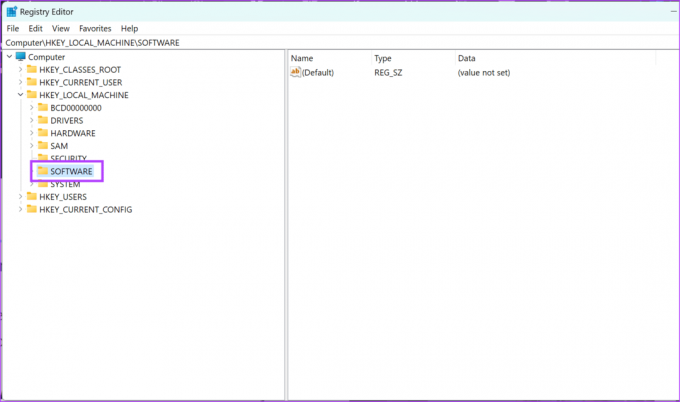
Steg 4: Klicka på Policies -> Windows -> och högerklicka på System.
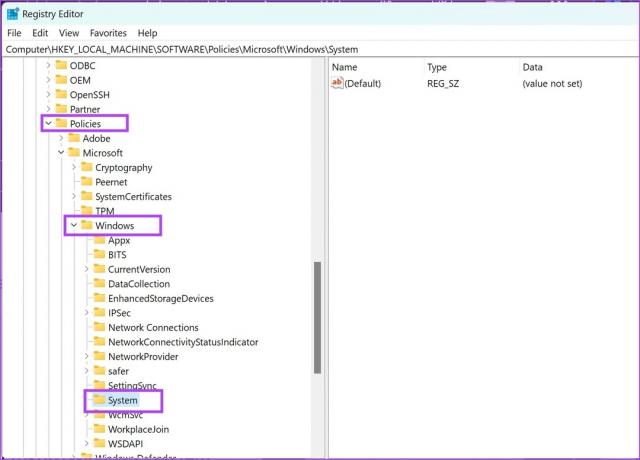
Steg 5: Klicka på Nytt -> DWORD (32-bitars) värde.
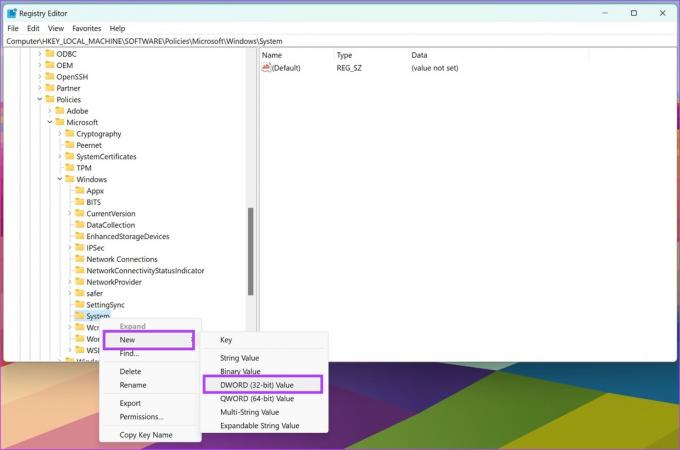
Steg 6: Högerklicka på den nya posten och klicka på Byt namn.
Ange det nya namnet som TillåtDomainPINLogon.
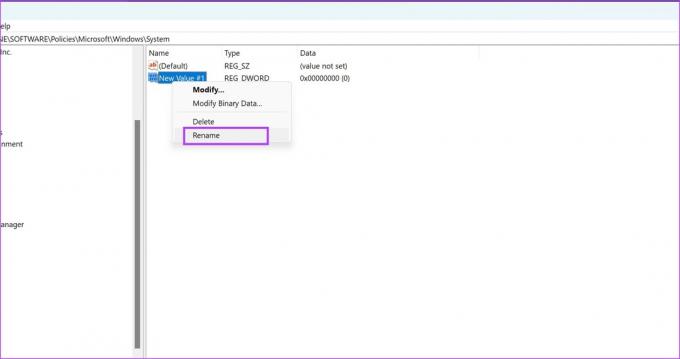
Steg 7: Dubbelklicka på den nya posten.
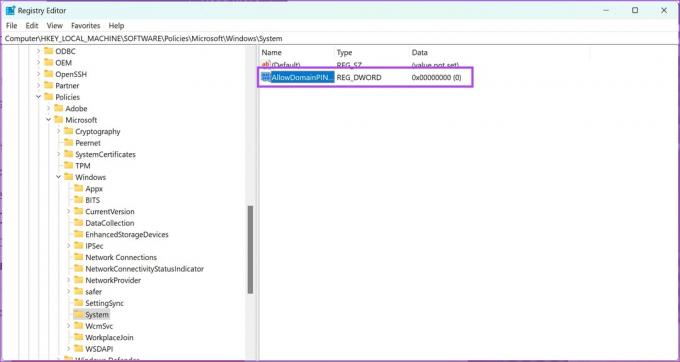
Steg 8: Ange 1 i värdedata. Klicka på OK.
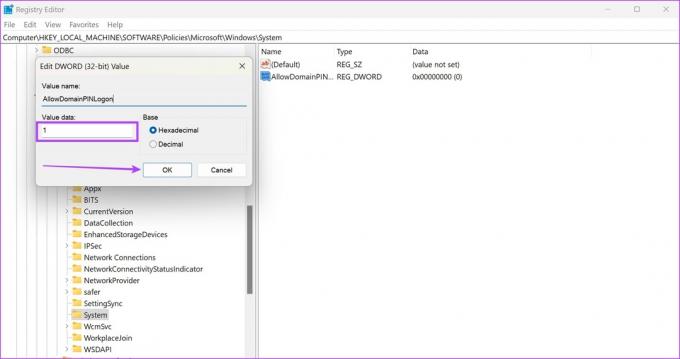
7. Felsöka hårdvaruenheter
Att köra maskinvarufelsökningstjänsten på din Windows-dator kan åtgärda problem med fingeravtrycksläsaren. Så här kan du göra det.
Steg 1: Öppna fönstret Kör på din PC.
Steg 2: Ange följande kommando och klicka på OK för att öppna maskinvarudiagnostiktjänsten.
msdt.exe -id DeviceDiagnostics
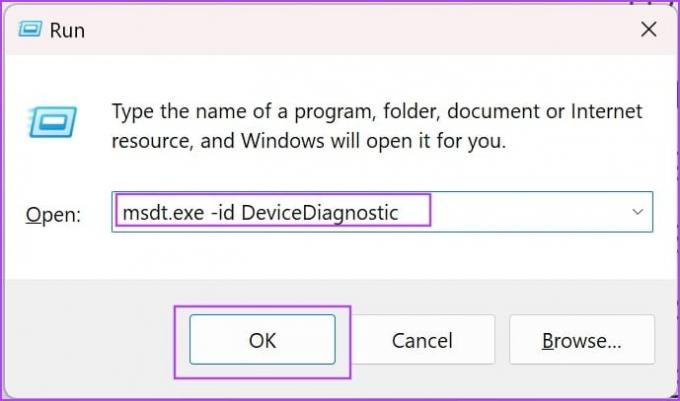
Steg 3: Klicka på Nästa, så börjar felsökningen. När det är klart, följ instruktionerna på skärmen för att vidta relevanta åtgärder.

8. Inaktivera snabbstart
Om du har aktiverat Snabbstart på din Windows - några tjänster och processer kanske inte stängs medan du stänger av din dator. Detta för att säkerställa att din PC startar upp så snabbt som möjligt. Detta kan orsaka problem med Windows Hello om buggyprocesserna som påverkar det inte stängs av helt. Så här gör du inaktivera snabb start på din Windows-dator.
Steg 1: Öppna Kontrollpanelen på din PC.
Steg 2: Klicka på "Hårdvara och ljud".
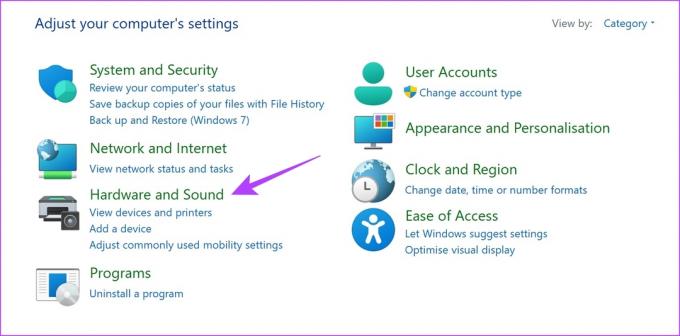
Steg 2: Klicka på Energialternativ.
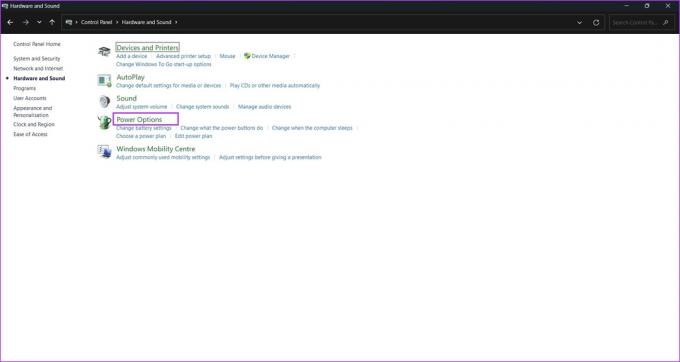
Steg 3: Klicka på "Välj vad strömknapparna gör".

Steg 4: Klicka på "Ändra inställningar som för närvarande inte är tillgängliga".
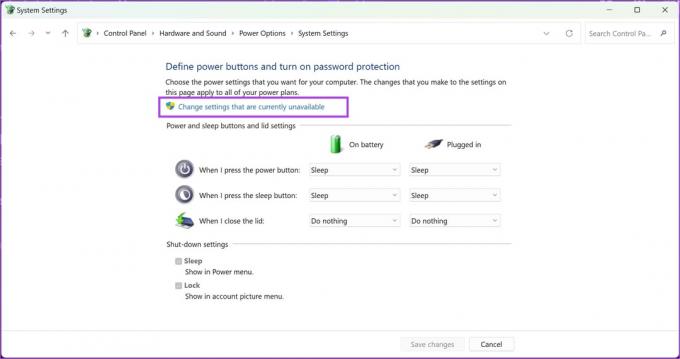
Steg 5: Avmarkera alternativet "Slå på snabb start (rekommenderas)" och klicka på Spara ändringar.
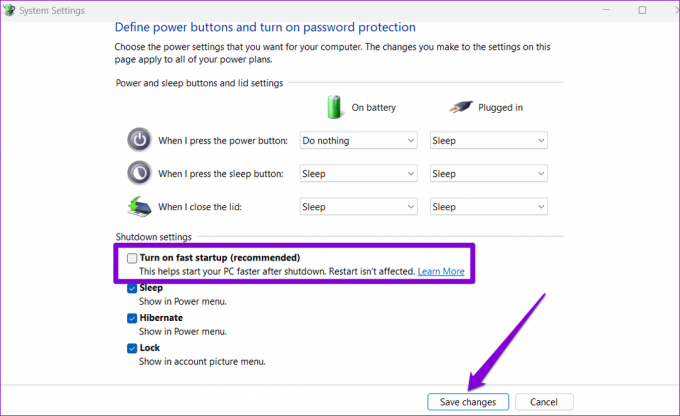
9. Byt till ett lokalt konto
Om Microsoft-kontot som är kopplat till ditt Windows Hello-fingeravtryck står inför ett problem kan du märka några problem. Konvertera därför ditt befintliga konto till ett lokalt konto och kontrollera om fingeravtrycksläsaren fungerar utan problem.
Notera: Om du byter till ett lokalt konto loggas du ut från alla appar, och inställningarna synkroniseras inte mellan alla andra enheter som använder ditt Microsoft-konto.
Steg 1: Öppna appen Inställningar.
Steg 2: Klicka på Konton i sidofältet. Klicka på Din info.

Steg 3: Klicka på "Logga in med ett lokalt konto istället".
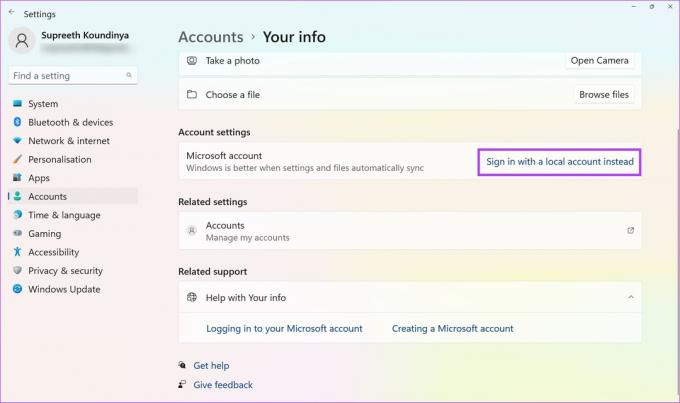
Steg 4: Du kan behöva säkerhetskopiera din återställningsnyckel, om den finns, innan du går vidare. Följ instruktionerna på skärmen för att säkerhetskopiera din återställningsnyckel. Om inte, klicka på "Hoppa över det här steget".
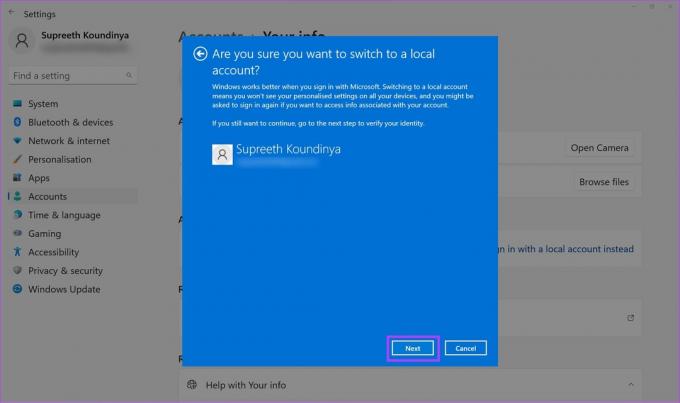
Steg 5: Klicka på Nästa för att bekräfta.

10. Uppdatera Windows
Om många användare stöter på problem med Windows Hello-fingeravtryckstjänsten kommer Microsoft att släppa en uppdatering för att åtgärda problemet. Därför måste du se till att du använder senaste tillgängliga versionen av Windows.
Steg 1: Öppna appen Inställningar.
Steg 2: Klicka på Windows Update i sidofältet.
Steg 3: Klicka på "Sök efter uppdateringar".
Steg 4: Klicka på "Ladda ner och installera" för att installera den nya Windows-uppdateringen.

Om ingen av ovanstående metoder fungerar – den biometriska hårdvaran eller fingeravtrycksläsaren kan vara skadad. Kontakta kundsupporten för din enhetstillverkare så kan de hjälpa dig att lösa problemet.
Om du har ytterligare frågor kan du ta en titt på FAQ-sektionen nedan.
Vanliga frågor om Windows fingeravtrycksigenkänning inte tillgänglig
Du kan registrera upp till 10 fingeravtryck på Windows Hello.
Nej. Windows Hello kräver ingen internetanslutning för att läsa dina fingeravtrycksdata.
Försök att rengöra ytan på fingeravtrycksläsaren försiktigt. Vidare kan du försöka hålla fingret på läsaren längre. Om inget fungerar kan du ta bort och lägga till dina fingeravtrycksdata igen.
Säkra din Windows-dator med ditt fingeravtryck
Vi hoppas att den här artikeln hjälper dig att fixa och eliminera felet "Windows Hello Fingerprint option unavailable" på din dator. Att säkra din Windows-dator är ganska avgörande för att hålla alla dina data säkra och utom räckhåll från de illvilliga. Om inget fungerar kan du fortfarande låsa upp din Windows-dator med det inställda lösenordet!
Senast uppdaterad den 10 oktober 2023
Ovanstående artikel kan innehålla affiliate-länkar som hjälper till att stödja Guiding Tech. Det påverkar dock inte vår redaktionella integritet. Innehållet förblir opartiskt och autentiskt.



