Hur man skapar och delar en inköpslista på iPhone
Miscellanea / / October 11, 2023
Ett enkelt sätt att säkerställa att du inte spenderar för mycket eller handlar för mycket är att göra en lista över nödvändiga föremål i förväg. Detta kan också hjälpa dig att spåra din nuvarande shopping. Och med den senaste iOS 17-uppdateringen kan du skapa och till och med dela en inköpslista på din iPhone.

Även om du kan skapa listor med iOS 16 eller lägre, kan du inte välja en separat Shopping-kategori. Dessutom måste du skapa underuppgifter och kategorier, om tillgängliga, manuellt. Men om din enhet körs iOS 17, du kan göra det och mer med appen Påminnelser. Så låt oss titta på hur du kan skapa och dela en inköpslista på din iPhone.
Notera: Se till att din iPhone kör iOS 17 eller högre innan du fortsätter.
Hur man aktiverar påminnelser-appen på iPhone
Innan vi skapar en inköpslista (tidigare inköpslista) på din iPhone måste du se till att du har aktiverat appen Påminnelser i iClouds inställningsmeny. Om inte, kan du inte komma åt den här funktionen på din iPhone. Så här gör du.
Steg 1: Öppna appen Inställningar.
Steg 2: Klicka här på ditt profilnamn.
Steg 3: Tryck på iCloud.

Steg 4: Gå till avsnittet "Appar som använder iCloud" och tryck på Visa alla.
Steg 5: Rulla ned och slå på växeln för påminnelser om inte redan.
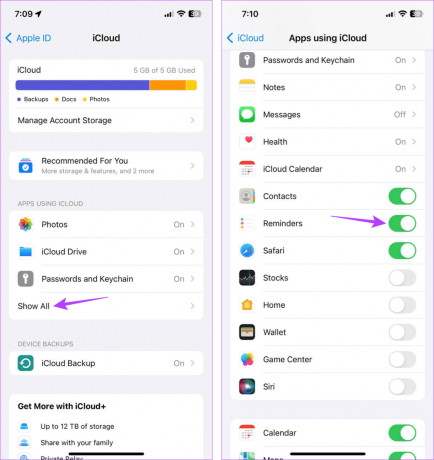
Detta säkerställer att du kan göra en inköpslista på din iPhone. För att veta mer, fortsätt till nästa avsnitt.
När du har skapat dem kan du lägga till de nödvändiga objekten i listan. Och med de automatiska sorteringsfunktionerna kommer Påminnelser-appen automatiskt att sortera dessa objekt i olika kategorier. Så låt oss titta på hur man skapar en inköpslista på din iPhone utan några tredjepartsappar.
Steg 1: Öppna appen Påminnelser på din iPhone.
Steg 2: Tryck sedan på Lägg till lista.
Steg 3: Lägg först till ett namn till din lista. Klicka sedan på alternativet Listtyp.
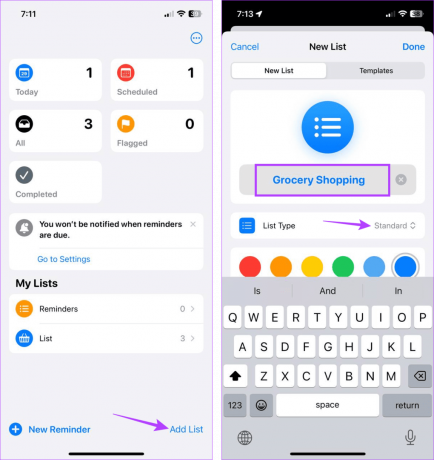
Steg 4: Välj Shopping.
Steg 5: Välj sedan lämplig symbol och färg för din inköpslista-ikon, om det behövs.
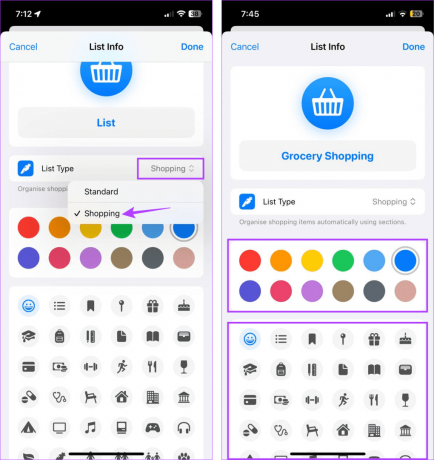
Steg 6: När du har lagt till alla detaljer, tryck på Klar.
Steg 7: När den nyskapade inköpslistan öppnas trycker du på Nytt objekt.
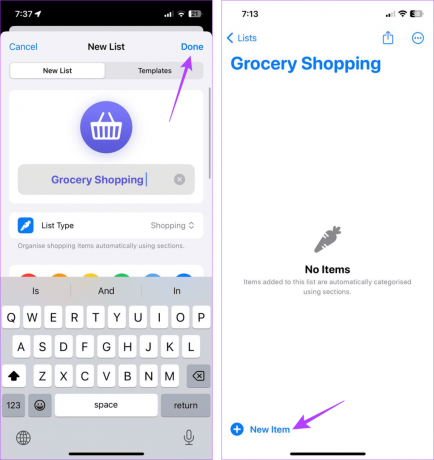
Steg 8: Här skriver du in namnet på objektet. Tryck sedan på i-ikonen bredvid den.
Steg 9: Använd kategorierna för att lägga till ytterligare information om objektet. Tryck sedan på Klar.

Steg 10: Upprepa denna process för att lägga till andra objekt. De kommer automatiskt att sortera i olika kategorier.
Notera: Apple kommer att lista de okända objekten under kategorin Annat.
Steg 11: Tryck på det tomma utrymmet under den sista kategorins rad för att lägga till ett objekt i en ny kategori.
Steg 12: Fortsätt sedan med att lägga till objektet och anpassa det som du vill.

Detta säkerställer att en ny kategori skapas för objektet. Eller, om en relevant kategori redan finns, kommer ditt objekt automatiskt att flyttas till det i appen Påminnelser på din iPhone. Du kan nu använda den här listan som du vill.
Det fina med en inköpslista är möjligheten att inkludera eller utesluta varor enligt dina krav. Detta hjälper till att säkerställa att alla bortglömda föremål kommer in på listan och att de som inte längre behövs utesluts från den. Så här är hur du kan redigera alla befintliga inköpslistor i appen Påminnelser på din iPhone.
Steg 1: Öppna appen Påminnelser och tryck på den relevanta inköpslistan.
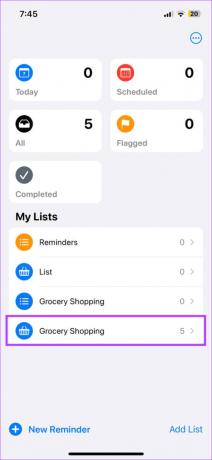
Steg 2: Om du tycker att listan är för rörig kan du ta bort objekten. För att göra det, håll och svep åt vänster på objektet.
Steg 3: Klicka här på Ta bort. Upprepa processen för alla andra objekt.

Steg 4: För varor du redan har köpt kan du markera dem som färdiga. För att göra det, tryck på pricken framför objektet.
Upprepa denna process för andra objekt.
Steg 5: Tryck på ikonen med tre punkter för att redigera listvyn.

Steg 6: Här kan du använda alternativen för att ändra listvyn, spara listan som en mall, skriva ut den, komplettera den etc., med hjälp av de tillgängliga alternativen.
Steg 7: Eller, om du vill redigera huvudlistans information, tryck på "Visa listinformation".

Steg 8: Gör de nödvändiga ändringarna här.
Notera: Se till att Listtypen förblir som Shopping.
Steg 9: När alla ändringar har gjorts, tryck på Klar.

Detta hjälper dig att ändra inköpslistans färg, namn och ikon så att den sticker ut från alla andra listor som finns i appen Påminnelser.
Redigera objektprioritet eller -kategori
Steg 1: Gå till relevant inköpslista och tryck på objektet vars information du vill redigera.
Steg 2: När du är synlig trycker du på i-ikonen framför den.

Steg 3: Ändra här prioritet för objektet genom att trycka på alternativet Prioritet.
Steg 4: Klicka på det relevanta prioriteringsalternativet för det valda objektet.
Notera: Beroende på prioritet,!,!! eller,!!! tecken kommer att läggas till framför objektet i listan.
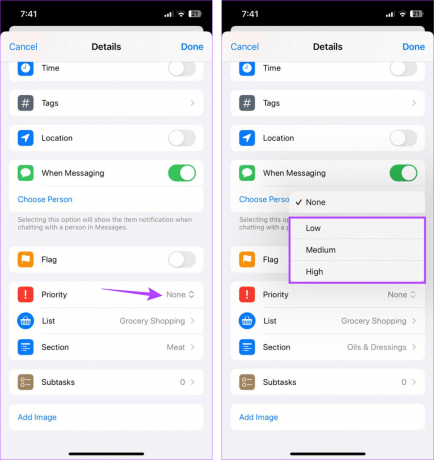
Dessutom kan du också göra ändringar i artikelkategorin. Detta kan vara användbart om objektet har sorterats automatiskt i kategorin Annat.
Steg 5: För att göra detta, tryck på alternativet Sektion.
Steg 6: Bläddra igenom den här sidan och välj det relevanta alternativet.
Notera: Om den valda kategorin redan finns tillgänglig i din inköpslista kommer varan att flyttas dit. Annars kommer det att skapa en ny kategori.

Steg 7: När du har gjort alla relevanta ändringar, tryck på Klar.
Steg 8: Du kan också ändra kategori från själva listan. Om alternativet är tillgängligt trycker du på den föreslagna kategorin under det tillagda objektet.

Detta säkerställer att du flyttar varan till rätt kategori och tilldelar rätt prioritet i din inköpslista. Det hjälper inte bara att strukturera inköpslistan utan prioriterar också de valda objekten.
Om du är ute och handlar med dina vänner och familj kan du dela inköpslistan med dem för att säkerställa att ni alla är på samma sida. Dessutom kan du se vem som har lagt till vilken vara i sin kundvagn i butiken när de har bockat av från listan. Så här är hur du kan dela dina inköpslistor på din iPhone.
Steg 1: Öppna appen Påminnelser och tryck på den relevanta inköpslistan.
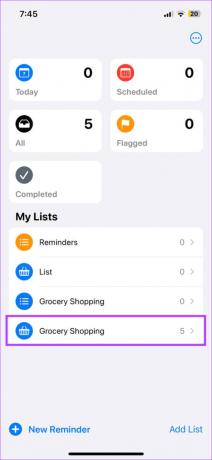
Steg 2: Från menyalternativen, tryck på Dela-ikonen.
Steg 3: Välj här den app du vill använda för att dela din inköpslista.
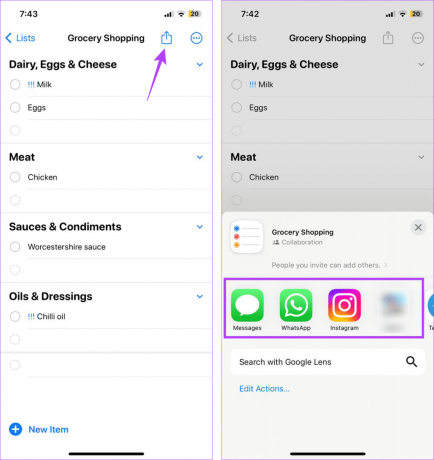
Detta hjälper andra användare att komma åt inköpslistan. För mer information, kan du kolla vår förklarande på samarbeta med andra med appen Påminnelser på din iPhone.
Om du har skapat en tillfällig lista för en resa eller vill ta bort de som inte längre behövs, kan du ta bort relevant inköpslista från appen Påminnelser. Här är hur.
Steg 1: Öppna appen Påminnelser på din iPhone.
Steg 2: Klicka här på inköpslistan du vill ta bort.
Steg 3: I det övre högra hörnet trycker du på ikonen med tre punkter.
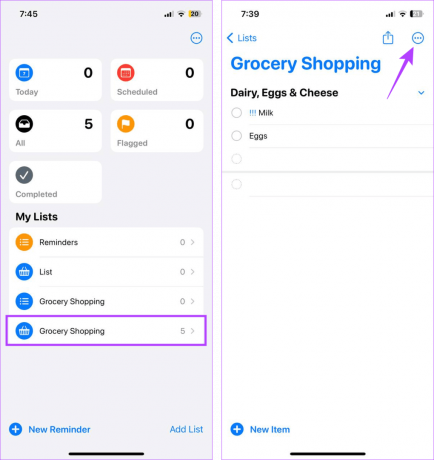
Steg 4: Klicka här på Ta bort lista.
Steg 5: Tryck på Ta bort.

Detta kommer att radera den valda inköpslistan och allt dess innehåll från appen Påminnelser. Den kommer inte längre att vara tillgänglig för dig eller någon du har delat listan med.
Notera: Om du inte kan komma åt inköpslistan gör du så här fixa att inköpslistan inte fungerar på iPhone.
Eftersom möjligheten att tilldela en lista som en inköpslista är begränsad till iOS 17 och senare, kan du inte komma åt den om din enhet kör iOS 16 eller lägre.
När du har skapat en inköpslista på din iPhone kan du använd Siri för att lägga till objekt till den. Du kan göra detta även efter att du har stängt appen Påminnelser.
Ett smart sätt att handla
Att förstå hur du kan skapa och dela en inköpslista på din iPhone kan inte bara hjälpa dig utan även din familj eller grupp att hålla reda på dina inköp, nuvarande och framtida. Dessutom kan iOS 17-användare också dra nytta av andra nya funktioner, som Standbyläge.



