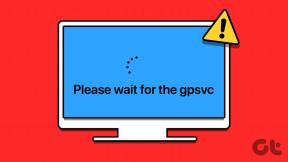Vad är DISM Error 50? Hur man fixar det på Windows
Miscellanea / / October 11, 2023
DISM, alias Deployment Image Servicing and Management, är ett inbyggt kommandoradsverktyg i Windows OS som oftast används för att reparera vanliga programvarurelaterade problem. I grund och botten servar och förbereder det Windows-bilder, inklusive de som används för Windows PE, Windows RE och Windows Setup. Men även verktyg som DISM, avsedda att lösa problem, kan stöta på fel, ett av dem är Error 50. Så, vad är DISM Error 50, och hur fixar man det på Windows? Ta reda på det i den här artikeln.

Vad är DISM Error 50? Vad orsakar det?
DISM är tillgängligt på Windows via kommandoraden eller från Windows PowerShell.
Fel: 50 DISM stöder inte service av Windows PE med alternativet /Online. DISM-loggfilen finns på x: windows\dism\dism.log" uppstår vanligtvis när användaren försöker köra ett av dessa kommandon till reparera systemfiler på Windows:- Dism /Online /Cleanup-Image /CheckHealth
- Dism /Online /Cleanup-Image /ScanHealth
- Dism /Online /Cleanup-Image /RestoreHealth
Det uppstår när DISM av misstag identifierar miljön som Windows PE (förinstallationsmiljö) eller Windows RE (återställningsmiljö) snarare än det aktiva Windows-systemet. Windows PE är en minimal version av operativsystemet, som används för distribution och återställning. Den har inte samma nivå av funktioner och komponenter som en komplett Windows-installation och /Online är inte utformad för att fungera med den.
Bland andra faktorer är denna felaktiga identifiering associerad med en korrupt eller felplacerad registernyckel: HKEY_LOCAL_MACHINE\SYSTEM\CurrentControlSet
Så här fixar du DISM Error 50 på Windows
DISM är ett viktigt verktyg för systemadministratörer och avancerade användare att hantera och upprätthålla hälsan för Windows-installationer på sina datorer, medan sådana fel kan vara oroande, låt oss fixa det.
Metod 1: Ta bort den associerade registernyckeln
För det första, eftersom vi redan vet att grundorsaken till felet är den korrupta registernyckeln, låt oss börja med att ta bort den. Följ stegen som nämns nedan:
1. tryck på Windows+R tangenterna tillsammans för att starta Springa dialog.
2. Typ Regedit och tryck Stiga på för att öppna registerredigeraren.

3. Klicka på Ja i UAC-prompten för att bekräfta.
4. I den Registerredigerare, navigera till följande sökväg:
HKEY_LOCAL_MACHINE\SYSTEM\CurrentControlSet\Control
Du kan också kopiera den här adressen härifrån och klistra in den i registerredigerarens adressfält och trycka på Enter.
5. I den vänstra rutan letar du efter MiniNT högerklicka på den och välj Behörigheter.

5. I den Behörigheter för MiniNT popup-fönster, välj ditt användarnamn i Grupp- eller användarnamn sektion.
6. Under Behörigheter för användare, markera Tillåta kryssruta för Full kontroll.

7. Klicka på Tillämpa och OK för att spara ändringarna.
8. Nu, återigen högerklicka på MiniNT mapp och välj Radera.

7. Välj Ja för att bekräfta åtgärden och sedan Omstart datorn för att tillämpa ändringarna.
Läs också: Windows Server vs Windows 10: Vilka är skillnaderna?
Metod 2: Uppdatera DISM-programvaran
När du uppdaterar DISM-programvaran återställer den de interna komponenterna och laddar ner nya filer som hjälper till att lösa problem relaterade till korrupta eller saknade systemfiler. Följ stegen nedan:
1. tryck på Windows + R tangenterna tillsammans för att starta Springa dialog ruta.
2. Skriv i textfältet cmd, och tryck Ctrl+Skift+Enter för att starta kommandotolken med administrativa rättigheter.
3. Klistra in följande kommando i terminalen och tryck Stiga på:
dism.exe /image: C: /cleanup-image /revertpendingactions

4. Starta nu Springa dialogrutan igen och skriv i textfältet msconfig. Tryck Stiga på.

5. I den Känga fliken, markera rutan bredvid Säker stövel.
6. Välj Nätverk alternativet och klicka på OK.

7. Omstart datorn nu att gå in i Säkert läge.
8. När du har startat om, kör Kommandotolken som administratör och kör kommandot för systemfilskontroll: sfc /scannow
9. Vänta och när processen är klar, Omstart datorn igen.
Detta bör fixa det diskuterade felet åt dig.
Metod 3: Uppdatera Windows
Föråldrade operativsystem är sårbara för buggar och programvarufel, vilket också ibland kan utlösa DISM-felet 50. Det är viktigt att Windows OS på datorn är uppdaterat för att åtgärda felet. Du kan hänvisa till vår guide på Hur man laddar ner och installerar den senaste uppdateringen för Windows 10.

Metod 4: Reparera korrupta filer
Vi vet redan att Error: 50 frågar när en användare kör kommandot Dism /Online /Cleanup-Image /RestoreHealth, vilket indikerar problem med /RestoreHealth-parametrarna. Att utföra några kommandon för att identifiera tillgängliga enheter, köra DISM med lämpliga parametrar och utföra systemfilskontroller på Windows 10-datorn kan dock eventuellt lösa detta.
1. Sätt in din Windows 10 installationsmedia (som en startbar USB-enhet eller DVD) och starta datorn med den.
2. På den första installationsskärmen trycker du på Skift + F10 nycklar för att starta Kommandotolken som administratör.
3, Klistra in följande kommando i WinREs kommandotolksfönster och tryck Stiga på att verkställa:
wmic logicaldisk hämta namn

4. Skriv nu följande kommando för att hitta enheten med Windows-mappen.
dir enhetsbokstav:
Notera: Ersätt enhetsbeteckningen med rätt enhet som innehåller Windows-mappen.
Till exempel: dir C: eller dir D:

5. När du hittat enheten som innehåller Windows-mappen, kör kommandot som nämns nedan:
dism.exe /Bild: D:\ /Cleanup-Image /Restorehealth
Notera: Ersätt bokstaven med drivrutinen på din dator som innehåller Windows-mappen.

Viktig: Om du möter fel 0x800f081f, utför en reparationsuppgradering genom att följa steg 6 till 8. Om inte, hoppa till steg 9.
6. För reparationsuppgradering, starta med Windows Installation Media och klicka på Nästa i installationsguiden för Windows.
7. Följ instruktionerna på skärmen och när uppgraderingsprocessen är klar, starta om Windows i felsäkert läge.
8. Kör kommandotolken i administrativt läge och kör följande kommando:
DISM /Online /Cleanup-Image /RestoreHealth
9. Slutligen, kör följande kommando:
SFC /SCANNOW /OFFBOOTDIR=D:\ /OFFWINDIR=D:\Windows
Notera: Se till att använda bokstaven för drivrutinen som innehåller Windows-mappen istället för D.

10. Omstart äntligen datorn.
Kontrollera om felet är åtgärdat nu. Om inte, fortsätt till nästa metod.
Metod 5: Kör Windows Update Troubleshooter
Windows Update Troubleshooter är ett användbart verktyg för att lösa olika Windows-relaterade problem. Det kan potentiellt identifiera och åtgärda eventuella problem relaterade till Windows-uppdateringar som kan orsaka DISM-fel.
1. Öppna Inställningar på datorn och klicka på Uppdatering och säkerhet.
2. Klicka på Felsökning och sedan under Kom igång, Välj Windows uppdatering.
3. Klicka nu på Kör felsökaren och följ instruktionerna på skärmen för att slutföra felsökningsprocessen.

4. Omstart datorn och kontrollera om DISM Error 50 är löst.
Läs också: Hur man laddar ner Classic Paint för Windows 10
Metod 6: Använd DISM med alternativet /Source
Denna metod introducerar användningen av DISM-verktyget med alternativet /Source. Eftersom vi anger källfilerna från Windows-installationsmediet för att reparera DISM-komponenten, kan detta fixa fel 50.
1. Sätt i din Windows 10 installationsmedia i datorn och starta med den.
2. Under uppstartsprocessen väljer du vad du föredrar Språk att installera och klicka Nästa.

3. Välj Reparera din dator alternativet i det nedre vänstra hörnet.
4. Klicka på Felsökning, följd av Kommandotolken.

4. Utför följande kommando, ersätt X med enhetsbeteckningen för ditt installationsmedium (t.ex. D; E eller F):
dism.exe /Online /Cleanup-Image /RestoreHealth /Source: X:\Sources\Install.wim
5. Låt processen slutföras och sedan Omstart datorn.
Metod 7: Skapa nytt användarkonto
Ibland är felet bara relaterat till ett specifikt användarkonto. Du kan skapa en ny och logga in på datorn med den för att förhindra problemet. Följ stegen som nämns nedan:
1. I den Kontrollpanel, Klicka på Användarkonton, följd av Hantera ett annat konto.
2. Klicka på i det nedre vänstra hörnet Lägg till en ny användare i PC-inställningarna.
3. Under Andra användare, Klicka på Lägg till någon annan till den här datorn.

4. Följ nu instruktionerna på skärmen för att skapa ett nytt konto. När du har skapat det kan du logga in via det nya kontot.
Metod 8: Uppdatera BIOS
Uppdatering av BIOS säkerställer att den nuvarande systemmjukvaran också är kompatibel med andra moduler, vilket i slutändan kan fixa DISM-felet. Dessutom ökar det stabiliteten i datorns prestanda. Du kan följa vår guide på Vad är BIOS och hur uppdaterar jag BIOS?

Metod 9: Återställ BIOS
Om uppdateringen av BIOS inte hjälpte kan du återställa BIOS-inställningarna till deras standardvärden eller fabriksvärden eftersom vissa konfigurationer ibland kan störa DISM-operationer. En återställning kan hjälpa till att eliminera denna konflikt.
1. I det första steget, komma åt BIOS-inställningarna på din Windows 10-dator (nyckeln för att komma in i BIOS varierar beroende på tillverkare).
2. Flytta till Avancerat BIOS avsnitt och välj Återställ konfigurationsdata.
Notera: Det kan finnas andra varianter av det som Återställ till standard, Ladda fabriksinställningar, Rensa BIOS-inställningar, Ladda inställningsstandarder eller något liknande. Så klicka på lämpligt alternativ.
3. Välj till sist Spara och avsluta.

4. Starta om datorn, felet ska vara löst nu.
Metod 10: Utför Windows Reparationsinstallation
Som en sista utväg kan en reparationsinstallation av Windows, även känd som en uppgradering på plats, övervägas. Det innebär att du installerar om Windows samtidigt som dina filer och applikationer bevaras. Vår guide på Hur man reparerar Installera Windows 10 enkelt kan hjälpa dig med detta, och eventuellt åtgärda ihållande problem som DISM Error 50.

DISM-fel 50 kan vara ett hinder när man försöker utföra viktiga uppgifter på Windows-systemet. Vi hoppas att med metoderna som beskrivs i vår guide kunde du enkelt lösa problemet. Om du har några frågor eller förslag till oss, låt oss veta det i kommentarsfältet nedan. Håll ögonen öppna för TechCult för lösningar på fler sådana teknikrelaterade fel.
Henry är en erfaren teknikskribent med en passion för att göra komplexa teknikämnen tillgängliga för vardagliga läsare. Med över ett decenniums erfarenhet inom teknikbranschen har Henry blivit en pålitlig informationskälla för sina läsare.