Topp 8 korrigeringar för PowerPoint som inte visar bilder på Windows
Miscellanea / / October 13, 2023
Microsoft PowerPoint kan vara frustrerande när det misslyckas med att visa bilder i din presentation på din Windows 10 eller 11 PC. Du kan se fel som "Den här bilden kan inte visas" tillsammans med ett rött X-tecken i stället för bilden. Oavsett om problemet bara påverkar specifika bilder eller en hel presentation, kan du fixa det felet med lite felsökning och rädda dig själv från pinsamhet.
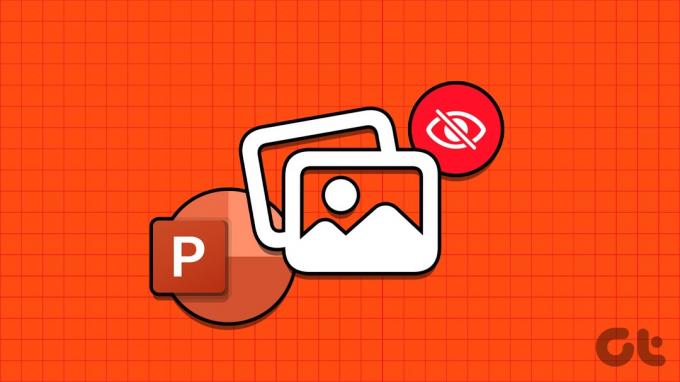
Det kan finnas flera orsaker till ett sådant fel, t.ex skadade bildfiler, felkonfigurerade inställningar eller en korrupt PowerPoint-installation. I den här guiden har vi listat några effektiva lösningar för att få Microsoft PowerPoint att ladda bilder igen.
1. Ta bort och lägg till bilden igen
Microsoft PowerPoint kan misslyckas med att ladda en bild om den inte läggs till helt i presentationsfilen. Dessutom, om du har lagt till en bildlänk och bildfilen flyttas till en annan plats innan du sparade presentationen, kommer PowerPoint inte att kunna hitta den. Du kan lägga till bilderna igen för att åtgärda sådana problem.
Steg 1: Öppna Microsoft PowerPoint på din dator. Högerklicka på bilden som inte laddas och välj Klipp ut.

Steg 2: Växla till fliken Infoga, klicka på Bilder och välj Den här enheten.

Steg 3: Leta upp och välj bilden du vill lägga till från din dator och klicka på knappen Infoga.

Alternativt kan du också välja alternativet Stockbilder eller Onlinebilder för att lägga till bilder från onlinekällor.

Bläddra igenom olika kategorier eller använd sökfältet för att hitta bilderna du vill lägga till, välj dem och klicka på knappen Infoga längst ner.

2. Spara filen på en annan plats
Om Microsoft PowerPoint inte kan ladda bilder även efter att du har infogat dem igen, försök sparar filen på en annan plats och se om det hjälper. Öppna din PowerPoint-presentation och tryck på F12 för att få fram dialogrutan Spara som. Välj en annan plats för din fil och klicka på Spara.

Stäng PowerPoint-presentationen och öppna den igen för att kontrollera om bilderna laddas korrekt.
3. Inaktivera bildkomprimering
Microsoft PowerPoint låter dig komprimera bilder i din presentation för att minska den totala filstorleken. Även om detta gör det lättare att dela presentationer med andra via e-post, kan det också sluta med att några av bilderna i din presentation går sönder.
För att undvika detta måste du förhindra PowerPoint från att komprimera bilder i din fil genom att följa stegen nedan.
Steg 1: Öppna Microsoft PowerPoint och klicka på Arkiv-menyn i det övre vänstra hörnet.

Steg 2: Klicka på Alternativ i det nedre vänstra hörnet.

Steg 3: Välj fliken Avancerat i det vänstra sidofältet. Rulla ner till avsnittet "Bildstorlek och kvalitet" och markera alternativet "Komprimera inte bilder i fil". Klicka sedan på OK.
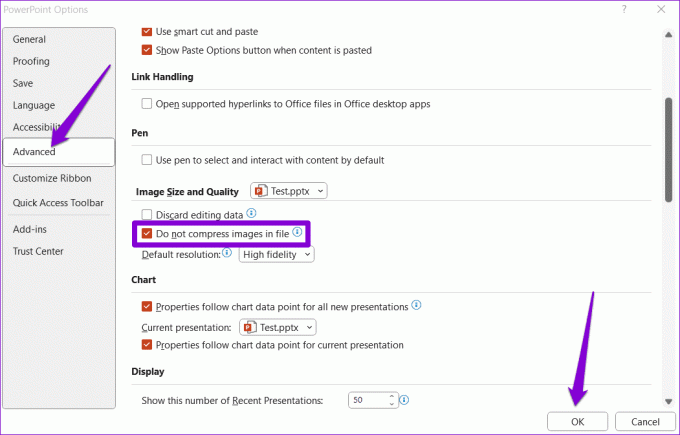
4. Tillåt PowerPoint att ladda ner onlineinnehåll
Har du problem med stock- eller onlinebilder i PowerPoint? Det kan hända om du har förhindrat PowerPoint från att ladda ner onlineinnehåll, vilket gör att alternativen för Stockbilder och Onlinebilder blir nedtonade. Så här fixar du det.
Steg 1: Öppna Microsoft PowerPoint och klicka på Arkiv-menyn i det övre vänstra hörnet.

Steg 2: Välj Alternativ från den vänstra rutan.

Steg 3: Klicka på fliken Allmänt i fönstret PowerPoint-alternativ. Klicka sedan på knappen Sekretessinställningar i den högra rutan.
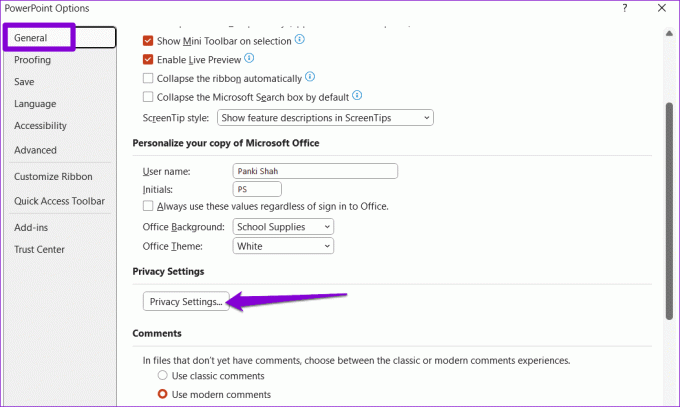
Steg 4: Markera kryssrutorna där det står "Slå på upplevelser som laddar ner onlineinnehåll" och "Slå på alla anslutna upplevelser." Klicka sedan på OK.

Starta om PowerPoint för att tillämpa ovanstående ändringar och kontrollera om problemet uppstår efter det.
5. Stäng av hårdvaruacceleration
När du aktiverar hårdvaruacceleration i PowerPoint, laddar det bort några av de grafiska bearbetningsuppgifterna från din CPU till GPU: n för att uppnå bättre prestanda. Men om den här funktionen inte fungerar kan PowerPoint ha problem med att ladda bilder. Du kan prova att inaktivera den här funktionen för att se om det hjälper.
Steg 1: Öppna PowerPoint och klicka på Arkiv-menyn i det övre vänstra hörnet.

Steg 2: Klicka på Alternativ i det nedre vänstra hörnet.

Steg 3: På fliken Avancerat avmarkerar du kryssrutan som läser "Inaktivera grafikacceleration för bildspelsmaskinvara." Klicka sedan på OK.
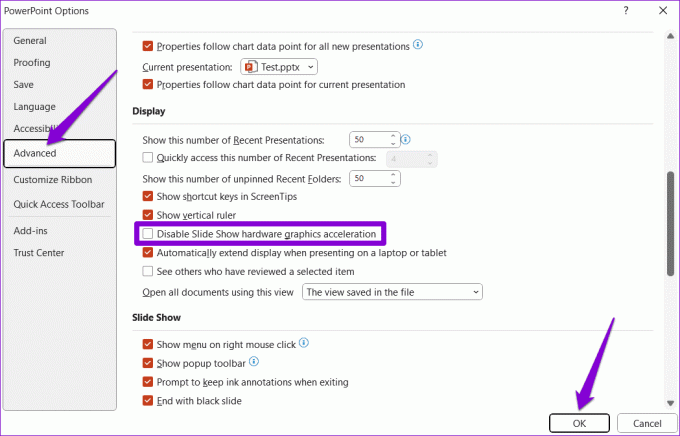
6. Reparera den problematiska filen
Om Microsoft PowerPoint inte visar bilder bara i en specifik presentation kan filen vara korrupt. Du kan prova att använda det inbyggda filreparationsalternativet i PowerPoint för att fixa presentationen.
Steg 1: Öppna PowerPoint och tryck på kortkommandot Ctrl + O. På fliken Öppna klickar du på alternativet Bläddra.

Steg 2: Leta upp och välj din PowerPoint-fil. Klicka sedan på nedåtpilen bredvid Öppna för att välja Öppna och reparera.

Efter att PowerPoint reparerat presentationen bör bilderna laddas bra.
7. Se till att PowerPoint är uppdaterad
Att använda en föråldrad version av Microsoft PowerPoint kan också leda till sådana problem. Detta kan hända om du har inaktiverat automatiska uppdateringar för Office-appar på din Windows-dator. Så här kan du söka efter uppdateringar manuellt i PowerPoint.
Steg 1: Öppna PowerPoint och klicka på Arkiv-menyn i det övre vänstra hörnet.

Steg 2: Navigera till fliken Konto. Klicka på Uppdateringsalternativ och välj Uppdatera nu.

8. Kör Office Repair Tool
Om PowerPoint inte visar bilder även efter att du har uppdaterat det, kan det vara problem med installationen på din Windows-dator. Lyckligtvis inkluderar Microsoft ett Office-reparationsverktyg som kan automatiskt fixa sådana problem med Microsoft PowerPoint. Så här kör du det.
Steg 1: Tryck på Windows + R kortkommandon för att öppna dialogrutan Kör. Typ appwiz.cpl i rutan och tryck på Enter.

Steg 2: I fönstret Program och funktioner väljer du Microsoft Office-produkten i listan och klickar på knappen Ändra högst upp.

Steg 3: Välj alternativet Snabbreparation och klicka på Reparera.

Om problemet kvarstår, upprepa stegen ovan och välj alternativet Onlinereparation för att utföra en grundlig reparation.

Njut av bild-perfekta presentationer
Iögonfallande bilder är viktiga för att få dina PowerPoint-presentationer att sticka ut. Dessutom kan de också vara användbara för att förmedla information på ett ögonblick. Att tillämpa ovanstående tips bör lösa ditt problem och få Microsoft PowerPoint att visa bilder som förväntat på din Windows 10 eller 11 PC.
Senast uppdaterad den 5 september 2023
Ovanstående artikel kan innehålla affiliate-länkar som hjälper till att stödja Guiding Tech. Det påverkar dock inte vår redaktionella integritet. Innehållet förblir opartiskt och autentiskt.

Skriven av
Pankil är civilingenjör till yrket som började sin resa som författare på EOTO.tech. Han började nyligen med Guiding Tech som frilansskribent för att täcka instruktioner, förklarare, köpguider, tips och tricks för Android, iOS, Windows och webben.



