Hur man byter domänkontrollant på Windows
Miscellanea / / October 13, 2023
Att hantera nätverksdomäner på Windows innebär olika uppgifter, inklusive byte av domänkontrollanter. Domänkontrollanter är servrar som lagrar användarkonton och säkerhetsinformation, och de spelar en avgörande roll i autentiserings- och auktoriseringsprocesserna inom en domän. Den här artikeln visar dig hur du byter domänkontrollanter på Windows.
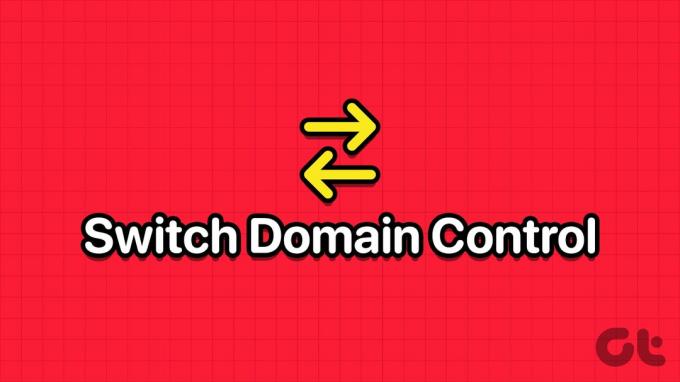
Behovet av att byta domänkontrollanter på Windows kan uppstå av flera skäl, och en av dessa anledningar är när ditt nätverk upplever tung trafik. Att byta till en annan domänkontrollant hjälper till att fördela belastningen och säkerställa smidig nätverksdrift.
Dessutom kan byte till en domänkontrollant i ett sekundärt datacenter underlätta katastrofåterställning och affärskontinuitet i händelse av en katastrofal händelse som påverkar det primära datacentret. Med denna förståelse, låt oss gå mot saker du behöver veta innan du byter domänkontrollant på Windows.
Saker att veta innan du byter domänkontrollant på Windows
Innan du byter domänkontrollanter i ett Windows-nätverk finns det flera viktiga överväganden och steg att tänka på:
- Innan du gör några ändringar i dina domänkontrollanter är det viktigt att säkerhetskopiera din Active Directory för att säkerställa att du kan återställa om något går fel under migreringsprocessen.
- Den nya domänkontrollanten bör konfigureras med rätt roller och funktioner. Det bör också köra en version av Windows Server som stöds. Uppdatera DNS- och DHCP-inställningar på klientdatorer och andra nätverksenheter för att peka på den nya domänkontrollanten.
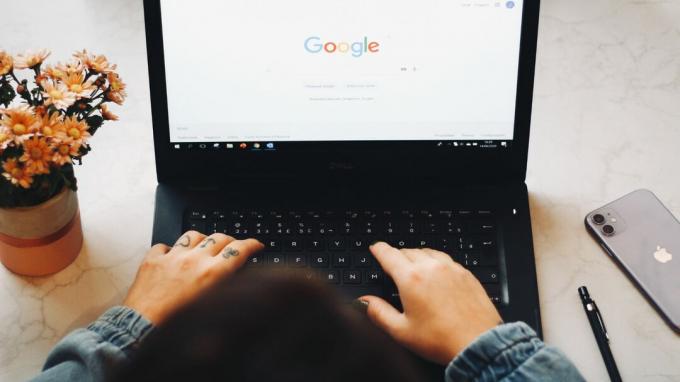
- Planera för en schemalagd driftstopp under övergången. Användare kan uppleva tillfälliga störningar i nätverkstjänster under migreringen. Kontrollera händelseloggarna ofta under migreringen och använd diagnostikverktyg snabbt för att identifiera och lösa eventuella problem.
- Granska och uppdatera eventuella grupppolicyer som du har på plats för att återspegla den nya domänkontrollanten. Se till att alla klientdatorer är medvetna om den nya domänkontrollanten.
Att migrera domänkontrollanter är en komplex process som kräver noggrann planering och testning. Att följa bästa praxis och säkerställa en återställningsplan är viktigt i händelse av oväntade problem under migreringen. Med denna förståelse, låt oss börja med stegen.
Läs också: Hur man hittar IP-adressen för en domän med NSLookup-kommandot i Windows
Hur man hittar aktuell domänkontrollant
Det är viktigt att hitta den aktuella domänkontrollanten innan du slår på den på klientdatorn. Stegen är relativt enkla och lätta att följa.
Steg 1: Tryck på Windows-tangenten på tangentbordet, skriv Kommandotolkenoch klicka på "Kör som administratör".

Steg 2: Väl i kommandotolken skriver du kommandot nedan och trycker på Enter.
nltest /dsgetdc: domainname
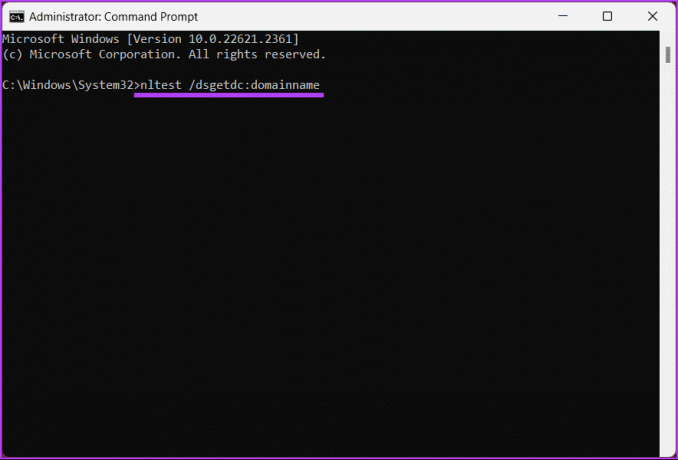
Det är allt. Utdata kommer att visa den aktuella domänkontrollanten, som du kan använda för att slå på din klients dator. Fortsätt läsa om du vill veta hur du byter domänkontrollant.
Hur man byter domänkontrollerkommando
Ibland kan du behöva byta domänkontrollant av olika anledningar. Du kanske har problem eller felsöker domänkontrollanten. Vid dessa tillfällen måste du byta klientkontroller.
Steg 1: Tryck på Windows-tangenten på tangentbordet, skriv Kommandotolkenoch klicka på "Kör som administratör".

Steg 2: Väl i kommandotolken skriver du kommandot nedan och trycker på Enter.
nltest /Server: ClientComputerName/SC_RESET: DomainName\DomainControllerName
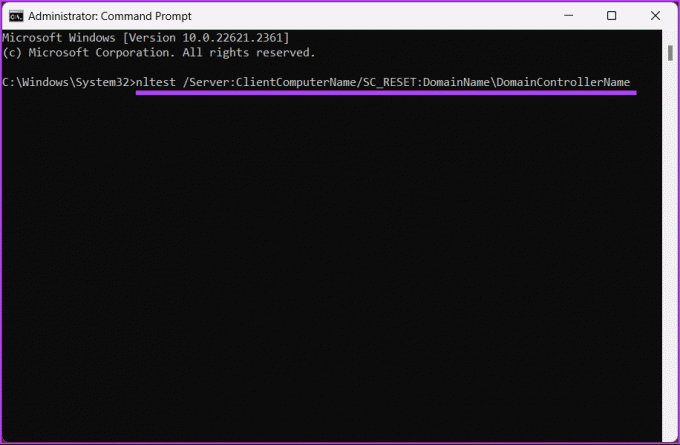
Det är allt som finns. Du har bytt domänkontrollant. Kom ihåg att växlingen inte är permanent, och omstart kan resultera i att en ny domänkontrollant väljs.
Av någon anledning, om du vill ställa in domänkontrollanten via registret, fortsätt läsa.
Hur man ställer in domänkontrollant via registret
Denna metod är inte lika enkel som ovan, men stegen är enkla. Men eftersom vi kommer att använda Registereditorn rekommenderar vi starkt att du gör det säkerhetskopiera Windows-registret innan du fortsätter med stegen nedan.
Steg 1: Öppna Start-menyn, skriv Registerredigerareoch klicka på "Kör som administratör".
Notera: Alternativt, tryck på "Windows-tangenten + R" för att öppna dialogrutan Kör, skriv regedit.exeoch klicka på OK för att öppna Registereditorn.
Välj Ja i uppmaningen.

Steg 2: I det översta adressfältet anger du den nämnda adressen.
HKEY_LOCAL_MACHINE\SYSTEM\CurrentControlSet\Services\Netlogon\Parameters
Notera: Du kan också navigera manuellt till avsnittet.

Steg 3: Under mappen Parametrar högerklickar du, väljer Ny och väljer Strängvärde.

Steg 4: Typ Sidnamn i namnfältet och tryck på Enter.

Steg 5: I popup-fönstret Redigera sträng anger du domänkontrollantens namn som du vill att ditt system ska ansluta till. Exempel- DC1.mydomain.com
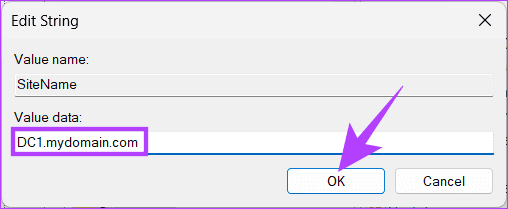
Varsågod. Domänkontrollanten har ställts in via Windows-registret. Om du inte kan ställa in domänkontrollanten via registret, läs vidare för att ta reda på hur du tvingar klienter att använda en specifik domänkontrollant.
Läs också: Hur man säkert rengör registret på Windows 10 och 11
Hur man tvingar klienten att använda specifik domänkontrollant
Om du inte redan har gjort det, säkerhetskopiera Windows-registret och följ instruktionerna nedan.
Steg 1: Öppna Start-menyn, skriv Registerredigerareoch klicka på "Kör som administratör".
Notera: Alternativt, tryck på Windows-tangenten + R för att öppna dialogrutan Kör, skriv regedit.exeoch klicka på OK för att öppna Registereditorn.
Välj Ja i uppmaningen.

Steg 2: I det översta adressfältet anger du den nämnda adressen.
HKEY_LOCAL_MACHINE\SYSTEM\CurrentControlSet\Services\Netlogon\Parameters
Notera: Du kan också navigera manuellt till avsnittet.

Steg 3: Högerklicka i mappen Parameters, välj Nytt och välj "DWORD (32-bitars) Value".

Steg 4: Typ NodeType i namnfältet.
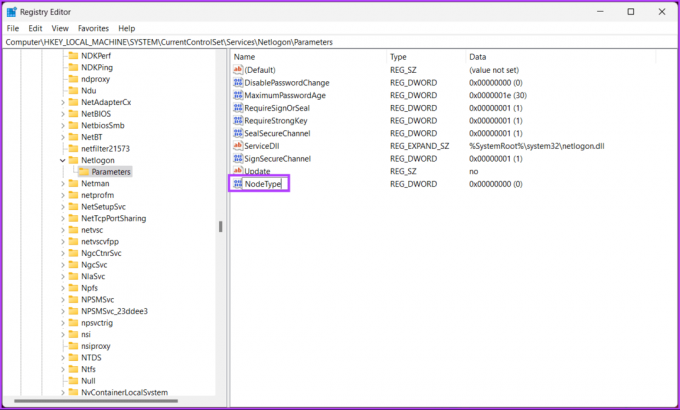
Steg 5: Dubbelklicka på det nya värdet, skriv 4 i fältet Värdedata och tryck på OK.
Notera: Värdet 4 i fältet Värdedata ställer in nätverket för att sända innan namnservrar kontaktas för upplösning. Om inga WINS-servrar är konfigurerade (H-nod/frågor namnupplösning först, sedan sändningar), gäller värdet 8.
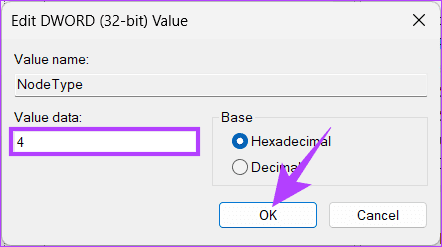
Steg 6: Återigen, högerklicka, välj Nytt och välj "DWORD (32-bitars) värde".

Steg 7: Typ AktiveraLMHOSTS i namnfältet.

Steg 8: Dubbelklicka på det nya värdet, skriv 1 i fältet Värdedata och tryck på OK.
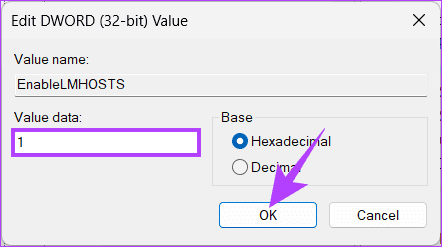
Slutligen, starta om systemet för att implementera ändringarna. Och det är allt! Den nya domänkontrollanten kommer att ställas in när systemet startar upp. Vid eventuella problem, rådfråga erfarna IT-proffs för bättre vägledning.
Om du har några frågor, kolla in FAQ-sektionen nedan.
Vanliga frågor om att byta domänkontrollant i Windows
Ja, det är vanligt och rekommenderas att ha flera domänkontrollanter i en Windows-domän för redundans och feltolerans. Detta hjälper till att säkerställa att domäntjänster är tillgängliga även om en domänkontrollant misslyckas.
Vanliga problem inkluderar DNS-felkonfigurationer, replikeringsproblem, felaktiga tidsinställningar och behörighetsproblem. Det är viktigt att övervaka processen noggrant och lösa eventuella problem som kan uppstå.
Byte av domänkontrollant
Vi har utforskat betydelsen och tillhandahållit en steg-för-steg-guide om hur du byter domänkontrollanter på Windows. Så nästa gång du behöver byta domänkontrollanter på Windows, se den här guiden för att säkerställa en smidig övergång som uppfyller ditt nätverks specifika behov.



