Hur man blockerar e-postadresser i Apple Mail på iPhone, iPad och Mac
Miscellanea / / October 14, 2023
Mail-appen är standarde-postklienten som låter dig logga in på ditt e-postkonto och hantera din brevlåda. Om du loggar in med din jobbmail kan du lägg till din e-postsignatur för att skicka e-postmeddelanden till dina professionella kontakter på iPhone, iPad och Mac.
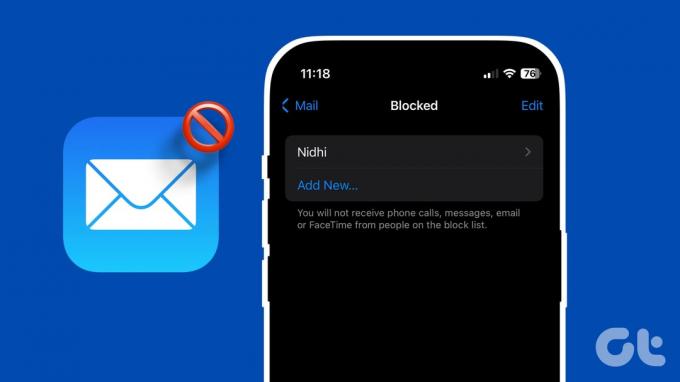
Ökningen av spam och oönskade e-postmeddelanden gör det svårt att hantera din brevlåda. Medan de flesta skräppost- och skräppostmeddelanden kan filtreras automatiskt, glider flera genom stolarna och några av dem är rena, oönskade marknadsföringsmeddelanden.
Lyckligtvis kan du blockera dessa e-postmeddelanden. Vi visar dig hur du blockerar en e-postadress (avsändare) i Mail-appen på din iPhone, iPad och Mac.
Blockera e-postmeddelanden i Mail-appen på iPhone och iPad
Du kan logga in på din e-post med Mail-appen på din iPhone eller iPad. Detta låter dig kontrollera dina e-postmeddelanden när du är på språng och snabbt svara på dem om det behövs. Så låt oss först visa dig stegen för att permanent blockera en e-postadress i Apple Mail på iPhone eller iPad. Stegen förblir desamma för båda plattformarna.
Steg 1: Öppna Mail-appen på din iPhone eller iPad.
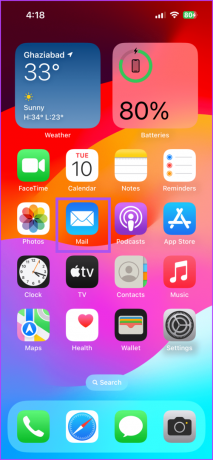
Steg 2: Svep åt höger på e-postmeddelandet vars avsändare du vill blockera.
Steg 3: Tryck på de tre horisontella prickarna på höger sida, scrolla ner till botten och välj Blockera avsändare.

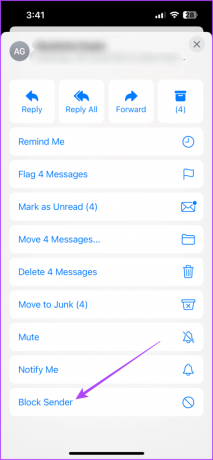
Alternativt kan du trycka länge på e-postmeddelandet du har fått och trycka på Blockera avsändare.

Här är ett annat sätt att blockera e-postadresser med hjälp av Mail-appen på din iPhone eller iPad.
Steg 1: Öppna Mail-appen och tryck på meddelandet vars avsändare du vill blockera.
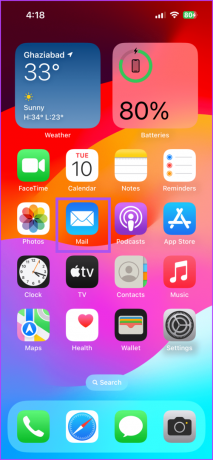
Steg 2: Tryck på avsändarens namn högst upp. Tryck sedan på pilikonen som visas bredvid avsändarens e-post.

Steg 3: Rulla ned och välj Blockera den här kontakten.

Steg 4: Tryck på Klar i det övre högra hörnet för att bekräfta.

Kolla vårt inlägg om hur man gör ställ in e-postpåminnelser i Mail-appen på din iPhone.
Avblockera e-postmeddelanden i Mail-appen på iPhone och iPad
Så här kan du snabbt avblockera e-postmeddelanden från Mail-appen på din iPhone eller iPad. Stegen förblir desamma för båda plattformarna.
Steg 1: Öppna Mail-appen på din iPhone eller iPad.
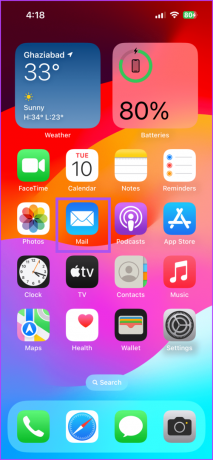
Steg 2: Svep åt höger på e-postmeddelandet vars avsändare du vill avblockera.
Steg 3: Tryck på de tre horisontella prickarna på höger sida och välj Avblockera avsändare.


Blockera e-postmeddelanden i Mail-appen på Mac
Låter oss visa dig stegen för att blockera en avsändares e-postadress medan du arbetar med Mail-appen på din Mac. Se till att Mail-appen körs på sin senaste version för att undvika hicka.
Steg 1: Tryck på Kommando + Blanksteg för att öppna Spotlight Search, skriv Post, och tryck på Retur.
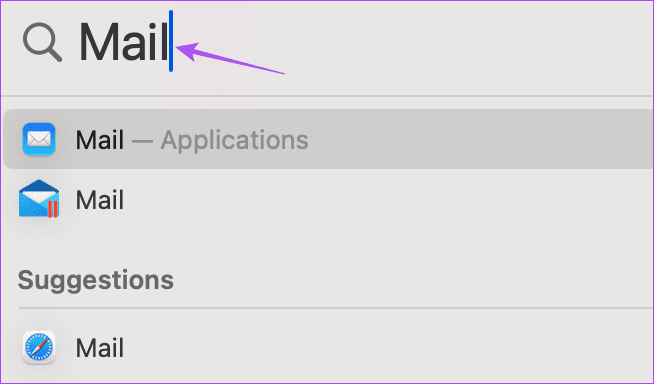
Steg 2: Högerklicka på e-postmeddelandet vars avsändare du vill blockera och klicka på Blockera kontakt.

Alternativt, så här kan du blockera en e-postavsändare.
Steg 1: Öppna Mail-appen och välj e-postmeddelandet vars avsändare du vill blockera.
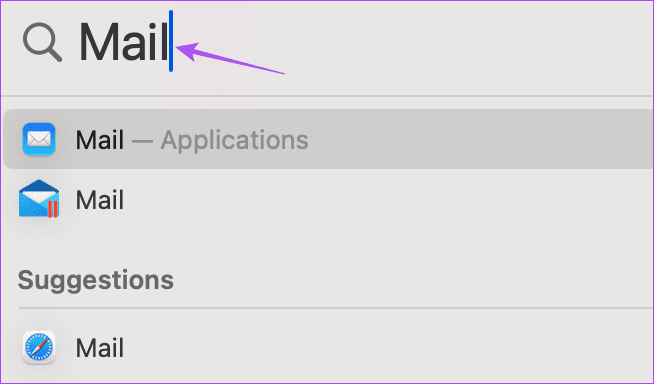
Steg 2: Klicka på pilikonen bredvid avsändarens e-postmeddelande till höger.
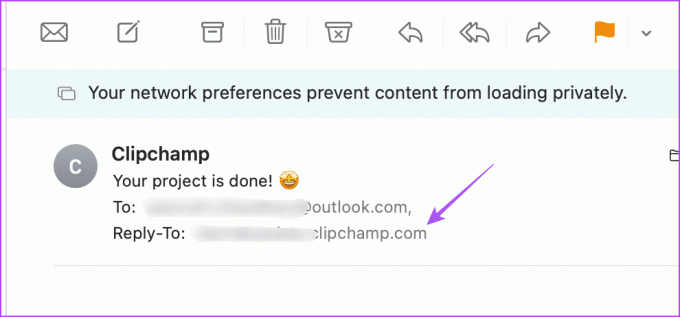
Steg 3: Klicka på Blockera kontakt.

Avblockera e-postmeddelanden i Mail-appen på Mac
Så här kan du snabbt avblockera e-postmeddelanden i Mail-appen på din Mac.
Steg 1: Tryck på kommando + mellanslagstangent för att öppna Spotlight Search, skriv Post, och tryck på Retur.
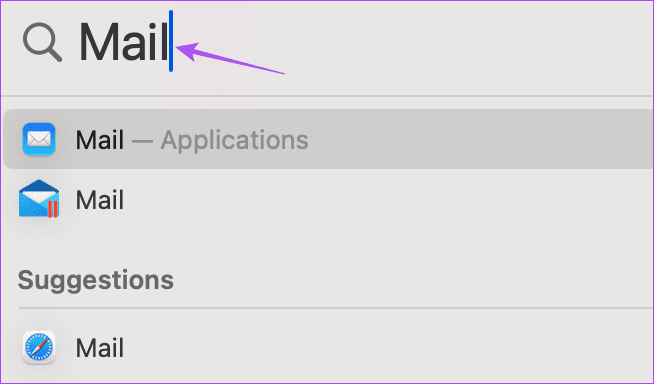
Steg 2: Högerklicka på avsändarens e-postmeddelande som du vill avblockera och välj Avblockera kontakt.

Alternativt, så här kan du avblockera ett e-postmeddelande i Mail-appen.
Steg 1: Öppna Mail-appen på din Mac och välj avsändarens e-postmeddelande som du vill avblockera.
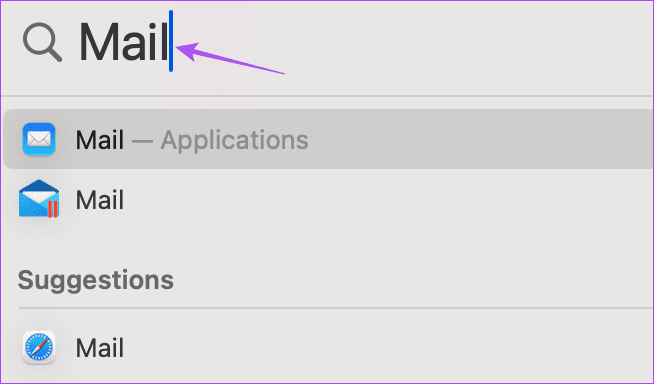
Steg 2: Klicka på pilikonen bredvid avsändarens e-postmeddelande till höger.
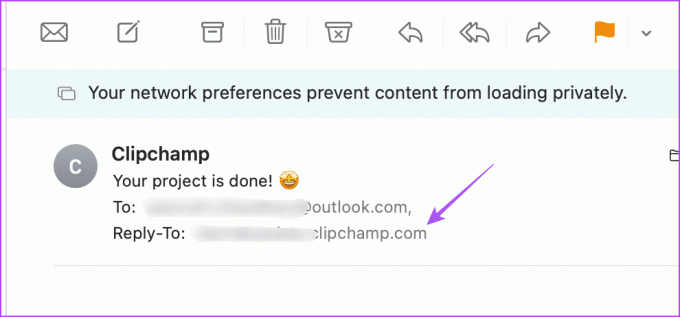
Steg 3: Klicka på Avblockera kontakt.

Blockera oönskade e-postavsändare
Du kan blockera en e-postadress från avsändaren i Apple Mail på din iPhone, iPad och Mac. Mail-appen kan också hjälpa dig att skicka massmeddelanden som nyhetsbrev, evenemangsinbjudningar eller dela allmänna meddelanden med dina arbetskamrater. Det som är bra är att du kan skapa en e-postgrupp i Mail-appen på din iPhone och Mac. Detta kommer att hjälpa om du ofta skickar massmeddelanden till samma mottagare med hjälp av Mail-appen för personliga eller professionella ändamål.
Senast uppdaterad den 12 oktober 2023
Ovanstående artikel kan innehålla affiliate-länkar som hjälper till att stödja Guiding Tech. Det påverkar dock inte vår redaktionella integritet. Innehållet förblir opartiskt och autentiskt.



