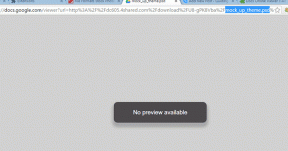Fix Command Prompt visas och försvinner sedan i Windows 10
Miscellanea / / November 28, 2021
Om du upplever att kommandotolken visas kort och sedan försvinner problemet, är du på rätt plats. Genom den här guiden kan du lära dig allt du behöver veta om kommandotolken, nämligen vad som är kommando Prompt, hur man använder det, orsaker till detta problem och hur man fixar kommandotolken som försvinner i Windows 10.

Vad är kommandotolken?
Kommandotolken är en användbar funktion i Windows-system som kan användas för att installera och uppdatera program. Dessutom kan flera felsökningsåtgärder utföras med kommandotolken på dina Windows-datorer.
Hur startar man kommandotolken?
Du kan öppna kommandotolken genom dessa steg:
1. Typ Kommandotolken eller cmd i Windows-sökning låda.

2. Klicka på Öppen från den högra rutan i sökresultaten för att starta den.
3. Alternativt klicka på Kör som administratör, om du vill använda den som administratör.
I det här fallet kommer du inte bara att kunna köra kommandon, utan också göra nödvändiga ändringar.
4. Skriv valfritt kommando i cmd: och tryck Enter-tangent att utföra den.
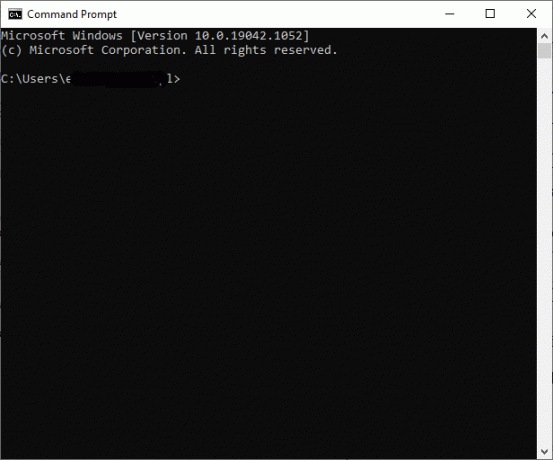
Många användare har klagat på att kommandotolken visas och sedan försvinner på Windows 10. Den visas slumpmässigt på skärmen och försvinner sedan inom några sekunder. Användarna kan inte läsa vad som står i kommandotolken eftersom det snabbt försvinner.
Innehåll
- Fix Command Prompt visas och försvinner sedan i Windows 10
- Vad orsakar att kommandotolken visas och sedan försvinner på Windows 10 PC?
- Metod 1: Kör kommandon i kommandotolksfönstret
- Metod 2: Öppna kommandotolken med cmd /k ipconfig/all
- Metod 3: Skapa Windows 10 CMD-genväg
- Metod 4: Stäng av Office Tasks på Windows 10
- Metod 5: Stäng alla oönskade program med Aktivitetshanteraren
- Metod 6: Uppdatera dina enhetsdrivrutiner
- Metod 7: Skanna Windows 10 med Windows Defender
- Metod 8: Skanna Windows-system med antivirusprogramvara
- Metod 9: Sök efter skadlig programvara med AdwCleaner och ESET Online Scanner
- Metod 10: Kör Windows Clean Boot
- Metod 11: Kör systemfilsgranskaren
- Metod 12: Kontrollera om det finns dåliga sektorer på hårddisken med MiniTool Partition Wizard
- Metod 13: Kontrollera filsystemet med MiniTool Partition Wizard
- Metod 14: Installera de senaste uppdateringarna
- Metod 15: Kör SFC/DISM-skanningar
- Metod 16: Skapa ett nytt användarkonto
- Metod 17: Sök efter nedladdningar med Windows PowerShell
Fix Command Prompt visas och försvinner sedan i Windows 10
Vad orsakar att kommandotolken visas och sedan försvinner på Windows 10 PC?
De vanligaste orsakerna till att kommandotolken visas och sedan försvinner vid Windows 10-problem listas nedan:
1. Den primära orsaken bakom detta problem är Schemaläggaren. Ibland, när du laddar ner ett program eller en applikation från internet och det misslyckas, Windows Update Service försöker automatiskt återuppta nedladdningen om och om igen.
2. Du kanske har beviljat det tillstånd attlanseras vid uppstart. Detta kan vara orsaken till att kommandotolksfönstret startas när du loggar in på din dator.
3. Korrupta eller saknade filer kan utlösa kommandotolksfönstret att dyka upp under uppstart.
4. Den sällsynta orsaken bakom problemet kan vara skadlig programvara. En virusattack kan tvinga ditt system att köra eller ladda ner något från internet kontinuerligt, vilket resulterar i att kommandotolken visas och sedan försvinner vid Windows 10-problem.
Det har observerats att CMD-fönstret visas och försvinner oftare under spel- och streaming-sessioner. Detta är ännu mer irriterande än vanligt, och därför finns det ett akut behov av att åtgärda det här problemet.
Metod 1: Kör kommandon i kommandotolksfönstret
Ibland visas kommandotolken och försvinner sedan i Windows 10 eller så dyker CMD-fönstret upp slumpmässigt när du kör ett CMD-specifikt kommando, till exempel, ipconfig.exe i dialogrutan Kör.
Därför bör du alltid se till att du kör dina kommandon i det inbyggda kommandotolksfönstret på Windows-system.
Läs också:Ta bort en mapp eller fil med kommandotolken (CMD)
Metod 2: Öppna kommandotolken med cmd /k ipconfig/all
Om du vill använda kommandotolken men den fortsätter att stängas slumpmässigt, kan du utföra det givna kommandot i dialogrutan Kör. Detta kommer att göra att kommandotolken förblir öppen och aktiv därigenom, att lösa CMD visas och sedan försvinner problemet.
1. Starta Dialogrutan Kör genom att skriva Springa i Windows-sökning rutan och klicka på Öppen från sökresultaten.

2. Typ cmd /k ipconfig /all som visas och klicka OK.

Metod 3: Skapa Windows 10 CMD-genväg
Om du vill fix kommandotolken visas och försvinner sedan i Windows 10, du kan helt enkelt skapa en genväg på skrivbordet. När du dubbelklickar på den här genvägen öppnas Windows 10 Kommandotolken. Så här skapar du den här genvägen på din Windows 10-dator:
1. Högerklicka var som helst i det tomma utrymmet på skrivbordet skärm.
2. Klicka på Ny och välj Genväg, som avbildas nedan.
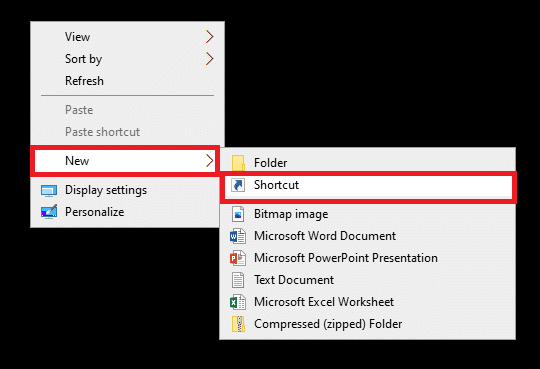
3. Nu, kopiera klistra in den givna platsen i Ange platsen för objektet fält:
C:\windows\system32\cmd
4. Välj sedan C:\windows\system32\cmd.exe från rullgardinsmenyn, som visas.
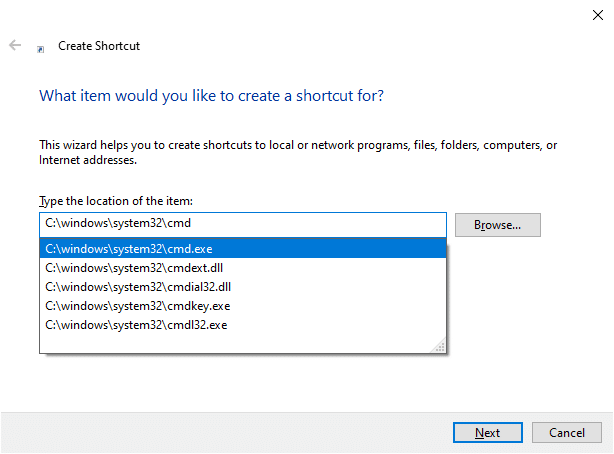
5. Skriv ett namn, t.ex. cmd i Skriv ett namn för denna genväg fält.
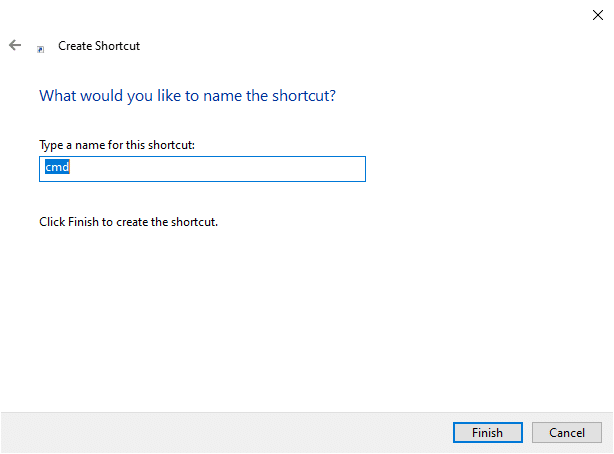
6. Klick Avsluta för att skapa genvägen.
7. Genvägen kommer att visas på skrivbordet som visas nedan.
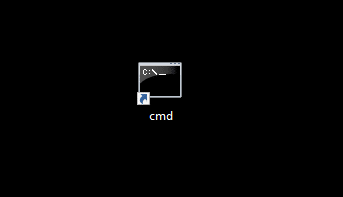
Nästa gång du vill använda kommandotolken på ditt system, dubbelklicka på den skapade genvägen. Många användare hade nytta av denna enkla lösning. Men om detta inte fungerar, fortsätt läsa för att stänga uppgifter och processer som körs på ditt system.
Metod 4: Stäng av Office Tasks på Windows 10
När en schemalagd uppgift körs i bakgrunden hela tiden, kan det utlösa kommandotolken att visas och försvinna ganska ofta. Tyvärr har många applikationer Schemalagda aktiviteter som körs regelbundet på ditt Windows-system.
Följ de givna stegen för att ta hand om MS Office-uppgifter på dina Windows 10-system.
Metod 4A: Inaktivera MS Office-uppgifter
1. Starta Dialogrutan Kör som förklaras i Metod 2.
2. Typ taskschd.msc som visas och klicka OK.
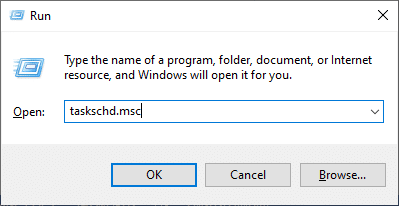
3. Nu den Schemaläggaren fönstret visas.

Notera: Du kan använda Task Scheduler för att skapa och hantera vanliga uppgifter som din dator kan utföra automatiskt vid tidpunkter som du anger. Klicka på Åtgärd > Skapa ny uppgift och följ stegen på skärmen för att skapa en valfri uppgift.
4. Klicka nu på pil visas markerad i bilden nedan för att utöka Task Scheduler Library.

Notera: Uppgifter lagras i mappar i Task Scheduler Library. För att visa eller utföra en enskild uppgift, välj uppgift i Task Scheduler Library och klicka på a kommando i Handlingar menyn som visas på höger sida.
5. Här, öppna Microsoft mapp och dubbelklicka på Kontor mapp för att expandera den.
6. Sök efter i mittrutan OfficeBackgroundTaskHandlerRegistration.
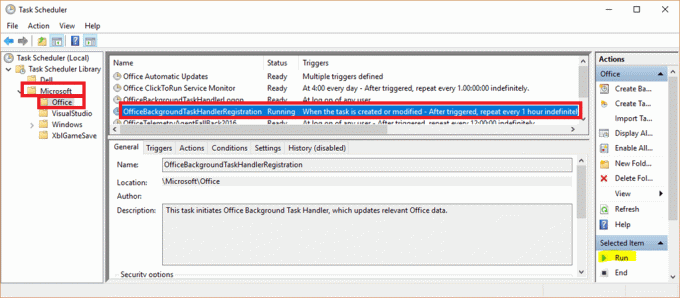
7. Högerklicka nu på OfficeBackgroundTaskHandlerRegistration och välj Inaktivera.

Metod 4B: Ändra MS Office Tasks-inställningar
Alternativt kan en ändring av några inställningar ge dig en fix för CMD-fönstret visas och försvinner problemet.
1. Navigera till OfficeBackgroundTaskHandlerRegistration genom att följa Steg 1-6 förklaras ovan.
2. Högerklicka nu på OfficeBackgroundTaskHandlerRegistration och välj Egenskaper, som visat.

3. Klicka sedan på Ändra användare eller grupp... för att välja specifika användare.
4. Typ SYSTEMET i Ange objektnamnet att välja (exempel): fältet och klicka på OK, som avbildas nedan.
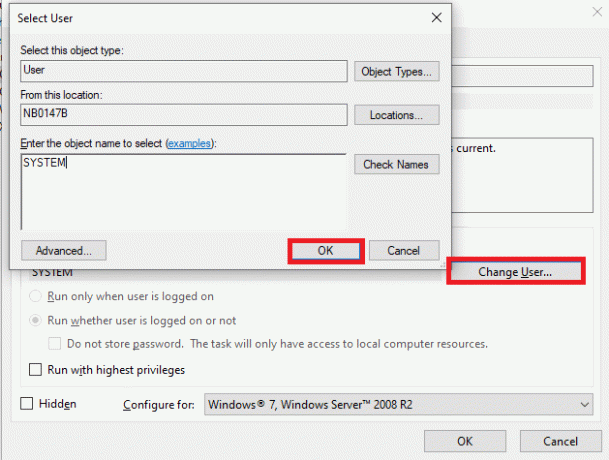
Denna lösning bör fixa Kommandotolken visas kort och sedan försvinner problemet.
Dricks: Om CMD visas och sedan försvinner problemet löses inte genom att ändra inställningar eller inaktivera OfficeBackgroundTaskHandlerRegistration, följ samma steg för att öppna Schemaläggaren och navigera till Task Scheduler Library. Här hittar du massor av uppgifter som är schemalagda att köras automatiskt i bakgrunden. Inaktivera alla schemalagda funktioner som verkar konstigt och det här kan eventuellt fixa det.
Läs också:Hur man öppnar kommandotolken vid uppstart i Windows 10
Metod 5: Stäng alla oönskade program med Aktivitetshanteraren
1. Lansera Aktivitetshanteraren genom att högerklicka på ett tomt utrymme i Aktivitetsfältet. Klicka på Aktivitetshanteraren från menyn som visas.

2. I den Processer flik, sök efter någon ovanliga processer i ditt system.
3. Högerklicka på en sådan process och välj Avsluta uppgiften, som visat.

4. Byt sedan till Börja flik. Klicka på det nyinstallerade programmet eller oönskade programmet och välj Inaktivera visas i det nedre högra hörnet. Här har vi använt Skype som exempel i illustrationssyfte.

5. Starta om systemet och kontrollera om problemet är löst nu.
Metod 6: Uppdatera dina enhetsdrivrutiner
Drivrutinerna som är installerade på ditt system, om de är inkompatibla, kan utlösa kommandotolken visas och försvinner sedan problemet på Windows 10. Du kan enkelt lösa det här problemet genom att uppdatera din drivrutin till den senaste versionen. Du kan göra det på två sätt:
Metod 6A: Via tillverkarens webbplats
Besök tillverkarens webbplats. Hitta, ladda ner och installera drivrutiner som ljud, video, nätverk etc. motsvarande Windows-versionen på din dator.
Metod 6B: Via Enhetshanteraren
1. Lansera Enhetshanteraren genom att söka efter det i Windows sökfält, som visas.

2. Högerklicka på i fönstret Enhetshanteraren Grafikkort och välj Uppdatera drivrutinen, som markerats nedan.

3. Klicka på Sök automatiskt efter drivrutiner under Hur vill du söka efter drivrutiner?

4. Upprepa stegen ovan för nätverk, ljud, drivrutiner också.
Läs också:Fix Folder fortsätter att återgå till skrivskyddad i Windows 10
Metod 7: Skanna Windows 10 med Windows Defender
Eventuell skadlig programvara som finns i Windows-datorerna kan fixas med Windows Defender. Det är i huvudsak ett inbyggt skanningsverktyg som kan bli av med virus/skadlig programvara i ditt system.
Notera: Det rekommenderas att säkerhetskopiera dina data till en extern hårddisk för att garantera datasäkerheten. Spara också alla ändringar som gjorts i de för närvarande öppna filerna innan du påbörjar skanningen.
1. Starta System inställningar genom att klicka Windows-ikon > Kugghjulsikon.
2. Öppna Uppdatering & säkerhet sektion.

3. Välj Windows säkerhet alternativ från den vänstra rutan.
4. Välj nu Virus- och hotskydd under Skyddsområden.

5. Klicka på länken med titeln Skanningsalternativ där du kommer att få 4 skanningsalternativ.
6. Här, klicka vidare Windows Defender Offline-skanning > Skanna nu.

7. Windows Defender kommer att söka efter och ta bort skadlig programvara som finns i ditt system, och din dator startas om automatiskt.
När skanningen är över kommer du att meddelas om skanningsresultaten. Dessutom kommer all skadlig programvara och/eller virus som hittas på detta sätt att placeras i karantän från systemet. Bekräfta nu om kommandofönstret dyker upp slumpmässigt problemet är åtgärdat.
Metod 8: Skanna Windows-system med antivirusprogramvara
Viss skadlig programvara kan få CMD-fönstret att visas och försvinna på din dator slumpmässigt. Det kan bero på att de installerar skadliga program på din dator. Tredjeparts antivirusprogram hjälper till att skydda ditt system från sådana problem. Kör en komplett systemomfattande antivirusgenomsökning och inaktivera/ta bort viruset och skadlig programvara som hittades under genomsökningen. Din Windows 10 bör kunna fixa CMD-fönstret visas och försvinner fel.
Läs också:Hur man tar bort skadlig programvara från din dator i Windows 10
Metod 9: Sök efter skadlig programvara med AdwCleaner och ESET Online Scanner
Om kommandotolken dyker upp slumpmässigt är den vanliga orsaken skadlig programvara eller virusattack. Många virus och skadlig programvara utlöser legitima tjänster som laddar ner skadliga filer från internet, utan användarens vetskap eller samtycke. Du kan söka efter skadlig programvara och virus i ditt system med hjälp av AdwCleaner och ESET Online Scanner som:
Metod 9A: Sök efter skadlig programvara med AdwCleaner
1. Ladda ner applikationen genom att använda länk bifogas här.
2. Öppen Malwarebytes och välj Var installerar du Malwarebytes?
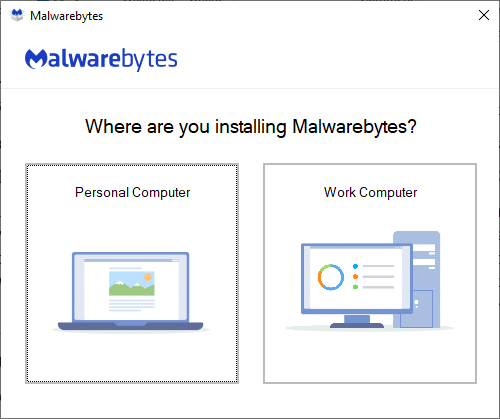
3. Installera ansökan och vänta på att processen ska slutföras.

4. Klicka på Komma igång för att slutföra installationen och välj Skanna alternativ för att starta skanningsprocessen, som visas.
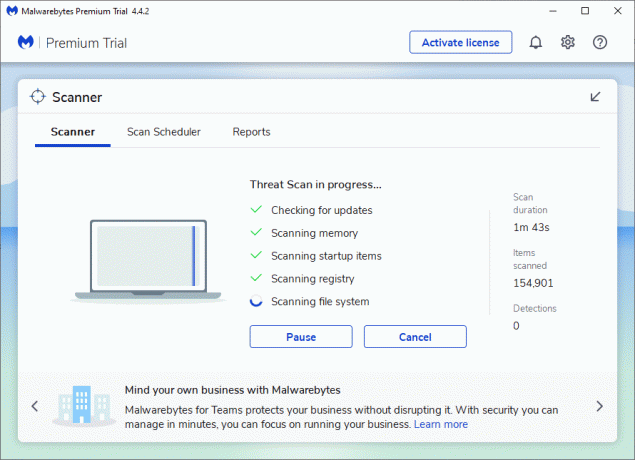
5. Kolla ev hotfiler är hittad. Om ja, ta bort dem helt och hållet från din dator.
Metod 9B: Sök efter skadlig programvara med ESET Online Scanner
Notera: Innan du kör en genomsökning med ESET Online Scanner, se till att Kaspersky eller andra antivirusprogram från tredje part inte är installerade i ditt system. Annars kommer skanningsprocessen genom ESET Online Scanner antingen inte avslutas helt eller ge felaktiga resultat.
1. Använd länk bifogas här för att ladda ner ESET Online Scanner för ditt Windows-system.
2. Gå till Nedladdningar och öppna esetonlinescanner.
3. Läs nu villkoren och klicka på Acceptera knappen som visas nedan.

4. Klicka nu på Komma igång knappen följt av Fortsätta för att påbörja skanningsprocessen.
5. Välj på nästa skärm Fullständig genomsökning, som markerats.
Notera: De Fullständig genomsökning alternativet skannar hela data som finns i systemet. Det kan ta en eller flera timmar att slutföra processen.
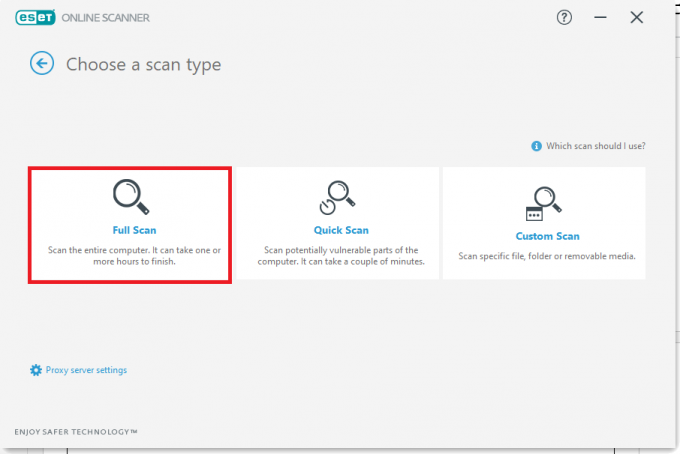
6. Nu den Detektering av potentiellt oönskade applikationer fönstret kommer att be dig välja ett av dessa två alternativ:
- Aktivera ESET att upptäcka och placera potentiellt oönskade applikationer i karantän.
- Inaktivera ESET för att upptäcka och placera potentiellt oönskade program i karantän.
Notera: ESET kan upptäcka potentiellt oönskade program och flytta dem till karantän. Oönskade appar kanske inte utgör en säkerhetsrisk i sig, men de kan påverka hastigheten, tillförlitligheten och prestandan hos din dator och/eller kan orsaka förändringar i hur ditt system fungerar.
7. Efter att ha gjort önskat val, klicka på Starta skanning alternativet visas i blått längst ned på skärmen.
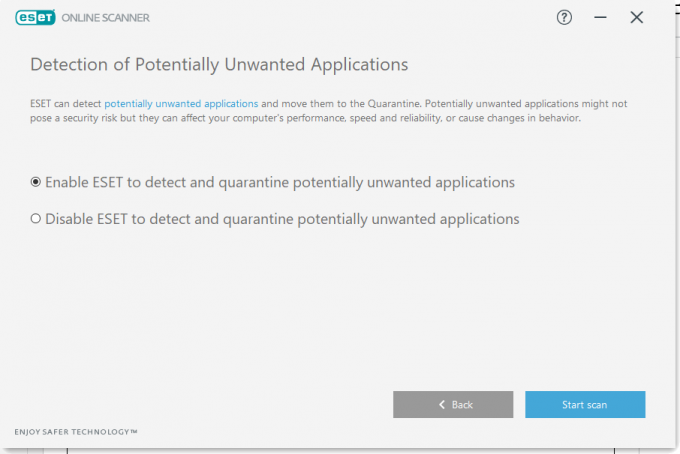
8. Vänta tills skanningsprocessen är klar. Radera hotfiler från ditt system.
Läs också:5 sätt att helt avinstallera Avast Antivirus i Windows 10
Metod 10: Kör Windows Clean Boot
Problemen med kommandotolken kan lösas av en ren uppstart av alla viktiga tjänster och filer i ditt Windows 10-system som förklaras i denna metod.
Notera: Se till att du logga in som administratör för att utföra ren start av Windows.
1. För att starta Springa dialogrutan, tryck på Windows + R-tangenter tillsammans.
2. Efter att ha gått in i msconfig kommandot, klicka på OK knapp.
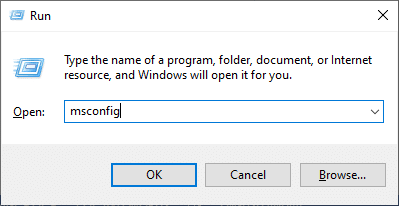
3. De Systemkonfiguration fönstret visas. Byt till Tjänster flik.
4. Markera rutan bredvid Dölj alla Microsoft-tjänster, och klicka på Inaktivera alla knappen som visas markerad.
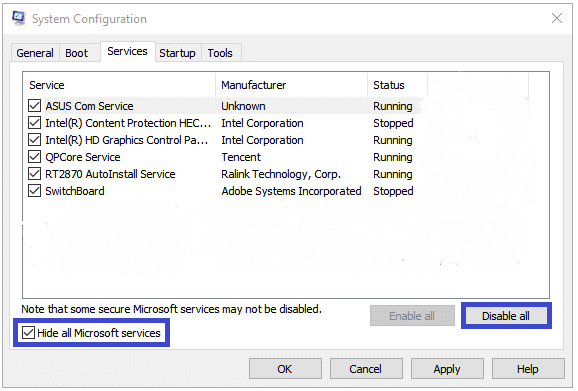
5. Byt nu till Börja fliken och klicka på länken till Öppna Aktivitetshanteraren som visas markerat.
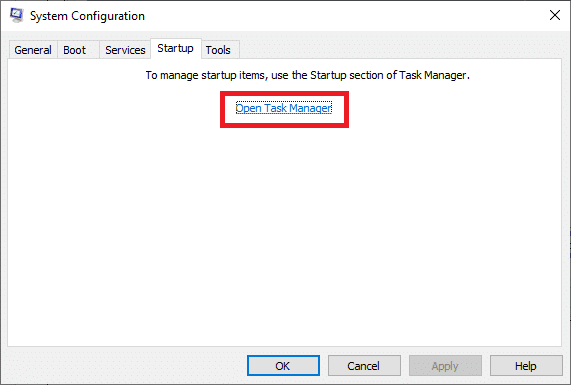
6. Nu, Aktivitetshanteraren fönstret kommer att dyka upp. Byt till Börja flik.
7. Välj sedan börjauppgifter som inte krävs och klicka Inaktivera visas i det nedre högra hörnet. Se metod 5A.
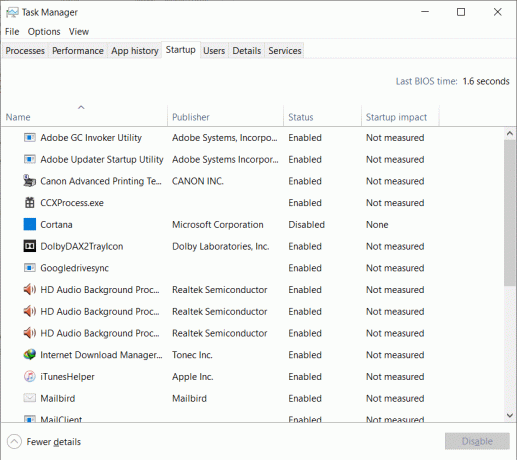
8. Avsluta Aktivitetshanteraren och Systemkonfiguration fönster.
9. Slutligen, starta om din dator och kontrollera om kommandotolken visas och sedan försvinner om Windows 10-problemet är åtgärdat.
Metod 11: Kör systemfilsgranskaren
Windows 10-användare kan automatiskt skanna och reparera sina systemfiler genom att köra Systemfilsgranskare verktyg. Dessutom låter detta inbyggda verktyg användaren ta bort korrupta systemfiler.
1. Lansera Kommandotolken som administratör genom att följa instruktionerna i början av den här artikeln.

2. Gå in i sfc/scannow kommando och träffa Stiga på, som visat.
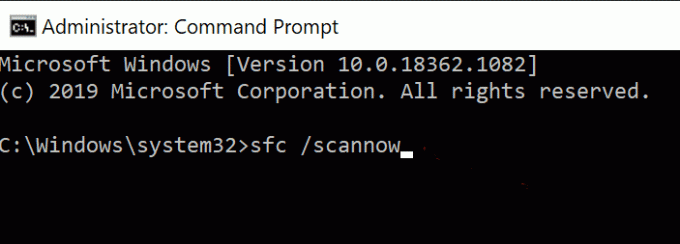
3. När kommandot är utfört, omstart ditt system. Läs nedan om problemet kvarstår.
De efterföljande metoderna hjälper dig att fixa kommandotolken som visas och sedan försvinner i Windows 10-problemet med hjälp av tredjepartsprogramvarutjänster.
Läs också:Hur man tar bort Temp-filer i Windows 10
Metod 12: Kontrollera om det finns dåliga sektorer på hårddisken med MiniTool Partition Wizard
En dålig sektor i din hårddisk motsvarar en skivsektorn varifrån lagrad data kommer att gå förlorad om disken skadas. Olika verktyg hjälper dig att hantera din hårddisk eller hårddisk. Här är några verktyg som hjälper dig att leta efter dåliga sektorer:
- CMD
- Diskhantering.
- MiniTool Partition Wizard.
De dåliga sektorerna i ditt system kan analyseras och åtgärdas med hjälp av ett tredjepartsprogram som heter MiniTool Partition Wizard. Följ bara dessa steg:
1. Ladda ner MiniTool Partition Wizard genom att använda länk bifogas här.
2. Klicka på Ladda ner Partition Wizard knappen visas i blått på höger sida.

3. Klicka nu på Upplaga typ (Gratis/Pro/Server) och vänta på att nedladdningen ska slutföras.
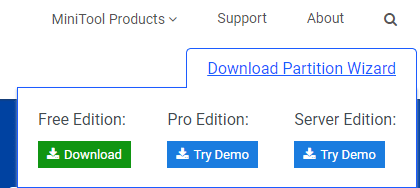
4. Navigera till Nedladdningar mappen och öppna nedladdade applikationen.
5. Nu, Välj Setup Language från rullgardinsmenyn och klicka på OK. I exemplet nedan har vi valt engelska.
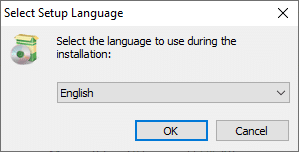
6. Avsluta installationsprocessen. När den är klar, MiniTool Partition Wizard fönstret öppnas.
Notera: I det här fallet har vi använt Gratis version 12.5 i illustrationssyfte.
7. Högerklicka nu på Disk och välj Yt test, som visas nedan.
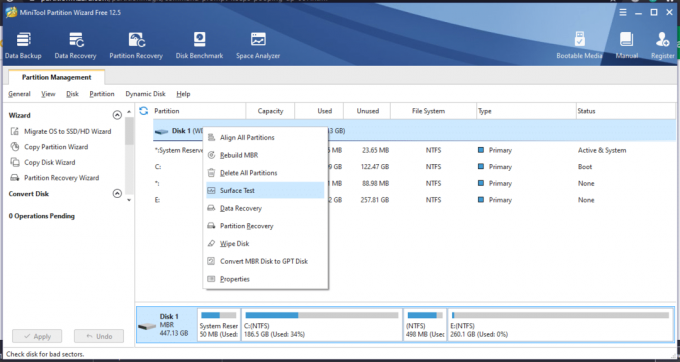
8. Klicka på Börja nu knappen i Yt test fönster.

9. Se följande parametrar:
- Diskblock som innehåller rött fel– Detta indikerar att det finns få dåliga sektorer på din hårddisk.
- Diskblock utan röda fel– Detta indikerar att det inte finns några dåliga sektorer på din hårddisk.
10A. Om några dåliga sektorer hittas, skicka dessa för reparation med hjälp av Verktyget MiniTool Partition Wizard.
10B. Om du inte hittar några röda fel, prova alternativa metoder som diskuteras i den här artikeln.
Metod 13: Kontrollera filsystemet med MiniTool Partition Wizard
En av fördelarna med att använda MiniTool Partition Wizard är att du också kan kontrollera filsystemet på din enhet. Detta kan hjälpa dig att fixa kommandotolken som visas och försvinner sedan i Windows 10-problem.
Notera: Denna metod för att kontrollera filsystem kan endast användas om partitionen är avbildad av en Drive Letter. Om din partition inte har en enhetsbeteckning tilldelad måste du tilldela en innan du fortsätter.
Här är stegen för att kontrollera filsystemet med MiniTool Partition Wizard:
1. Lansera MiniTool Partition Wizard som diskuterats i föregående metod.
2. Högerklicka nu på valfri partition och välj Kontrollera filsystemet, som markerats nedan.
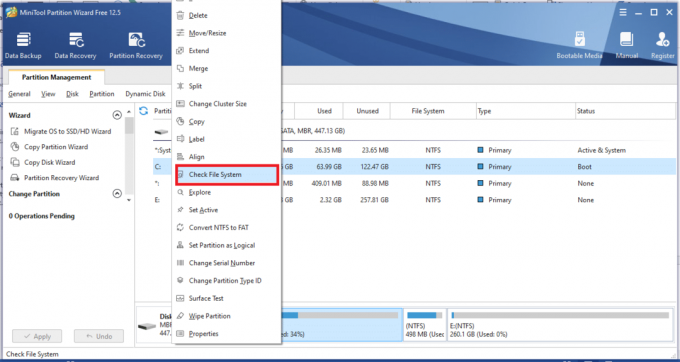
3. Klicka nu på Kontrollera och åtgärda upptäckta fel.

4. Välj här Start alternativ för att påbörja processen.
5. Vänta för att processen ska slutföras och kontrollera om CMD-problemet är löst.
Läs också:Hur man reparerar eller fixar skadad hårddisk med CMD?
Metod 14: Installera de senaste uppdateringarna
1. Installera de senaste uppdateringarna genom att klicka på Inställningar > Uppdatering och säkerhet >

2. Windows Uppdatera > Sök efter uppdateringar.

3. Klicka på Installera nu för att installera de tillgängliga uppdateringarna, som visas nedan.
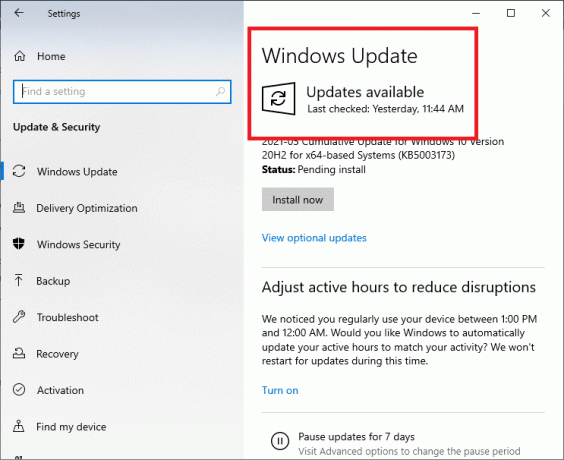
4. Slutligen, starta om ditt system för att genomdriva dessa uppdateringar.
Läs också:Fixa tangentbordsinmatningsfördröjning i Windows 10
Metod 15: Kör SFC/DISM-skanningar
1. Starta Kommandotolken som tidigare.
2. Skriv in följande kommando och tryck på Enter:
dism/online/cleanup-image/restorehealth
Notera: Detta kommer att återställa tillståndet för ditt system till dess systembild enligt DISM-kommandot.

3. Vänta tills processen är klar.
4. Kör nu SFC-kommandot för att söka efter och reparera systemfiler.
5. Typ sfc/scannow kommando i kommandotolksfönstret och tryck på Stiga på nyckel.

6. Återigen, starta om ditt system.
Metod 16: Skapa ett nytt användarkonto
I vissa fall dyker CMD-fönstret upp slumpmässigt när användarprofilen blir korrupt. Så skapa en ny användarprofil och kontrollera om problemen relaterade till kommandotolken är fixade i ditt system. Följ de givna stegen:
1. Tryck Windows + R-tangenter att avfyra Springa Dialog ruta. Typ kontrollera användarlösenord2 och tryck Stiga på.
2. I den Användarkonton fönster som öppnas, klicka Lägg till… under Användare fliken, som avbildas.

3. Välja Logga in utan ett Microsoft-konto (rekommenderas inte) under Hur kommer den här personen att logga in fönster.
4. Välj nu i det nya fönstret Lokalt konto.
5. Välj en Användarnamn och klicka på Nästa >Avsluta.
6. Klicka sedan på användarnamnet så skapat och navigera till Egenskaper.
7. Här, klicka Gruppmedlemskap >Administratör.
8. Klicka nu på Övrig > Administratör.
9. Slutligen, klicka på Tillämpa och OK för att spara ändringarna på ditt system.
Kontrollera nu om problemen med kommandotolken är åtgärdade. Om nej, starta om ditt system med ett nytt användarkonto skapat med den här metoden, så kommer problemet att lösas nu.
Metod 17: Sök efter nedladdningar med Windows PowerShell
Som diskuterats tidigare, när data installeras på ditt system, i bakgrunden, dyker kommandotolksfönstret ofta upp på skärmen, i förgrunden. För att söka efter program eller applikationer som laddas ner, använd specifika kommandon i Windows PowerShell enligt beskrivningen nedan.
1. Sök Windows PowerShell i Windows-sökning låda. Starta sedan appen med administrativa rättigheter genom att klicka på Kör som administratör, som visat.
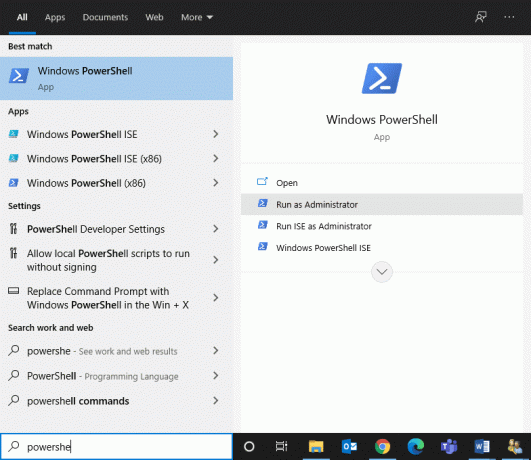
2. Skriv följande kommando i PowerShell-fönstret och tryck Enter-tangent:
Get-BitsTransfer -AllUsers | välj -ExpandProperty FileList | Välj -ExpandProperty RemoteName
3. Alla processer och program som laddas ner på systemet kommer att visas på skärmen tillsammans med deras respektive platser.
Notera: Om det här kommandot inte hämtar några data betyder det att ingenting laddas ner på ditt Windows-system.
4. Skriv sedan följande kommando i PowerShell-fönstret och tryck Stiga på:
Get-BitsTransfer -AllUsers | Remove-BitsTransfer
När det är gjort kommer alla icke-Windows-uppdateringar att sluta laddas ner och kommandotolken ska sluta blinka.
Rekommenderad:
- Fixa tangentbordsinmatningsfördröjning i Windows 10
- Hur man aktiverar eller inaktiverar Num Lock på Windows 10
- Så här ändrar du ditt namn på Google Meet
- Fixa datorn som inte känner igen iPhone
Vi hoppas att den här guiden var till hjälp, och att du kunde fix Command Prompt visas och försvinner sedan vid Windows 10-problem. Låt oss veta vilken metod som fungerade bäst för dig. Dessutom, om du har några frågor/kommentarer angående den här artikeln får du gärna släppa dem i kommentarsektionen.