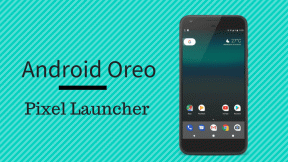De 7 bästa korrigeringarna för felet "Fotoinsamlingsfilen misslyckades" på Windows 10 och 11
Miscellanea / / October 15, 2023
Windows har en inbyggd kameraapp som eliminerar behovet av en tredjepartsapp för att ta foton och videor. Vissa användare stöter dock på felet "skapande av fotofiler misslyckades" när de klickar och sparar en bild med appen Kamera.

Problemet kan bero på ett fel webbkamera, saknade eller föråldrade webbkameradrivrutiner, korrupta appfiler och fillagringsbehörigheter. Vi kommer att diskutera sju metoder för att åtgärda problemet på din Windows 10 eller 11 PC.
1. Kontrollera om webbkameran fungerar eller inte
Kameraappen är standardappen för att fånga både video och bilder. Men om det finns något fel i webbkameran kan du inte ta bilder eller filma med den. Så du måste kolla webbkameran först. Ett enkelt sätt att göra detta är att använda online webbkamera testverktyg som Webbkamera test.
Besök webbplatsen och klicka sedan på knappen Testa min kamera. Du måste ge webbplatsen åtkomst till webbkameran. Vänta tills testet är klart och kontrollera om testet rapporterar några maskinvaruproblem.

2. Kontrollera om kameraappen kan komma åt webbkameran
Windows sekretessinställningar kan hindra kameraappen från att komma åt webbkamera. Så du måste tillåta kameraappen att komma åt webbkameran i inställningarna. Så här gör du:
Steg 1: Tryck på Windows + I kortkommandot för att öppna appen Inställningar.
Steg 2: Gå till den vertikala menyn till vänster och klicka på alternativet Sekretess och säkerhet.

Steg 3: Rulla ned till avsnittet Appbehörigheter. Klicka på alternativet Kamera.

Steg 4: Gå till avsnittet "Låt appar komma åt din kamera".
Steg 5: Hitta kameraappen i listan och kontrollera sedan om reglaget bredvid den är aktiv eller inte. Om så inte är fallet, klicka på reglaget för att tillåta appen att komma åt webbkameran.

Steg 6: Stäng appen Inställningar.
3. Uppdatera webbkameradrivrutinen
En föråldrad webbkameradrivrutin kan också orsaka oväntade problem när du använder den. Så du måste kontrollera och ladda ner den senaste webbkameradrivrutinen och installera den på din PC. Upprepa följande steg:
Steg 1: Högerklicka på Start-knappen för att öppna Power User-menyn. Klicka på alternativet Enhetshanteraren.
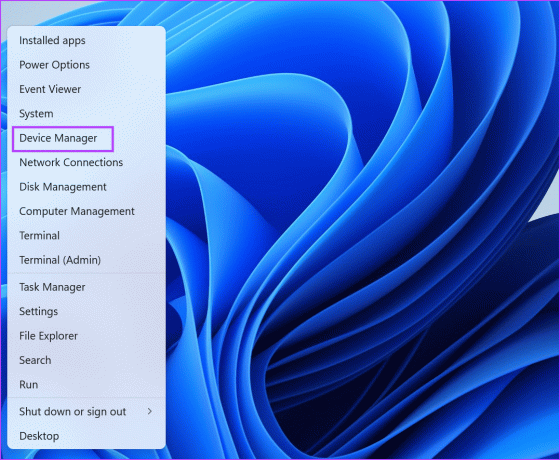
Steg 2: Klicka på pilikonen för att expandera alternativet Kamera. Högerklicka på kameraenheten och välj alternativet Uppdatera drivrutin.
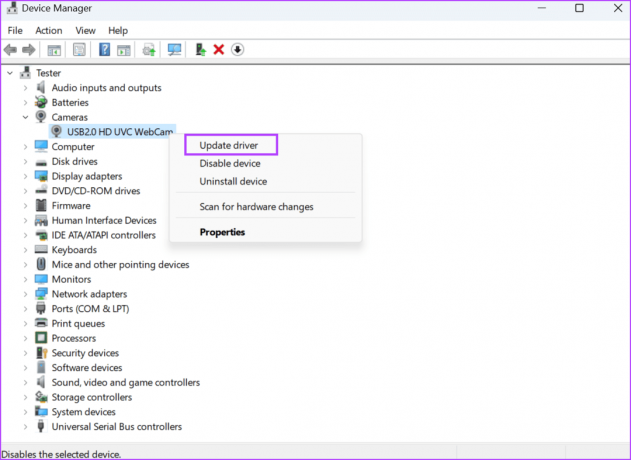
Steg 3: Klicka på alternativet "Sök automatiskt efter förare". Vänta tills verktyget laddar ner och installerar de senaste drivrutinerna för enheten.

Steg 4: Stäng Enhetshanteraren.
Du kan också prova att ladda ner och installera de senaste drivrutinerna från tillverkarens webbplats.
4. Återställ standardlagringsplatsen för kamerarullsmappen
Om standardlagringsplatsen för mappen Kamerarulle är felkonfigurerad, kan felet "skapande av fotofil misslyckades" dyka upp. Så du måste återställa standardlagringsplatsen för mappen Kamerarulle. Här är hur:
Steg 1: Tryck på kortkommandot Windows + E för att öppna Filutforskaren.
Steg 2: Gå till adressfältet högst upp och klicka på det. Klistra in följande sökväg i adressfältet och tryck sedan på Enter:
%APPDATA%\Microsoft\Windows\Libraries
Steg 3: Klicka på mappen Kamerarulle för att välja den. Högerklicka nu på den för att öppna snabbmenyn och klicka på alternativet Egenskaper.

Steg 4: Klicka nu på knappen Lägg till.

Steg 5: Klicka på mappen Kamerarulle för att välja den. Klicka på knappen Inkludera mapp.

Steg 6: Klicka på knappen Använd. Klicka på OK-knappen.

Steg 7: Stäng File Explorer-fönstret.
5. Ändra Spara plats
Du kan prova att ändra mappplatsen där kameraappen sparar fotona om du fortfarande får felet "Tyvärr, vi kunde inte spara fotot". Så här gör du:
Steg 1: Tryck på Windows + I kortkommandot för att öppna appen Inställningar.
Steg 2: Rulla ned och klicka på alternativet Lagring.
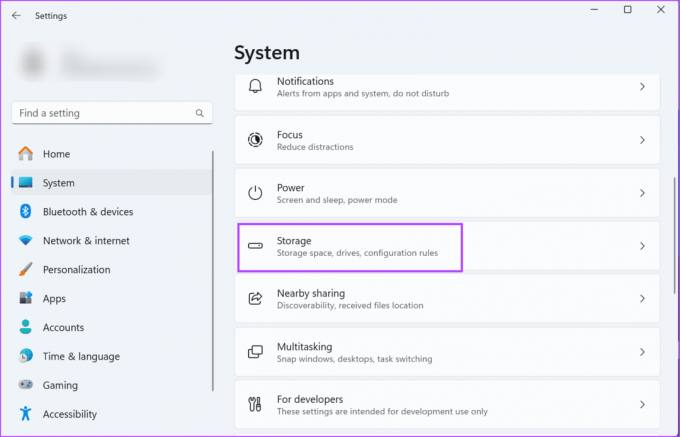
Steg 3: Expandera avsnittet Avancerade lagringsinställningar. Klicka på alternativet "Där nytt innehåll sparas".

Steg 4: Hitta alternativet "Nya foton och videor sparas till:" och klicka på det. Välj en annan plats från listan.

Steg 5: Klicka på knappen Använd.

Steg 6: Stäng appen Inställningar.
6. Reparera eller återställ kameraappen
Kamera-appen är en systemapp som kommer förinstallerat med Windows. Så du får möjlighet att både reparera och återställa den. Att reparera appen kommer att lösa problem eftersom kameraappen inte sparar bilder. Men om reparation inte har någon effekt måste du återställa den. Här är hur:
Steg 1: Tryck på Windows-tangenten för att öppna Start-menyn. Typ kamera i sökrutan och klicka på alternativet Appinställningar.

Steg 2: Rulla ned till avsnittet Återställ. Klicka på Reparera-knappen.

Steg 3: Minimera appen Inställningar och kontrollera om appen Kamera har samma problem när det gäller att spara bilder.
Steg 4: Om felet kvarstår öppnar du det minimerade appen Inställningar igen. Klicka på knappen Återställ.
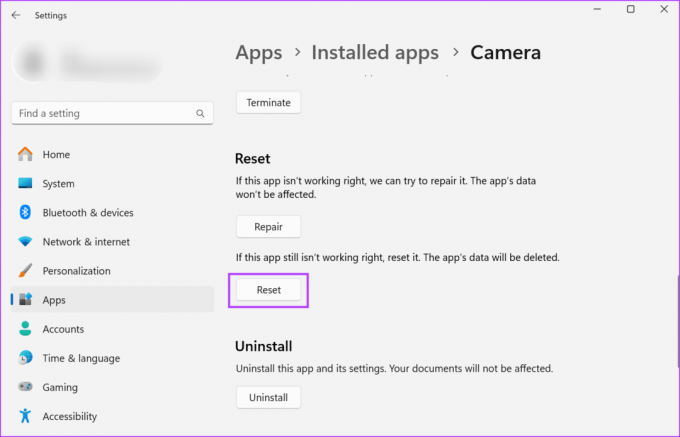
Steg 5: Stäng appen Inställningar.
7. Installera om kameraappen
Trots att det är en förinstallerad app kan du avinstallera kameraappen i Windows 10 och 11. Avinstallation tar bort den buggiga installationen av appen. Efter det kan du ladda ner det igen från Microsoft Store. Här är hur:
Steg 1: Högerklicka på Start-knappen för att öppna Power User-menyn. Klicka på alternativet Installerade appar.

Steg 2: Hitta kameraappen i listan.
Steg 3: Klicka på knappen med tre punkter. Klicka sedan på alternativet Avinstallera.

Steg 4: Klicka igen på knappen Avinstallera för att ta bort appen.

Steg 5: Tryck på Windows-tangenten för att öppna Start-menyn. Typ Microsoft Store i sökrutan och tryck på Enter för att öppna appen.

Steg 6: Klicka på sökfältet högst upp och skriv Kamera i det. Tryck på Enter för att söka efter appen.

Steg 7: Klicka nu på Windows Camera-appen.

Steg 8: Klicka på knappen Hämta.

Steg 9: Vänta tills appen laddas ner och installeras på din PC. Klicka sedan på knappen Öppna för att starta appen.
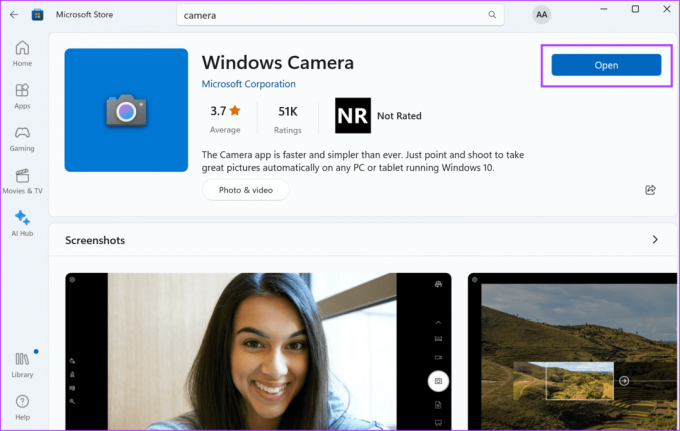
Steg 10: Stäng Microsoft Store.
Åtgärda problem med kameraappen
Det här var de sju metoderna för att fixa felet "skapande av fotofiler misslyckades" i Windows 10 och 11. Börja med att inspektera din webbkamera, kontrollera sekretessinställningarna och uppdatera webbkamerans drivrutiner. Efter det återställer du standardlagringsplatsen för mappen Kamerarulle. Slutligen, reparera eller återställ appen, och installera om det som en sista utväg.
Senast uppdaterad den 13 oktober 2023
Ovanstående artikel kan innehålla affiliate-länkar som hjälper till att stödja Guiding Tech. Det påverkar dock inte vår redaktionella integritet. Innehållet förblir opartiskt och autentiskt.

Skriven av
Abhishek höll fast vid operativsystemet Windows ända sedan han köpte Lenovo G570. Hur självklart det än är älskar han att skriva om Windows och Android, de två vanligaste men ändå fascinerande operativsystemen som är tillgängliga för mänskligheten. När han inte utarbetar ett inlägg älskar han att binga OnePiece och vad Netflix har att erbjuda.