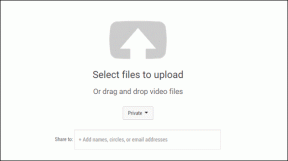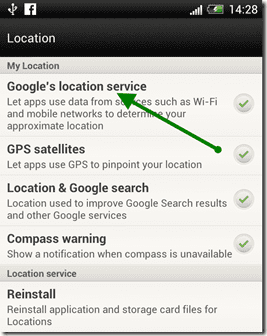Kämpar du med problem med låg FPS i Apex Legends? 10 sätt att fixa det – TechCult
Miscellanea / / October 16, 2023
Actionspäckade spel är tänkta att få ditt hjärta att rasa igenom hela spelsessionen. Men när spelet körs med en låg bildruta per sekund känns det bara som ett bildspel i slowmotion, vilket dämpar spänningen avsevärt. Vi pratar om Apex Legends, eftersom många spelare har klagat på att de tar emot fördröjningar och stamningar i den, vanligtvis orsakad av en minskning av bildfrekvensen. Så låt oss fixa problemet med låg FPS i Apex Legends på PC i den här artikeln för att säkerställa att du får pumpen på rätt plats.

Orsaker till Apex Legends låga FPS-problem på PC och hur man åtgärdar det
Gjorde du någonsin kolla vilken FPS du har fått i ett spel? Bildrutor per sekund eller FPS är antalet bildrutor eller bilder som visas på skärmen per sekund. Högre FPS resulterar i smidigare och mer flytande gameplay, medan lägre FPS kan leda till hackig och mindre njutbar vy. Innan vi åtgärdar problemet, låt oss ta en titt på de möjliga orsakerna bakom det och sedan gå efter lösningarna.
- Inkompatibla hårdvarukomponenter
- Felaktiga eller inaktuella grafikdrivrutiner
- Felaktiga spelkonfigurationer
- Bakgrundsprocesser
- Föråldrade spelfiler
- Överhettning eller flaskhals
Dricks: Kontrollera ssystemkrav för Apex Legends och se till att din hårdvara är tillräckligt kompatibel för spelet. Kontrollera även om det finns några hårdvaruskador och fixa dem.
Snabbt svar
För att åtgärda det här problemet i spelet, stäng alla bakgrundsprocesser med Task Manager. Om det inte hjälper, ta bort FPS-locket på Steam eller Origin (EA-appen):
1. Öppen Ånga eller den EA-appen och navigera till BIBLIOTEK.
2. Högerklicka på Apex Legends och välj Egenskaper (Steam) eller Spelegenskaper (EA-app) från snabbmenyn.
3. Flytta till ALLMÄN fliken (Steam) eller AVANCERADE LANSERINGSALTERNATIV (EA-appen).
4. Lägg till kommandot: +fps_max obegränsat i LANSERINGSALTERNATIV textfält (Steam) eller Kommandoradsargument (EA-app)
Metod 1: Grundläggande felsökningslösningar
Vi börjar först med några grundläggande lättanvända lösningar som potentiellt skulle kunna fixa det här felet på nästan nolltid.
Metod 1.1: Stäng bakgrundsapplikationer
Bakgrundsapplikationer även om de inte används förbrukar systemresurser som CPU, RAM och GPU-kraft, vilket i slutändan lämnar färre resurser tillgängliga för Apex Legends att använda, vilket resulterar i lägre FPS. Så här tar du bort dem:
1. Tryck Ctrl + Shift + Esc att öppna Aktivitetshanteraren direkt.
2. I den Processer högerklicka på programmet eller programmet du vill stänga och välj Avsluta uppgift från snabbmenyn.

3. Upprepa stegen för alla andra applikationer och program.
Metod 1.2: Uppdatera Windows
Se till att Windows OS som körs på datorn också uppdateras för att bibehålla kompatibilitet och optimering med GPU-drivrutinerna och spelet. Du kan hänvisa till vår guide på Hur man laddar ner och installerar Windows 11-uppdateringar.

Metod 2: Ändra grafikinställningar
När du ställer in grafikinställningarna på högpresterande läge, instruerar det ditt GPU-kort att köras med högre klockhastigheter, vilket kan resultera i högre FPS och bättre prestanda i spel. Följ stegen nedan för att ställa in den:
1. Lansera inställningar på datorn.
2. Flytta till Systemet fliken och klicka på Visa på den högra sidan.
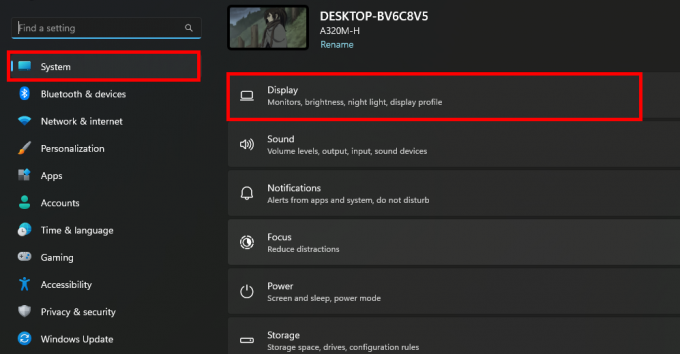
3. Klicka på Grafik.
4. Välj från listan över appar och spel Apex Legends och klicka på alternativ.
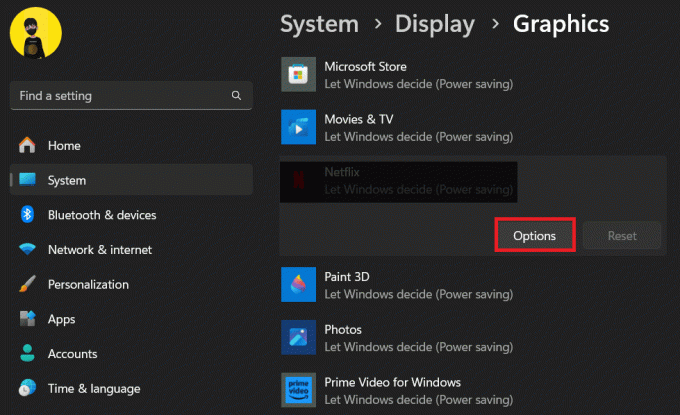
5. I popup-fönstret för grafikinställningar väljer du Hög prestanda och klicka på Spara.
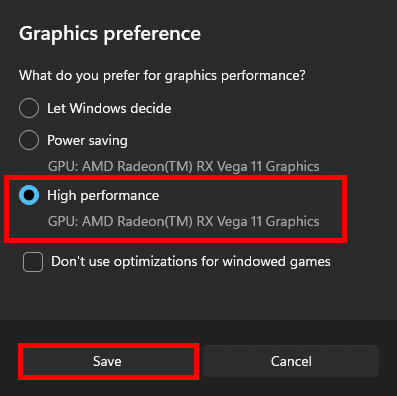
6. Omstart datorn för att säkerställa att ändringarna träder i kraft.
Metod 3: Ställ in PC till High Performance
Windows har ett alternativ för Power Plan-inställningar som låter användare anpassa energiförbrukningen och prestandabalansen efter deras specifika behov. Nu, om datorn är inställd på energisparläge, kan det leda till problem med låg FPS i Apex Legends. Följ stegen för att ändra det:
1. Öppen inställningar, flytta till Systemet fliken och klicka på Ström & batteri till höger.
2. Expandera rullgardinsmenyn bredvid Strömläge och välj Bästa prestanda.

3. Börja spela Apex Legends och kontrollera om du får rätt FPS.
Läs också: AMD-processorguide: Topp 10 bästa Ryzen-processorer
Metod 4: Ändra startalternativ
Startalternativ i Steam/Origin/EA-klienten är kommandoradsparametrar som du kan tillämpa på spel innan du startar dem. Du kan ändra olika aspekter av spelet, såsom grafikinställningar, prestanda och mer för att finjustera hur det körs på systemet.
Vi föreslår att du tar bort FPS-locket för att få maximal prestanda beroende på hårdvarukonfigurationen som spelet spelas på. Följ stegen för att ändra startalternativ:
Alternativ 1: På Steam
Om du spelar Apex Legends på Steam, följ stegen:
1. Öppen Ånga och navigera till BIBLIOTEK.
2. Högerklicka på Apex Legends och klicka på Egenskaper från snabbmenyn.
3. Flytta till ALLMÄN fliken och avmarkera kryssrutan bredvid Aktivera Steam Overlay medan du är i spelet.
4. Nu, i LANSERINGSALTERNATIV textfält, lägg till kommandot: +fps_max obegränsat

Alternativ 2: På EA-appen (tidigare Origin)
Om du spelar Apex Legends på EA-appen, följ nedanstående steg:
1. Starta EA-appen och navigera till Mitt spelbibliotek.
2. Högerklicka på Apex Legends och välj Spelegenskaper.
3. Flytta till AVANCERADE LANSERINGSALTERNATIV fliken och i Kommandoradsargument textfält, ange kommandot: +fps_max obegränsat.

4. Klicka på Spara.
Vi har lagt till tre startalternativ:
- -hög: Prioriterar Apex Legends som en högprioriterad process för potentiell prestandaförbättring.
- -dev: Aktiverar utvecklarläge.
- +fps_max obegränsat: Ställer in maximal FPS. Du kan justera värdet för att matcha din önskade maximala FPS. Ändra bara kommandot till +fps_max krävs FPS, t.ex., +fps_max 140
Metod 5: Justera grafikinställningarna i spelet
Ibland blir det nödvändigt att sänka spelets grafiska inställningar som upplösning, skuggor, effekter etc. för att minska arbetsbelastningen på GPU: n, speciellt om du inte har en avancerad speldator eller dedikerat GPU-kort. Eftersom den integrerade måste återge mindre detaljer, kan den göra det relativt snabbare, vilket resulterar i högre FPS.
Vi har redan en detaljerad artikel publicerad på Ultimate guide till bästa Apex Legends PC-inställningar för maximal FPS och prestanda, där du kan få all information om lämpliga inställningar i spelet. Hänvisa till det.

Metod 6: Inaktivera helskärmsoptimering och hög DPI
Helskärmsoptimering syftar till att förbättra prestandan för de applikationer som körs i helskärmsläge. DPI styr storleken på innehåll och objekt som visas på skärmen. Att inaktivera det kan dock lösa problemet med låg FPS i Apex Legends, särskilt i low-end-datorer.
1. På Windows-enheten, navigera till spelinstallationsmappen och sedan till .exe-filen för Apex Legends.
2. Högerklicka på den och välj Egenskaper från snabbmenyn.
3. I den Kompatibilitet fliken, markera rutan bredvid Inaktivera helskärmsoptimering.
4.Klicka på Ändra inställningar för hög DPI.
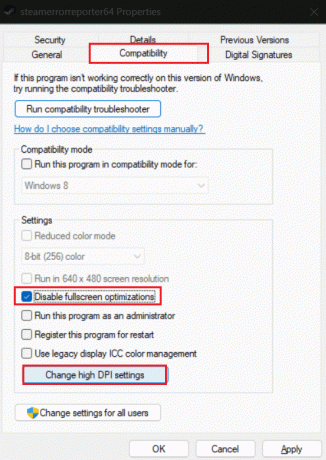
5. Markera kryssrutan bredvid Åsidosätt skalningsbeteende med hög DPI.
6. Expandera rullgardinsmenyn under Skalning utförd av: och välj Ansökan från det.
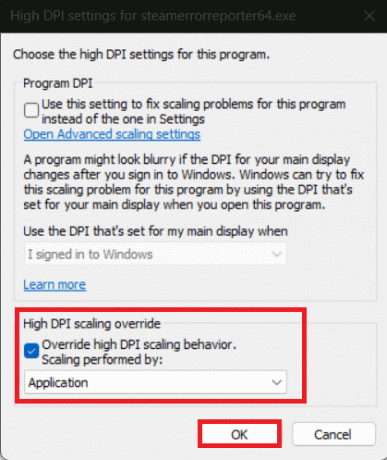
7. Klicka på OK att spara.
Läs också: 15 bästa budget RGB-fläktar för din PC
Metod 7: Uppdatera grafikdrivrutiner
Spelutvecklare släpper regelbundet uppdateringar och optimeringar som är kompatibla med de senaste grafikdrivrutinerna. Om GPU-drivrutinerna på datorn är föråldrade kanske de inte stöder dessa optimeringar, vilket leder till lägre FPS.
1. tryck på Windows + X tangenterna för att starta Enhetshanteraren.
2. Dubbelklicka på Grafikkort för att utöka kategorin.
3. Högerklicka på grafikkortet, det vill säga AMD Radeon (TM) RX Vega 11 Graphics i vårt fall.
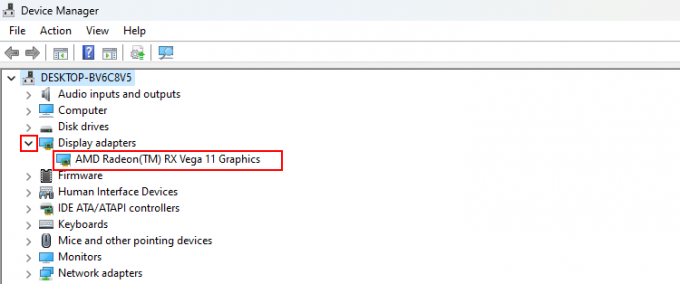
4. Välj Uppdatera drivrutinen från snabbmenyn.
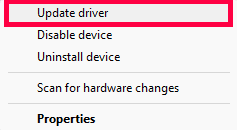
5. Välj Sök automatiskt efter uppdaterad drivrutinsprogramvara. Windows kommer nu att söka efter de senaste drivrutinsuppdateringarna online.
6. När den väl har uppdaterats, Omstart PC: n.
Apex Legends borde inte ha problem med LÅG FPS längre.
Läs också: 21 Bästa RAM-, GPU- och CPU-överklockningsprogramvara
Metod 8: Inaktivera Core Isolation för att öka FPS på Windows 11
Core Isolation i Windows 11 använder virtualiseringsbaserad säkerhet (VBS) för att isolera de viktigaste delarna av operativsystemet och skydda det från skadlig programvara och säkerhetshot. Men detta påverkar ibland FPS i spel som Apex Legends. Följ stegen nedan för att inaktivera det:
1. Öppen inställningar och flytta till Sekretess & säkerhet flik.
2. Välj i den högra rutan Windows säkerhet.
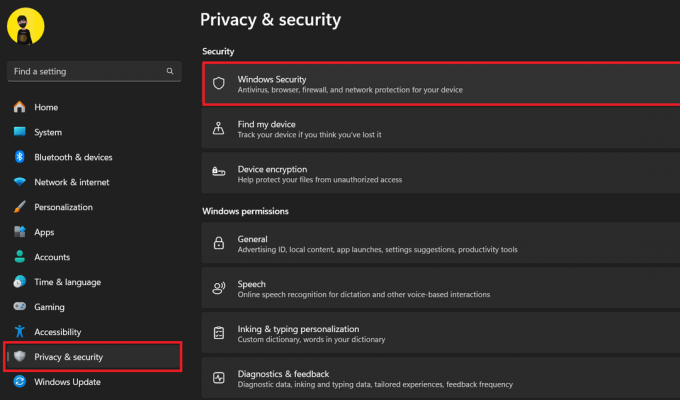
3. Klicka på Enhetssäkerhet, följt av på Kärnisoleringsdetaljer under Kärnisolering.
4. Stäng av Minnesintegritet.

5. Välj Ja i UAC-prompten för att bekräfta.
Metod 9: Minska överhettning i PC
En av de främsta orsakerna till att bildrutorna tappas i spel är överhettning. Vanligtvis efter en lång varaktighet av spel och högintensiva uppgifter, börjar datorn att gasa för att förhindra att den överhettas. Minskad GPU-hastighet orsakar låg FPS. Du kan dock fixa detta. Se vår guide på Hur man fixar en överhettad bärbar dator.
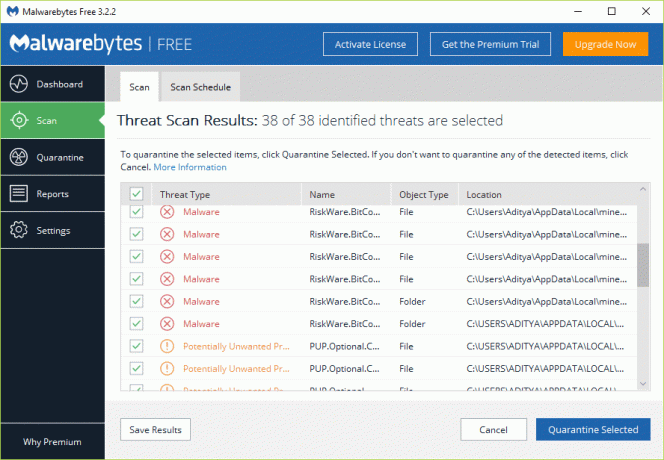
Du kan lägga till bättre kyllösningar som t.ex eftermarknads CPU-kylare eller ytterligare höljesfläktar, kan hjälpa till att avleda värme mer effektivt och förhindra överhettning.
Metod 10: Uppgradera hårdvara
Som vi läst tidigare kan interna och externa hårdvaruskador leda till låga bildhastigheter i Apex Legends. Dessutom kan det vara möjligt att din nuvarande PC-konstruktion kanske inte hjälper dig med smidigt spel på högintensiva spel. Vi föreslår att du uppgraderar din dator.
Rekommenderad: LHR vs Non LHR GPU: Vilka kort är bäst för spel?
Vi hoppas att vår guide har hjälpt dig att fixa låg FPS-problem i Apex Legends på PC. Om du har några frågor eller förslag får du gärna dela dem i kommentarsfältet. Håll kontakten med TechCult för lösningar på fler sådana spelrelaterade fel.
Henry är en erfaren teknikskribent med en passion för att göra komplexa teknikämnen tillgängliga för vardagliga läsare. Med över ett decenniums erfarenhet inom teknikbranschen har Henry blivit en pålitlig informationskälla för sina läsare.