Topp 6 sätt att bli av med Chrome stängdes inte av korrekt Meddelande
Miscellanea / / October 16, 2023
När Google Chrome stängs oväntat, på grund av en systemavstängning eller någon annan anledning, förlorar du alla dina öppna flikar. I sådana fall ger Google Chrome dig vanligtvis alternativet att återställa flikar från föregående session, tillsammans med meddelandet "Chrome stängdes inte av korrekt". Det kan dock vara irriterande om Chrome fortsätter att visa detta popup-fönster varje gång du öppnar det på din Windows-dator.
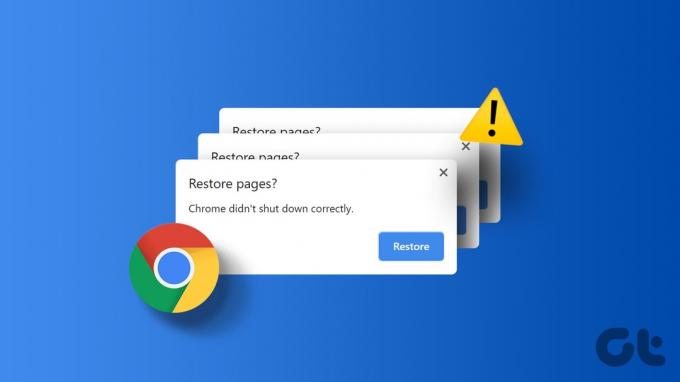
Naturligtvis kan du enkelt ignorera detta meddelande och fortsätta ditt arbete. Men om du är trött på att se det ihållande popup-fönstret "Chrome stängdes inte av korrekt" på din Windows 10 eller 11 PC, kommer den här guiden att visa hur du blir av med det för gott.
1. Använd alternativet Återställ
Ett av de enklaste sätten att stoppa Google Chrome från att visa denna popup är att återställa dina flikar. Klicka på knappen Återställ för att tillåta Chrome att öppna flikar från din tidigare session igen. Efter detta bör webbläsaren inte visa detta popup-fönster om det inte stängs abrupt igen.
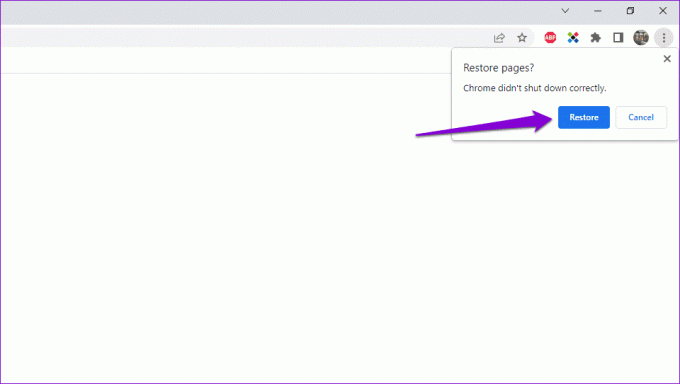
2. Tillåt Chrome att köras i bakgrunden
En annan anledning till att Google Chrome kan fortsätta att be dig att återställa flikar är om du har förhindrat webbläsaren från att köras i bakgrunden. Så här kan du ändra det.
Steg 1: Öppna Google Chrome, klicka på menyikonen med tre vertikala prickar i det övre högra hörnet och välj Inställningar.

Steg 2: Välj System från den vänstra rutan. Aktivera sedan reglaget bredvid "Fortsätt köra bakgrundsappar när Google Chrome är stängt."
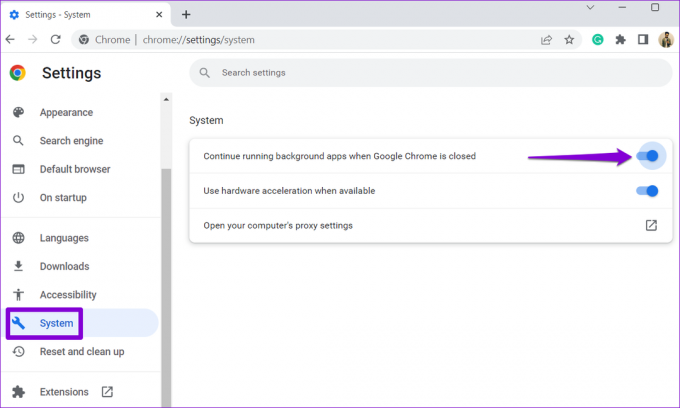
Starta om webbläsaren efter detta och se om den fortfarande ber om att återställa flikar.
3. Rensa surfhistoriken
Rensa gammal Chrome-cache och cookies är ett effektivt sätt att fixa de flesta webbläsarrelaterade problem, inklusive detta. Tryck på Ctrl + Skift + Delete samtidigt på ditt tangentbord för att komma åt panelen Rensa webbläsardata. Välj Hela tiden i menyn Tidsintervall. Markera sedan kryssrutorna som läser "Cookies och annan webbplatsdata" och "Cachade bilder och filer."
Klicka slutligen på knappen Rensa data.

Starta om webbläsaren efter detta och kontrollera om meddelandet "Chrome stängdes inte av korrekt" visas igen.
4. Byt namn på standardmappen
Chromes standardmapp i Windows lagrar din profils data, inklusive webbhistorik, bokmärken, sparade lösenord och andra inställningar. Om det finns ett problem med dessa data kan Google Chrome visa dessa irriterande popup-fönster.
För att undvika detta kan du försöka byta namn på Chromes standardmapp till något annat. Detta kommer att tvinga webbläsaren att återskapa mappen från början och åtgärda eventuella problem.
Steg 1: Stäng Google Chrome på din PC. Klicka på sökikonen i aktivitetsfältet, skriv in Utforskaren och tryck på Enter.

Steg 2: Navigera till följande mapp.
C:\Users\[YourUsername]\AppData\Local\Google\Chrome\User Data
Notera: Ersätt [DittAnvändarnamn] i kommandot ovan med ditt användarnamn.
Steg 3: Leta upp och välj mappen Default. Tryck på F2 på ditt tangentbord och döp sedan om mappen till Default.old eller något annat.

När du har slutfört stegen ovan öppnar du Google Chrome och kontrollerar om problemet kvarstår efter det.
5. Ändra Chromes inställningsfil
Om det visar sig vara ineffektivt att byta namn på standardmappen kan du ändra webbläsarens inställningsfil för att inaktivera popup-fönstret "Chrome stängdes inte av korrekt". Här är stegen du kan följa.
Steg 1: Tryck på Windows-tangenten + E kortkommando för att öppna File Explorer och navigera till följande mapp.
C:\Users\[YourUsername]\AppData\Local\Google\Chrome\User Data\Default
Notera: Ersätt [DittAnvändarnamn] i kommandot ovan med ditt faktiska användarnamn.
Steg 2: Högerklicka på Inställningsfilen och välj Öppna med.
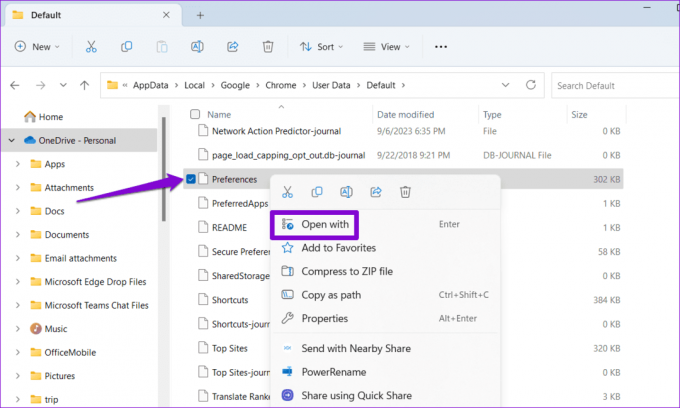
Steg 3: Välj Anteckningar och klicka sedan på Bara en gång.

Steg 4: I fönstret Anteckningar trycker du på tangentbordsgenvägen Ctrl + F för att komma åt sökverktyget. Skriv sedan exit_type i textrutan och tryck på Enter.

Steg 5: Ändra exit_type-värdet från Crashed till Normal.

Steg 6: Klicka på Arkiv-menyn längst upp och välj Spara.

6. Återställ Google Chrome
Om ingen av lösningarna fungerar, överväg återställa Google Chrome på din PC. Detta tar bort dina anpassade inställningar, bokmärken och webbläsartillägg och löser eventuella problem.
Här är stegen för att återställa Google Chrome:
Steg 1: Öppna Google Chrome på din dator. Klicka på menyikonen med tre punkter i det övre högra hörnet och välj Inställningar.

Steg 2: Använd den vänstra rutan för att navigera till fliken Återställ inställningar. Klicka sedan på alternativet "Återställ inställningarna till deras ursprungliga standardvärden".
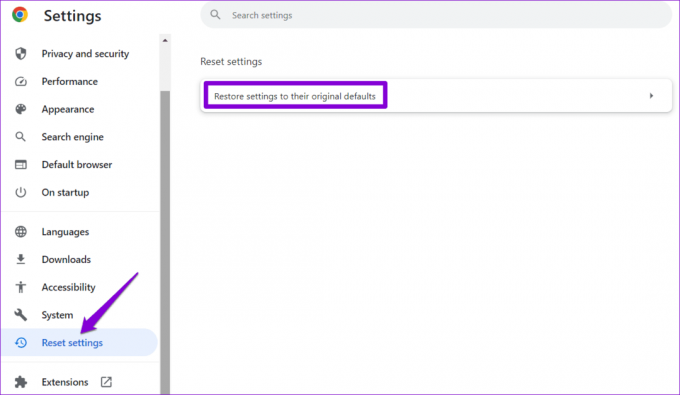
Steg 3: Klicka på knappen Återställ inställningar för att bekräfta.
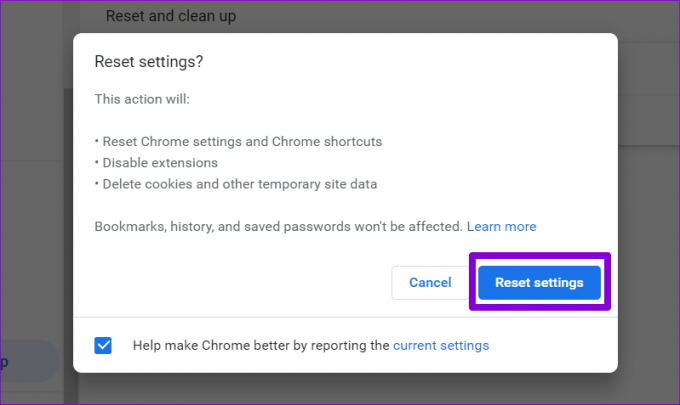
Avstängningsfel har börjat
Google Chromes förmåga att återställa en tidigare session kan vara till stor hjälp efter en felaktig avstängning av webbläsaren. Du skulle dock inte vilja se meddelandet "Chrome stängdes inte av korrekt" upprepade gånger på din Windows 10 eller 11 PC. Om du följer tipsen som nämns ovan löser du det underliggande problemet och tar bort meddelandet.
Senast uppdaterad den 8 september 2023
Ovanstående artikel kan innehålla affiliate-länkar som hjälper till att stödja Guiding Tech. Det påverkar dock inte vår redaktionella integritet. Innehållet förblir opartiskt och autentiskt.

Skriven av
Pankil är civilingenjör till yrket som började sin resa som författare på EOTO.tech. Han började nyligen med Guiding Tech som frilansskribent för att täcka instruktioner, förklarare, köpguider, tips och tricks för Android, iOS, Windows och webben.

