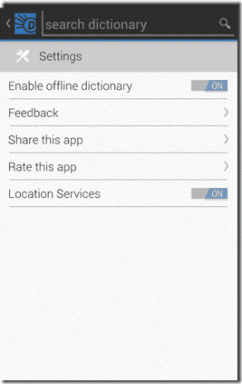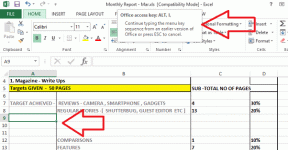5 bästa korrigeringar för bilder som inte laddas ner från iCloud till Mac
Miscellanea / / October 16, 2023
När du har klickat på dina foton på din iPhone eller iPad synkroniseras de med ditt iCloud-konto. Du kan komma åt dem med hjälp av appen Foton på din Mac. Appen Foton erbjuder också några inbyggda fotoredigeringsverktyg. Du kan också kopiera och klistra in dina redigeringar från ett foto till flera foton med hjälp av appen Foton.

Du kan också ladda ner dina foton från iCloud på din Mac för att komma åt dem. Om du inte kan komma åt dem, här är några felsökningsmetoder som hjälper dig att fixa bilder som inte laddas ner från iCloud till din Mac.
1. Kontrollera den interna lagringen på din Mac
När vi pratar om filnedladdningsfel på en Mac kan du alltid börja med att kontrollera hur mycket lagringsutrymme som finns kvar på din Mac-modell. Om bilder inte laddas ner från din iCloud till din Mac måste du kontrollera statusen för internminnet. Tryck på kommando + mellanslagstangent för att öppna Spotlight Search, skriv Lagring, och tryck på Retur.

Du kommer att se en fullständig uppdelning av din Macs interna lagring. Se vårt inlägg för att lära dig mer om hur du optimerar din Macs lagring.

Du kan kontrollera lagringsstatusen för din Mac och ta bort filer som inte längre behövs för att frigöra utrymme. Detta rekommenderas om du måste ladda ner ett gäng bildfiler i hög kvalitet.
2. Kontrollera om din Mac är synkroniserad med iCloud
För att kunna ladda ner dina bilder på Mac, se till att din Mac är synkroniserad med ditt iCloud-konto. Du kan kontrollera detta både via appen Foton och systeminställningarna på din Mac. Här är hur.
Använder appen Foton
Steg 1: Tryck på kommando + mellanslagstangent för att öppna Spotlight Search, skriv Foton, och tryck på Retur.
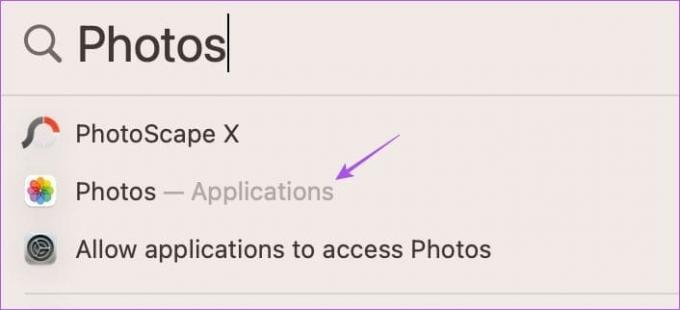
Steg 2: Klicka på Foton i det övre vänstra hörnet och välj Inställningar.

Steg 3: Välj fliken iCloud.

Steg 4: Se till att alternativet iCloud Photos är avmarkerat.

Steg 5: Vänta ett tag och kontrollera om problemet är löst.
Använda systeminställningar
Steg 1: Tryck på kommando + mellanslagstangent för att öppna Spotlight Search, skriv Systeminställningar, och tryck på Retur.

Steg 2: Klicka på ditt profilnamn i det övre vänstra hörnet och välj iCloud på höger sida.

Steg 3: Välj Foton.

Steg 4: Se till att alternativet Synkronisera denna Mac är aktiverat. Klicka sedan på Klar.
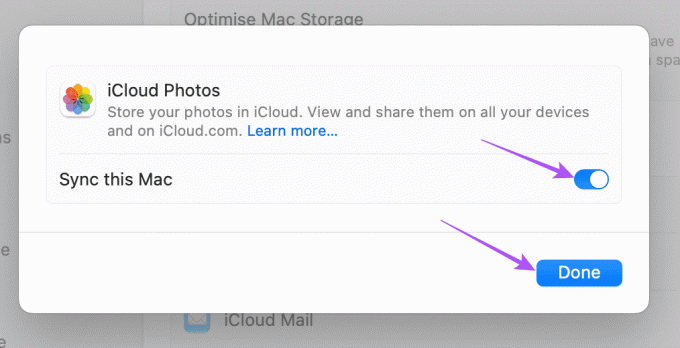
Steg 5: Stäng fönstret Inställningar och kontrollera om problemet är löst.
3. Kontrollera din Internetanslutning
För att påskynda processen att synkronisera din Mac för att komma åt foton från iCloud, kör ett hastighetstest för att testa din internetanslutning. Om du har en dubbelbandsrouter rekommenderar vi att du byter till ett 5GHz frekvensband och sitter nära routern för en stabil nätverksanslutning.
4. Inaktivera lågdataläge för Wi-Fi
Om du fortfarande får felmeddelandet när du laddar ner iCloud-foton på din Mac, kontrollera om du har inaktiverat lågdataläge för Wi-Fi. Den här funktionen minskar dataförbrukningen för din Mac och är användbar om du har dagliga datagränser på ditt internet planen. Men just nu för att åtgärda det här problemet föreslår vi att du stänger av det.
Steg 1: Tryck på kommando + mellanslagstangent för att öppna Spotlight Search, skriv Wi-Fi, och tryck på Retur.

Steg 2: Klicka på Detaljer bredvid det anslutna Wi-Fi-nätverket.

Steg 3: Klicka på reglaget bredvid Låg dataläge för att inaktivera det.

Steg 4: Klicka på Klar. Stäng sedan fönstret och kontrollera om problemet är löst.

5. Uppdatera macOS
Den sista utvägen om inget av alternativen har fungerat för dig är att uppdatera versionen av macOS på din enhet. Det är möjligt att den aktuella versionen av macOS har vissa buggar som leder till det här problemet.
Steg 1: Tryck på kommando + mellanslagstangent för att öppna Spotlight Search, skriv Sök efter programuppdateringar, och tryck på Retur.
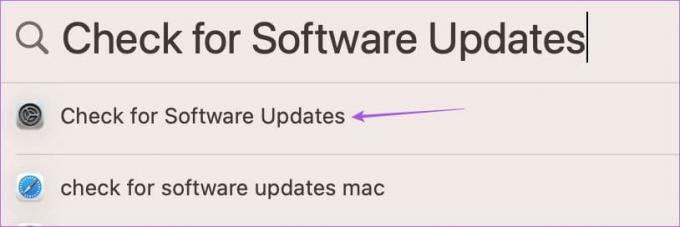
Steg 2: Om en uppdatering är tillgänglig, ladda ner och installera den på din Mac.
När din Mac har startat om, kontrollera om den kan synkronisera dina foton.
Ladda ner iCloud Photos på Mac
Dessa lösningar bör lösa problemet med att dina bilder inte laddas ner från iCloud till din Mac. All din data lagras i iCloud som dokument, foton och videor. Men eftersom Apple erbjuder 5 GB standard iCloud-lagring, kan du definitivt sluta uppta allt detta på kort tid. Kolla in vårt inlägg där vi har nämnt stegen för att chäng din iCloud-lagringsplan och lägg till mer lagringsutrymme.
Senast uppdaterad den 28 augusti 2023
Ovanstående artikel kan innehålla affiliate-länkar som hjälper till att stödja Guiding Tech. Det påverkar dock inte vår redaktionella integritet. Innehållet förblir opartiskt och autentiskt.