Hur man laddar ner och installerar Realtek Audio Console på Windows 10/11 – TechCult
Miscellanea / / October 17, 2023
Ibland handlar det om att finjustera och göra små justeringar av ljudet som ger rikedom till det. Ett verktyg som låser upp dörren till perfekt ljud är Realtek Audio Console. Du kanske har märkt Realtek HD Audio Manager-popupen på skärmen när du ansluter en hörlur till datorn. Men om den saknas eller om du inte kan öppna den kan du ladda ner dess avancerade version, Realtek Audio Console på din Windows 10/11-dator.

Vad är Realtek Audio Console och hur man laddar ner den?
Realtek Audio Console, a.k.a. Realtek Audio Control är ett program som är utformat för att ge användare avancerad kontroll över sin dators ljudinställningar och konfigurationer. Det är särskilt användbart för att justera ljudeffekter, mikrofoninställningar, utjämning och andra ljudparametrar. Det är vanligtvis förknippat med Realtek ljuddrivrutiner och är ofta förinstallerat på bärbara och stationära datorer.
Låt oss se hur du laddar ner det:
Metod 1: Ladda ner från MS Store-webbplatsen
Du kan ladda ner Realtek Audio Control från Microsoft Store. Observera dock att den av någon anledning inte finns tillgänglig i butiksappen, utan du hittar den i webbversionen. Följ stegen nedan:
1. Besök Microsoft Store-sida för Realtek Audio Control.
2. Klicka på Installera.

3. I popup-fönstret för bekräftelse väljer du Öppna Microsoft Store.
4. Du kommer att se en Microsoft Store-popup på skärmen. Klicka på Skaffa sig knapp.
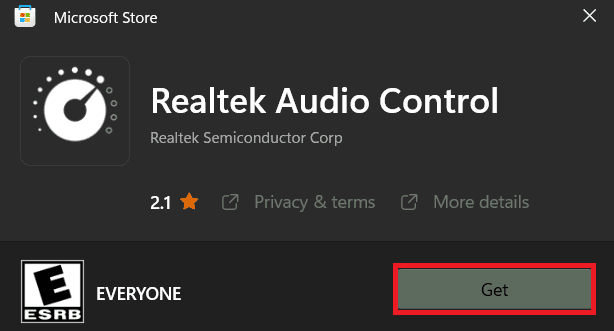
Det är allt! Vänta tills appen slutför installationsprocessen.
Metod 2: Ladda ner från den officiella Realtek-webbplatsen
Du kan också ladda ner Realtek Audio Console från dess officiella webbplats. Följ stegen nedan:
1. Starta Realtek officiella hemsida på vilken webbläsare som helst.
2. Rulla ner och under Windows-sektionen klickar du på nedladdningsikon bredvid alternativet som matchar ditt operativsystem och din build.

3. Markera kryssrutan bredvid Jag accepterar ovanstående och klicka sedan på Ladda ner den här filen.
4. Vänta och öppna den när filen har laddats ner helt Enhetshanteraren.
5. Expandera Ljud, video och spelkontroller kategori och högerklicka på Realtek (R) Audio förare.
6. Välj Uppdatera drivrutinen från snabbmenyn.

7. Välj Bläddra på min dator efter drivrutin alternativ.
8. Klicka nu på i det flytande fönstret Bläddra, Välj Nedladdningar mapp och klicka på OK.
Notera: Om du har installationsfilen sparad på någon annan plats, välj den från menyn.

9. Klicka på Nästa och följ instruktionerna på skärmen för att uppdatera drivrutinen.
Läs också: 16 bästa ljudequalizer-tillägg för Chrome
Metod 3: Uppdatera via Windows Updates
Om du har laddat ner installationsfilen för Realtek Audio Console från den officiella webbplatsen, som nämnts i metod 2, kan du också använda den för att uppdatera drivrutinerna via Windows-uppdateringar. Följ stegen nedan:
1. Öppen inställningar och navigera till Windows uppdatering flik.
2. Klicka på Sök efter uppdateringar till höger.

3. Om det finns några, klicka på Ladda ner och installera.
Vilka är egenskaperna hos Realtek Audio på Windows 11?
Realtek Audio-konsolen har flera anpassningsalternativ för ljudinställningar som volym, balans, bas, diskant, etc. Du kan också använda den för att justera ljudeffekterna, som surroundljud, miljö, equalizer, etc. Några av dess andra funktioner inkluderar brusreducering, eko-avstängning, ljudförinställningar, loudness-utjämning, etc.
Rekommenderad: Åtgärda Realtek Audio Manager som inte öppnas i Windows 10
Vi hoppas att vår guide hjälpte dig att ladda ner och installera Realtek Audio-konsol på din Windows-dator. Om du har några frågor eller förslag till oss, låt oss veta i kommentarsfältet. Håll kontakten med TechCult för mer sådan teknikrelaterad information.
Henry är en erfaren teknikskribent med en passion för att göra komplexa teknikämnen tillgängliga för vardagliga läsare. Med över ett decenniums erfarenhet inom teknikbranschen har Henry blivit en pålitlig informationskälla för sina läsare.

