Topp 5 korrigeringar för Windows kan inte starta detta maskinvaruenhetsfel
Miscellanea / / October 19, 2023
När din Windows 10 eller 11 PC inte kan känna igen eller kommunicera med en hårdvaruenhet, Enhetshanteraren kan visa felet kod 19 och meddelandet "Windows kan inte starta den här maskinvaruenheten". Detta kan hända med vilken maskinvaruenhet som helst, till exempel en mus, tangentbord, hårddisk eller andra externa enheter.
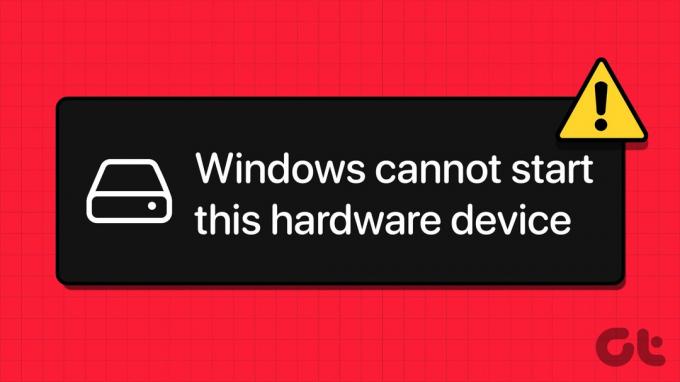
Om du har tur kan felet försvinna om du startar om datorn. Om inte kan du gå igenom följande felsökningstips för att åtgärda felet på din dator.
1. Kör felsökaren för maskinvara och enheter
När du får problem med en maskinvaruenhet på Windows bör du först köra felsökaren för maskinvara och enheter. Det här verktyget kan automatiskt identifiera och åtgärda vanliga problem med dina enheter.
Steg 1: Tryck på Windows + R kortkommandon för att öppna dialogrutan Kör.
Steg 2: Skriv följande kommando i fältet Öppna och tryck på Enter.
msdt.exe -id DeviceDiagnostic
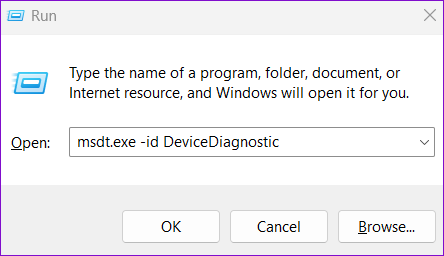
Steg 3: Klicka på Avancerat.

Steg 4: Markera kryssrutan Tillämpa reparationer automatiskt och klicka på Nästa.
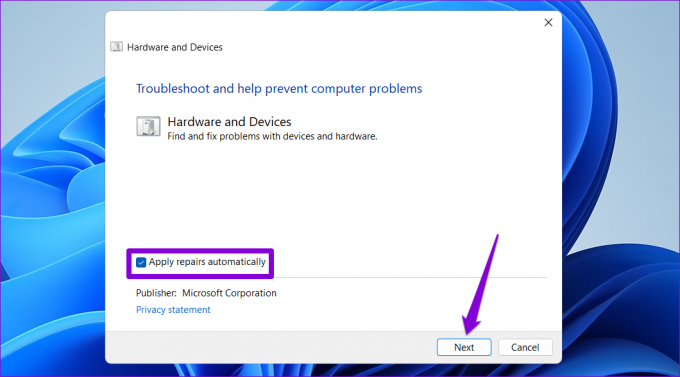
Tillåt felsökaren att upptäcka och åtgärda eventuella problem och se om det löser felet.
2. Rulla tillbaka föraren
En nyligen genomförd drivrutinsuppdatering kan ha orsakat felet "Windows kan inte starta den här maskinvaruenheten (kod 19)". Om så är fallet bör problemet lösas genom att återställa drivrutinen till dess tidigare version.
Steg 1: Tryck på Windows + S kortkommandon för att öppna sökmenyn. Skriv in Enhetshanteraren och tryck på Enter.
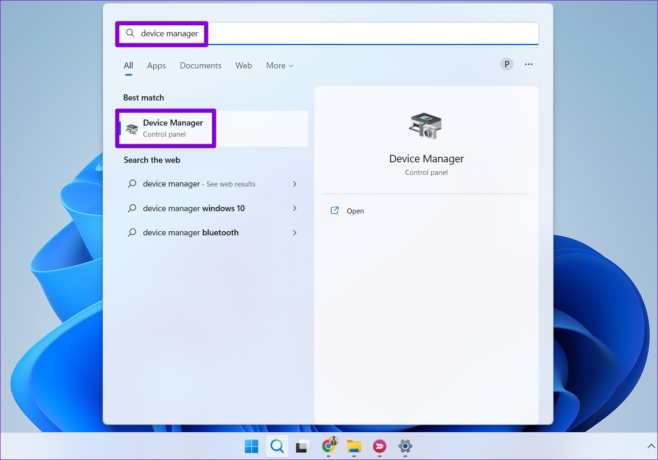
Steg 2: Leta upp den problematiska drivrutinen, högerklicka på den och välj Egenskaper.

Steg 3: Växla till fliken Drivrutin och klicka på knappen Återställ drivrutin.

Steg 4: Välj en orsak till återställningen och klicka på Ja för att fortsätta.

Efter att Windows har återställt den äldre drivrutinsversionen., bör du inte se några fel.
3. Installera om den problematiska drivrutinen
Om återställning av drivrutinen till dess tidigare version inte löser problemet, är ditt näst bästa alternativ att avinstallera den felaktiga drivrutinen och installera om den. Här är stegen för detsamma.
Steg 1: Tryck på Windows-tangenten + R kortkommando för att öppna dialogrutan Kör. Typ devmgmt.msc i textfältet och tryck på Enter.
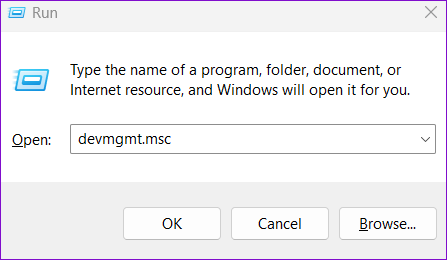
Steg 2: Leta upp den problematiska drivrutinen, högerklicka på den och välj Avinstallera enhet.

Starta om din dator efteråt, så installerar Windows den saknade drivrutinen under uppstart. Efter det, kontrollera om felet fortfarande visas.
4. Ta bort problematiska registervärden
Skadade registervärden kopplade till din drivrutin kan utlösa felkod 19 i Enhetshanteraren. I så fall kan du se ett meddelande som lyder: "Windows kan inte starta den här maskinvaruenheten eftersom dess konfigurationsinformation (i registret) är ofullständig eller skadad."
För att lösa det här problemet måste du ta bort UpperFilters- och LowerFilters-nycklarna som är kopplade till den problematiska enheten med hjälp av Registereditorn. Innan du gör det, säkerhetskopiera alla registerfiler eller skapa en återställningspunkt. Detta gör att du kan återställa normaliteten om något går fel.
Steg 1: Högerklicka på Start-ikonen och välj Enhetshanteraren från Power User-menyn.

Steg 2: Högerklicka på den problematiska drivrutinen och välj Egenskaper.

Steg 3: Byt till fliken Detaljer och använd rullgardinsmenyn under Egenskap för att välja Klassguide. Anteckna sedan värdet som visas i rutan.

Steg 4: Klicka på sökikonen i aktivitetsfältet, skriv in registerredigerareoch välj Kör som administratör.

Steg 5: Välj Ja när meddelandet User Account Control (UAC) visas.

Steg 6: Klistra in följande sökväg i adressfältet högst upp och tryck på Enter för att navigera till Klass-tangenten.
HKEY_LOCAL_MACHINE\SYSTEM\CurrentControlSet\Control\Class
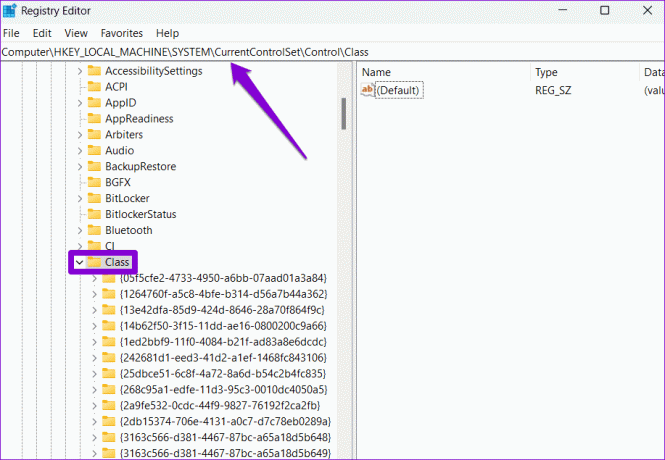
Steg 7: Inom klassnyckeln, lokalisera GUID-värdet som noterats tidigare och välj det. Du bör se värdena UpperFilters och LowerFilters i den högra rutan.

Steg 8: Högerklicka på UpperFilters-posten och välj Ta bort. På samma sätt, ta bort posten LowerFilters också.
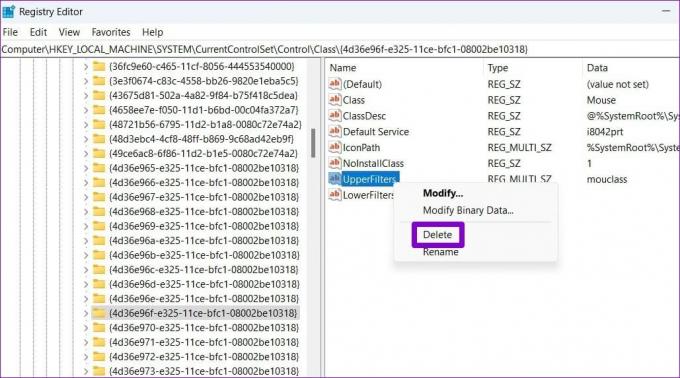
Starta om din dator efter att du har slutfört stegen ovan och kontrollera om felet återkommer.
5. Utför en systemåterställning
Slutligen, om allt annat misslyckas, kan du överväga att utföra en systemåterställning. Detta gör att du kan återställa alla dåliga ändringar som kan ha orsakat felet. Oroa dig inte, den här processen tar inte bort dina filer.
Steg 1: Klicka på sökikonen i aktivitetsfältet, skriv in skapa en återställningspunktoch tryck på Retur.

Steg 2: Under fliken Systemskydd klickar du på knappen Systemåterställning.

Steg 3: Välj alternativet Rekommenderad återställning och klicka på Nästa.

Steg 4: Klicka på Slutför och låt Windows återställa till den angivna återställningspunkten.

Styrka dina enheter
Om inte din enhet är defekt, bör ett av tipsen ovan hjälpa till att fixa felet "Windows kan inte starta den här hårdvaruenheten (kod 19)" på din Windows 10 eller 11 PC. Efter det bör du kunna använda din enhet utan problem.
Senast uppdaterad 11 september 2023
Ovanstående artikel kan innehålla affiliate-länkar som hjälper till att stödja Guiding Tech. Det påverkar dock inte vår redaktionella integritet. Innehållet förblir opartiskt och autentiskt.

Skriven av
Pankil är en civilingenjör som blev frilansskribent från Ahmedabad, Indien. Sedan han kom till Guiding Tech 2021, gräver han in i världen av instruktions- och felsökningsguider på Android, iOS, Windows och webben på Guiding Tech. När tiden tillåter skriver han även på MakeUseOf och Techwiser. Förutom sin nyfunna kärlek till mekaniska tangentbord, är han ett disciplinerat fotfallsfan och fortsätter att planera sina internationella resor med sin fru.



