Hur man länkar Twitch till Discord: En omfattande guide
Miscellanea / / October 19, 2023
Twitch och Discord är bra ställen att umgås med vänner och följare. Men skulle det inte vara bra om du kunde kombinera båda plattformarna? Den här guiden visar dig hur du länkar Twitch till Discord.

Att ansluta din Twitch-kanal till Discord kan förbättra ditt engagemang i samhället och effektivisera din process för innehållsdelning. För att göra saker enkelt och enkelt har vi nämnt alla steg du behöver följa i detalj här. Låt oss börja.
Hur man ansluter Twitch Channel till Discord
Stegen för Discord-Twitch-länkning är ganska enkla. Du kan följa stegen enligt din enhet nedan.
Notera: Du kan följa stegen nedan för att länka Twitch Studio till Discord.
På PC
Steg 1: Öppna Discord-appen eller webben och logga in på ditt konto.
Steg 2: Klicka på ikonen Användarinställningar.

Steg 3: Välj Anslutningar.

Steg 4: Välj Twitch.
Dricks: Om du inte hittar alternativet, välj pilen för att expandera panelen och hitta Twitch.
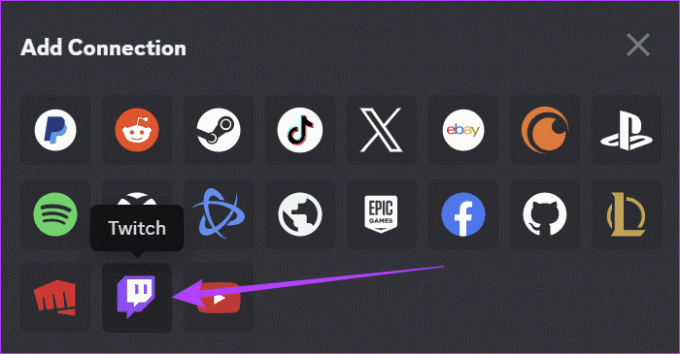
Steg 4: Logga in på ditt Twitch-konto och välj Auktorisera.
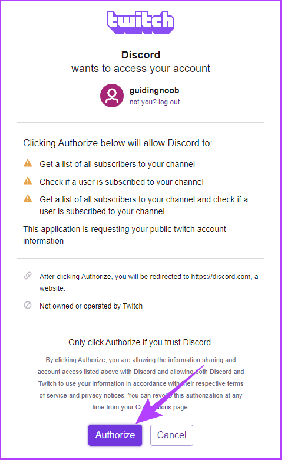
På mobilen
Steg 1: Öppna Discord-appen och logga in på ditt konto.
Steg 2: Tryck på din profil längst ned och välj Anslutningar.
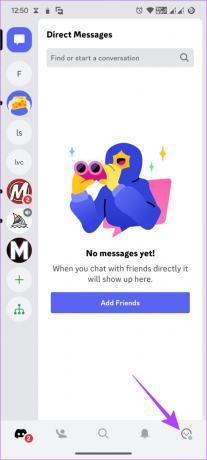

Steg 3: Välj Lägg till.
Steg 4: Välj Twitch.


Steg 5: Logga in på ditt konto.
Steg 5: Tryck på Auktorisera.
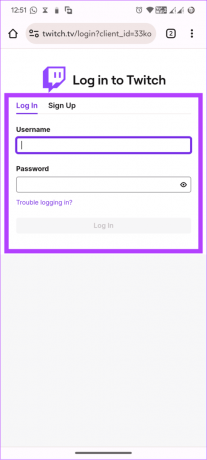

Hur man ansluter Discord Audio till Twitch
Om du är intresserad av att streama dina Discord-röstchatt är det också möjligt. Även om det inte finns något officiellt sätt, finns det fortfarande en lösning. Dessutom kan du bara göra detta på din dator medan du skriver den här guiden. Nu måste du först ansluta Twitch-kanalen till Discord och sedan:
Steg 1: Installera "Discord Streamkit Overlay for OBS" från länken nedan.
Ladda ner Discord streamkit

Steg 2: Klicka på Auktorisera för att bekräfta.

Steg 3: Gå tillbaka till samma sida och välj Röstwidget.
Steg 4: Konfigurera den enligt ditt val och kopiera URL: en för röstwidgeten.

Steg 5: Öppna OBS-appen > tryck på plusknappen
Steg 6: Välj Webbläsare från alternativen.

Steg 7: Lägg till ett namn under Skapa nytt och klicka på Ok.

Steg 8: Klistra nu in röstwidgetens URL i textrutan OBS URL.
Steg 9: Klicka på OK för att spara ändringarna.
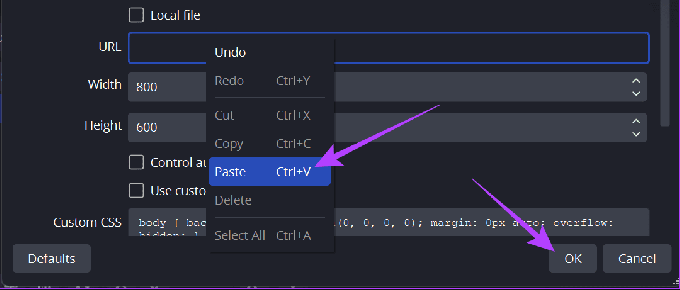
Du har dock bara nått halva vägen om du inte har länkat din Twitch-kanal till OBS. Stegen för att länka OBS och Twitch nämns nedan.
Steg 1: Öppna OBS Studio > klicka på Inställningar längst ner till höger.
Dricks: Du kan också gå till Arkiv > Inställningar.

Steg 2: Välj Stream till vänster och välj Twitch.
Steg 3: Klicka på Anslut konto.

Steg 4: Ange dina Twitch-inloggningsuppgifter och klicka på Apply för att bekräfta ändringarna.

Du kan också lägga till din Discord-serverchatt med din Twitch-ström. Stegen är som följer:
Steg 1: Installera "Discord Streamkit Overlay for OBS" med hjälp av länken nedan.
Ladda ner Discord streamkit

Steg 2: Ge nödvändiga behörigheter och klicka på Auktorisera.

Steg 3: Välj Chat Widget och konfigurera den enligt ditt val.
Steg 4: Kopiera webbadressen för chattwidgeten.

Steg 5: Öppna nu OBS > tryck på plusknappen.
Steg 6: Välj Webbläsare.

Steg 7: Lägg till ett namn under Skapa nytt och klicka på Ok.

Steg 8: Klistra nu in webbadressen för chattwidgeten i textrutan OBS URL.
Steg 9: Klicka på OK för att spara ändringarna.

Länka nu din Twitch-kanal till OBS genom att följa stegen nedan.
Steg 1: Öppna OBS > klicka på Inställningar.
Dricks: Du kan också gå till Arkiv > Inställningar.

Steg 2: Välj Stream till vänster och välj sedan Twitch.
Steg 3: Välj Anslut konto.

Steg 4: Logga in med dina Twitch-inloggningsuppgifter.

Anslut Twitch Emotes till Discord
Twitch-emoticons eller emotes är emoji-liknande bilder skapade för att användas i Twitch livestreams och Twitch-chattar. Du kan ta med dessa funktioner till Discord när du länkar Discord och Twitch. Här är stegen att följa:
På PC
Steg 1: Öppna Discord > högerklicka på servern för att lägga till Twitch emotes och välj Serverinställningar.
Steg 2: Välj Roller.

Steg 3: Välj Standardbehörigheter.

Steg 4: Aktivera "Använd extern emoji".

Här ställer du in behörigheter för vem som kan använda dessa externa känslor på din server.
På mobilen
Steg 1: Öppna Discord. Tryck och håll ner servern > välj Fler alternativ och tryck på Inställningar.


Steg 2: Rulla ned > välj Roller och tryck på @alla.
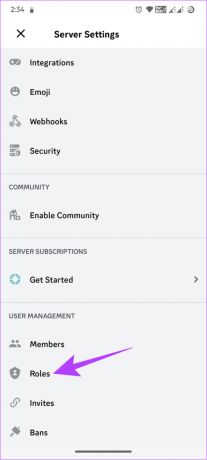

Steg 3: Aktivera "Använd extern emoji".

Hur man kopplar bort Twitch från Discord
Vill du inte föra samman samhällen från båda sidor? Farväl är svårt men inte omöjligt. Så här kan du koppla bort Twitch och Discord.
På PC
Steg 1: Öppna Discord och klicka på Inställningar.
Steg 2: Välj Connections och klicka på X över Twitch.

Steg 3: Klicka på Koppla från för att bekräfta.
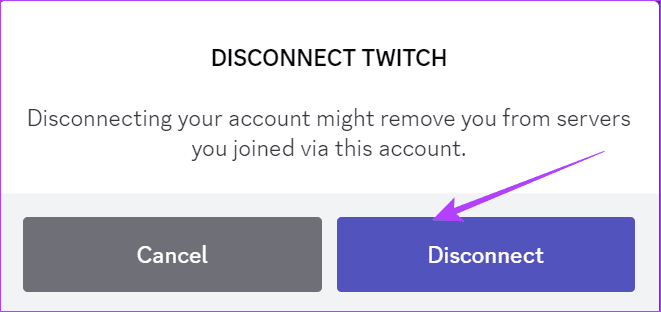
På mobilen
Steg 1: Öppna Discord, tryck på användarknappen i det nedre vänstra hörnet och välj Anslutningar.


Steg 2: Välj X-knappen bredvid Twitch-användarnamn.
Steg 3: Tryck på Koppla från för att bekräfta.


Även om det inte är nödvändigt att ha en Discord-gemenskap när du streamar på Twitch, kommer en Discord-server för ditt Twitch-community att hjälpa dig att interagera med dem även om du inte streamar. En stark gemenskap kommer att hjälpa dig på din Twitch-resa.
Ja, Twitch-användare kan se chattarna i livestreamen och Discord-servern.
Gå med i två gemenskaper tillsammans
Både Discord och Twitch är ett bra sätt att interagera med din community. Nu när du vet hur du länkar Twitch till Discord kan du länka båda gemenskaperna på ett ställe. Om du fortfarande har frågor, låt oss veta i kommentarerna nedan.
Senast uppdaterad den 17 oktober 2023
Ovanstående artikel kan innehålla affiliate-länkar som hjälper till att stödja Guiding Tech. Det påverkar dock inte vår redaktionella integritet. Innehållet förblir opartiskt och autentiskt.

Skriven av
Anoop är en innehållsskribent med 3+ års erfarenhet. På GT tar han upp Android, Windows och även om Apples ekosystem. Hans verk har visats på många publikationer inklusive iGeeksBlog, TechPP och 91-mobiler. När han inte skriver kan han ses på Twitter, där han delar de senaste uppdateringarna om teknik, vetenskap och många fler.



