Topp 6 korrigeringar för molnspel som inte fungerar i Xbox-appen för Windows
Miscellanea / / October 21, 2023
En av fördelarna med ditt Xbox Game Pass är att det låter dig spela konsolspel på din Windows-dator via molnspel. Detta låter dig njuta av avancerade spel utan dyr spelhårdvara och besparar dig besväret med att installera spel på din PC. Men vad händer om molnspel inte fungerar i Xbox-appen för Windows?

Oavsett om du är en erfaren spelare eller precis har börjat i denna spelrevolution, kan sådana problem dämpa din spelupplevelse. Lyckligtvis kan du fixa problem med molnspel i Xbox-appen för Windows med hjälp av lösningarna nedan.
1. Se till att ditt system uppfyller minimikraven
Innan du antar att Xbox-appen är källan till problemet, se till att din dator uppfyller dessa minimikrav för molnspel:
- Uppdatering för Windows 10 oktober 2020 eller senare
- Bluetooth 4.0 eller senare
- Internetanslutningshastighet på 20 Mbps eller högre
Dessutom bör du se till att molnspel är tillgängligt i din region. För att göra det, öppna följande länk och leta efter kolumnen "Cloud-spel (endast Ultimate)" bredvid ditt land eller din region. Om du befinner dig i en region som inte stöds kommer molnspel inte att vara tillgängligt i Xbox-appen.
Länder/regioner som stöds för Xbox Cloud Gaming

2. Uteslut problem med ditt internet
Långsamt eller opålitligt internet kan resultera i fördröjning, osynkroniserat ljud eller dålig grafikkvalitet vid molnspel i Xbox-appen för Windows. För att undvika detta, se till att du använder en snabb internetanslutning. Om du är osäker, öppna din föredragna webbläsare och kör ett snabbt internethastighetstest.

Om du har en dubbelbandsrouter, föreslår Microsoft ansluta din Windows-dator till ett 5 GHz-nätverk för en smidig upplevelse. Det är också viktigt att notera att om du castar din enhet till en annan skärm, använder en VPN eller anpassad DNS, kan din upplevelse försvåras.
3. Ändra visningsspråket i Windows
Flera användare på en Microsoft community-inlägg rapporterade att de åtgärdade problemet med molnet som inte fungerade genom att ändra språket på deras Windows-datorer. Du kan också ge detta trick ett försök.
Till ändra standardspråket på din Windows-dator:
Steg 1: Tryck på Windows-tangenten + I kortkommando för att öppna appen Inställningar.
Steg 2: Välj Tid och språk i det vänstra sidofältet. Klicka sedan på Språk och region till höger.
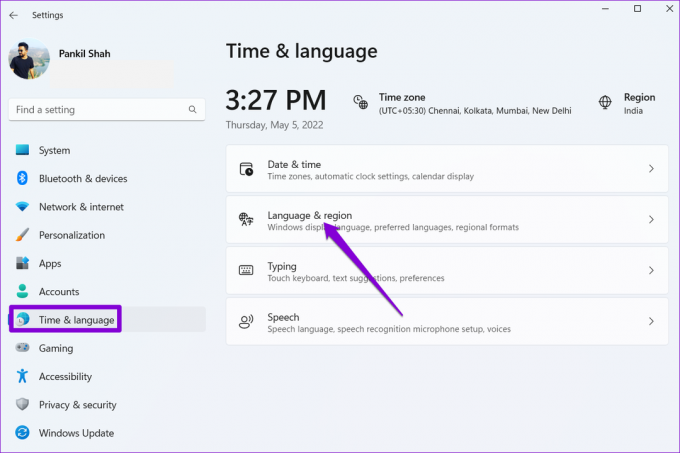
Steg 3: Klicka på knappen Lägg till ett språk.
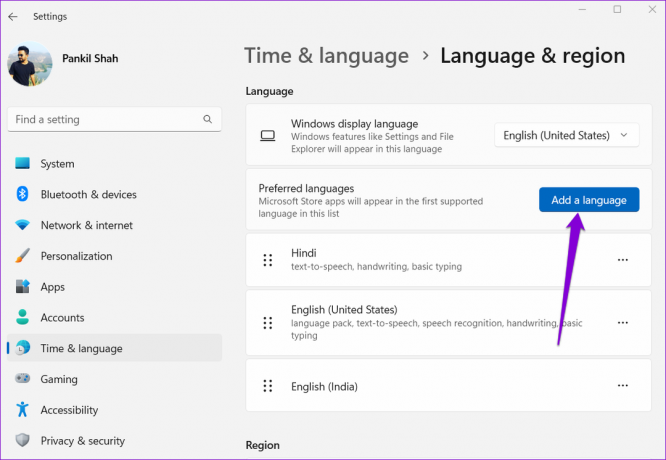
Steg 4: I fönstret "Välj ett språk att installera" skriver du in namnet på det språk du vill ladda ner i sökrutan, till exempel engelska (Storbritannien). Välj det och klicka på Nästa.

Steg 5: Markera kryssrutan "Ange som mitt Windows-visningsspråk" och klicka på Installera.

Vänta tills Windows laddar ner språkpaketet och tillämpar det. Kontrollera sedan om problemet kvarstår.
4. Installera om speltjänster
Gaming Services är en systemapp som stöder flera Xbox-appfunktioner, inklusive molnspel. Om det finns ett problem med den här appen kanske molnspel inte fungerar och Xbox-appen kan visa en svart skärm. För att åtgärda detta, prova att avinstallera appen Gaming Services och installera om den.
Steg 1: Klicka på Windows Search-ikonen i Aktivitetsfältet för att öppna Start-menyn, skriv in powershelloch välj Kör som administratör.

Steg 2: Välj Ja när meddelandet User Account Control (UAC) visas.

Steg 3: Skriv följande kommando och tryck på Enter:
get-appxpackage Microsoft.GamingServices | remove-AppxPackage -allusers
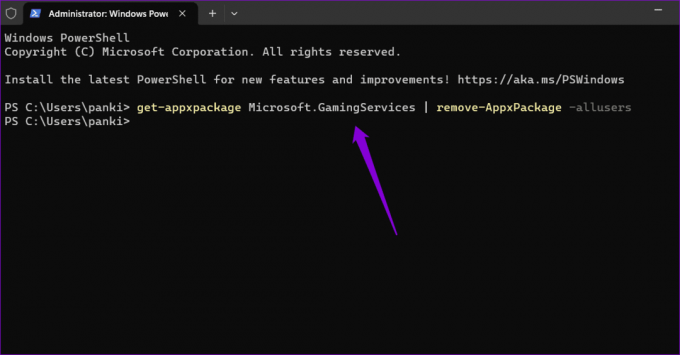
Steg 4: Vänta tills PowerShell avinstallerar speltjänster. Skriv sedan följande kommando och tryck på Enter:
start ms-windows-store://pdp/?productid=9MWPM2CQNLHN
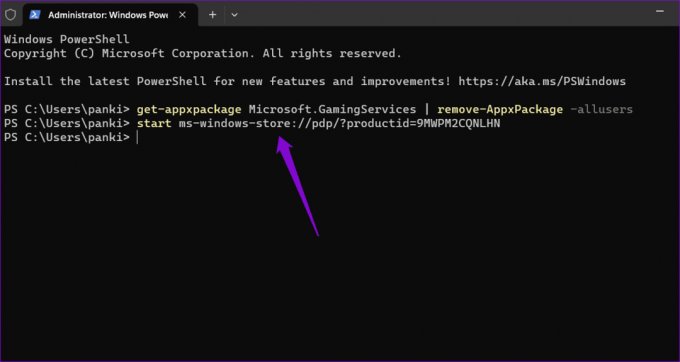
Steg 5: Klicka på knappen Installera för att ladda ner appen.
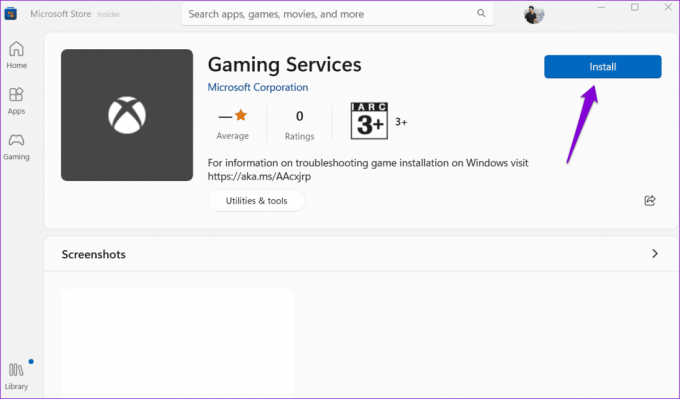
Starta om din dator och kontrollera om du kan spela dina favorittitlar genom molnspel.
5. Reparera eller återställ Xbox-appen
Både Windows 10 och 11 inkluderar en app reparationsfunktion, vilket kan komma väl till pass när appar som Xbox beter sig illa. Du kan använda den här funktionen för att reparera Xbox-appen och se om det löser problemet.
Steg 1: Klicka på Windows Search-ikonen i Aktivitetsfältet för att starta Start-menyn och skriv Xbox i sökrutan. Högerklicka på det första resultatet och välj Appinställningar.
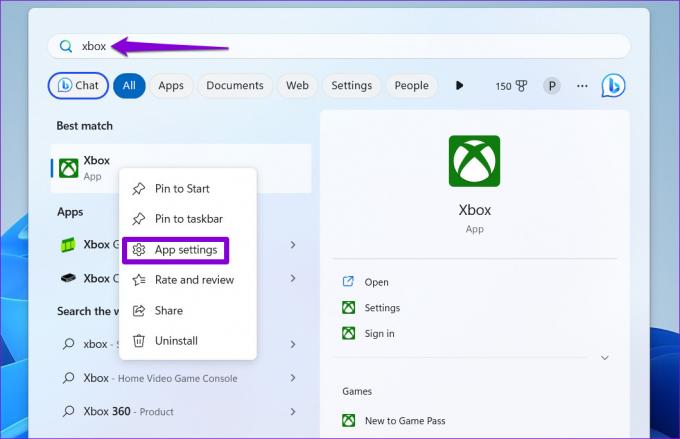
Steg 2: Rulla ned till avsnittet Återställ och klicka på Reparera-knappen.
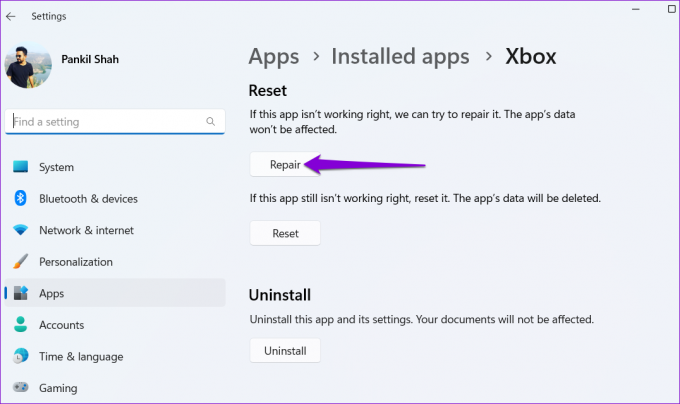
När processen är klar visas en bock bredvid knappen Reparera. Om problemet kvarstår kan du försöka återställa appen från samma meny.

6. Uppdatera Xbox-appen
Sådana problem med Xbox-appen kan också uppstå om du använder en föråldrad eller buggy appversion. Så, om inget fungerar, öppna Microsoft Store och se om en nyare appversion är tillgänglig.
Xbox-appen för Windows
Uppdatera Xbox-appen på din PC och se om problemet kvarstår.
Lås upp en värld av spel i molnet
Medan Xbox molnspel också är tillgängligt på Android och iPhone, upplevs de flesta avancerade spel bättre på en Windows-dator. Ibland kan du stöta på problem med Xbox-appmolnspel på din Windows 10 eller 11 PC, men det är möjligt att få det att fungera igen med tipsen som nämns ovan.
Senast uppdaterad den 14 september 2023
Ovanstående artikel kan innehålla affiliate-länkar som hjälper till att stödja Guiding Tech. Det påverkar dock inte vår redaktionella integritet. Innehållet förblir opartiskt och autentiskt.
VISSTE DU
Xbox One är faktiskt Microsofts tredje Xbox-konsol.

Skriven av
Pankil är en civilingenjör som blev frilansskribent från Ahmedabad, Indien. Sedan han kom till Guiding Tech 2021, gräver han in i världen av instruktions- och felsökningsguider på Android, iOS, Windows och webben på Guiding Tech. När tiden tillåter skriver han även på MakeUseOf och Techwiser. Förutom sin nyfunna kärlek till mekaniska tangentbord, är han ett disciplinerat fotfallsfan och fortsätter att planera sina internationella resor med sin fru.



