9 sätt att åtgärda Apple Watch handledsdetektering som inte fungerar
Miscellanea / / October 22, 2023
Även om smartklockor verkligen har fördelar, kan det ständiga behovet av att slå på klockskärmen vara jobbigt. Och om du inte vill att ditt klockbatteri ska ta slut snabbare kan du aktivera handledsavkänning. På så sätt slås din Apple Watch på automatiskt när den upptäcker vissa rörelser. Men det kan finnas tillfällen då Apple Watch Wrist Detection inte fungerar som förväntat.
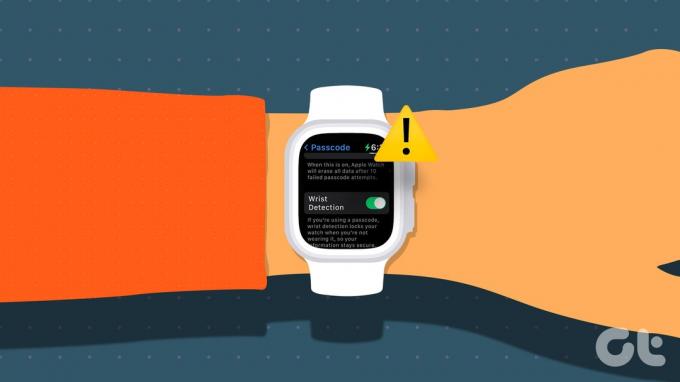
Om Apple Watch Wrist Detection inte fungerar kan det också förhindra att andra klockfunktioner fungerar korrekt. Detta inkluderar Falldetektering, Pulsspårning, Sömnspårning, automatisk upplåsning, etc. Dessutom kommer du också att behöva ange ditt lösenord varje gång du använder Apple Pay på din klocka. Så låt oss titta på 9 sätt att hjälpa till att felsöka det här problemet.
1. Dra åt Apple Watch-bandet
En av huvudorsakerna till att Apple Watch Wrist Detection-funktionen slutade fungera är att klockbandet är för löst. På så sätt tappar din Apple Watch hela tiden kontakten med din handled, vilket gör att den tror att du har tagit av klockan och inte bär den längre.

För att åtgärda detta, se till att bandet på din Apple Watch är knutet tätt runt handleden. Det behöver inte vara för hårt, utan precis tillräckligt för att din Apple Watch ständigt ska vara i kontakt med huden på din handled, oavsett handrörelse.
Läs också: Kolla vår lista över Apple Watch Series 9-band.
2. Kontrollera Apple Watch för fukt eller skräp
De flesta Apple Watches nuförtiden skryter med att vara IP-klassad och dammtät. Även om detta är utmärkt för personer som gillar att använda sin Apple Watch för sport, resulterar det i att klockan samlar skräp eller fukt. Detta kan stoppa Apple Watch-sensorn från att upptäcka din handled, vilket gör att Wrist Detection inte fungerar. Rengör i så fall klockkroppen noggrant, särskilt sensorerna, innan du använder den.
3. Kontrollera Klockorientering
Beroende på vilken hand du bär din Apple Watch, ändra klockans orientering från inställningsmenyn. På så sätt kan din Apple Watch exakt upptäcka vilken hand du använder, vilket säkerställer att funktioner som handledsdetektering fungerar som förväntat. Så här gör du.
Steg 1: Öppna Watch-appen på din iPhone.
Steg 2: Rulla ned och tryck på Allmänt.
Steg 3: Klicka här på Klockorientering.

Steg 4: Välj nu önskad orienteringsinställning för din Apple Watch. Du kan också ändra orienteringen för Digital Crown.
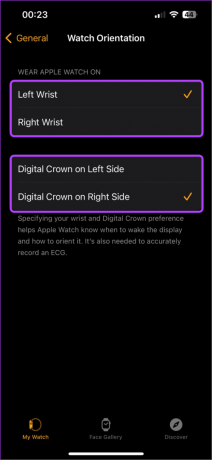
När du är klar, försök att använda Apple Watch igen för att se om handledsdetektering fungerar. Om inte, fortsätt till följande korrigering.
4. Prova att använda Apple Watch på andra sidan
Det har funnits omständigheter när tunga bläcktatueringar har orsakat att vissa Apple Watch-sensorer inte fungerar korrekt. Detta kan också hända om det finns andra hinder mellan Apple Watch och din handled. När detta händer kanske du inte kan använda funktionen Handledsdetektering.

Så, för att kontrollera om detta är fallet, använd Apple Watch på din andra handled. Du kan också använda inställningarna ovan för att ställa in orienteringsinställningarna så att de matchar din hand. Om Wrist Detection fungerar på det här sättet, överväg att använda Apple Watch å andra sidan.
5. Inaktivera och aktivera handledsdetektering
Som standard är funktionen Wrist Detection aktiverad på de flesta Apple Watches. Men om du upprepade gånger har stött på problem, som att Apple Watch inte vaknar vid handledshöjning, kan du stänga av handledsdetektering. Slå sedan på den här funktionen igen för att se om den fungerar som förväntat. Följ stegen nedan för att göra det.
Steg 1: Öppna Watch-appen på din iPhone och tryck på Lösenord.
Om det behövs anger du relevant lösenord på din Apple Watch.

Steg 2: Stäng här av reglaget för handledsdetektering.
Steg 3: Tryck sedan på Stäng av.

Vänta nu ett tag och slå på reglaget för handledsdetektering igen. När du är klar, kontrollera och se om funktionen fungerar.
6. Kontrollera att Apple Watch fortfarande är ansluten till din iPhone
Om din Apple Watch inte är ansluten till din iPhone kan det orsaka problem med vissa funktioner som handledsdetektering. Detta skulle innebära att du kontrollerar om din ihopparade Apple Watch fortfarande aktivt kan ansluta till din iPhone. Så här kan du kontrollera det.
Steg 1: På din Apple Watch trycker du på sidoknappen för att öppna kontrollcentret.
Steg 2: Kontrollera här om telefonikonen är synlig.

Det betyder att din Apple Watch är ansluten och aktivt kommunicerar med din iPhone.
7. Stäng av lågenergiläget
Aktiverar lågenergiläge på din Apple Watch ser till att den förblir på längre trots otillräcklig batterikraft. Men, beroende på watchOS-versionen, stoppar detta läge olika klockfunktioner och funktioner, som handledsdetektering, för att spara batteri. Så om din Apple Watch är tillräckligt laddad kan du stänga av lågströmsläget på din Apple Watch.
Steg 1: Tryck på sidoknappen på din Apple Watch för att öppna kontrollcentret.
Steg 2: Klicka här på batteriprocenten.
Steg 3: Tryck på "Lågeffektläge på".

Prova nu att flytta handleden för att se om funktioner för handledsdetektering, som att höja för att väcka, fungerar som förväntat.
8. Koppla bort och koppla om Apple Watch med din iPhone
Om du fortfarande har problem med att använda handledsdetektering, prova att koppla bort din Apple Watch från din iPhone. Sedan, när du parar ihop klockan tillbaka, kommer den att upprätta en ny anslutning, vilket löser eventuella tillfälliga buggar eller problem från den tidigare parningen. Så här gör du.
Steg 1: Öppna Watch-appen på din iOS-enhet.
Steg 2: I det övre vänstra hörnet trycker du på Alla klockor.
Steg 3: Gå till klockan du vill ta bort parkopplingen och tryck på i-ikonen bredvid den.

Steg 4: Rulla ned och tryck på "Ta bort parkoppling av Apple Watch".

Följ sedan instruktionerna på skärmen för att slutföra bortkopplingsprocessen. När du är klar, para ihop klockan med din iPhone med hjälp av Watch-appen och se om du kan använda funktionen Wrist Detection.
9. Återställ Apple Watch
Som en sista utväg kan du återställa din Apple Watch till fabriksinställningarna. Detta säkerställer att alla felaktiga inställningar som hindrar handledsdetektering från att fungera korrekt raderas. Observera dock att om du gör detta raderas din klockdata permanent. Du kan bara återställa den om du tidigare har skapat en säkerhetskopia. Om du fortfarande vill gå vidare följer du stegen nedan.
Steg 1: Öppna Watch-appen på din iPhone och tryck på Allmänt.
Steg 2: Rulla ned och tryck på Återställ.

Steg 3: Klicka här på "Radera innehåll och inställningar för Apple Watch".
Steg 4: Tryck på "Radera allt innehåll och inställningar" för att bekräfta.

När du är klar kan du behöva para ihop din Apple Watch med din iPhone igen. Prova sedan att använda funktionen Handledsdetektering. Detta bör lösa problemet för dig.
Få ut det mesta av din Apple Watch
Handledsdetektering är verkligen praktiskt när du har säkrat din Apple Watch med ett lösenord men inte vill ange det hela tiden. Så vi hoppas att den här artikeln hjälpte dig att fixa att Apple Watch Wrist Detection inte fungerar. Låt oss veta i kommentarerna vilken fix som fungerade för dig.



