Topp 6 korrigeringar för omröstningar som inte fungerar i Microsoft Teams för Windows
Miscellanea / / October 23, 2023
Microsoft Teams har revolutionerat hur team kommunicerar och samarbetar med Microsoft Teams brett utbud av funktioner. En av dessa är möjligheten att genomföra omröstningar, vilket kan hjälpa team att samla in feedback, fatta beslut och se till att allas röster hörs. Du kanske inte kan göra något av detta om Microsoft Teams-undersökningar slutar fungera på din Windows 10- eller 11-dator.
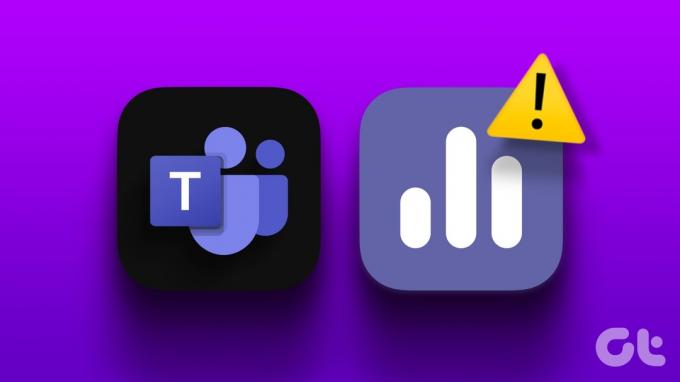
När detta händer kan Microsoft Teams visa fel som "Något gick fel" eller "Kan inte nå appen" på din Windows-dator. För att hjälpa dig har vi listat några användbara felsökningstips som bör hjälpa till att lösa det underliggande problemet. Så låt oss ta en titt.
1. Stäng och öppna Teams-appen igen
Du kan börja med att stänga Teams-appen helt och öppna den igen. Detta kommer att lösa eventuella tillfälliga problem som kan ha fått omröstningar att sluta fungera i Teams chatt.
Steg 1: Tryck på Ctrl + Skift + Escape kortkommandon för att öppna Aktivitetshanteraren.
Steg 2: På fliken Processer letar du upp Microsoft Teams i listan. Högerklicka på den och välj Avsluta uppgift från menyn som visas.
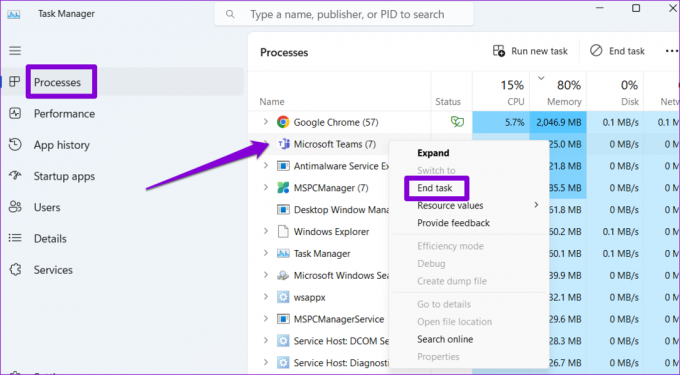
Öppna Teams-appen igen efter detta och se om du kan skapa och svara på omröstningar.
2. Kontrollera din Internetanslutning
En svag internetanslutning kan vara anledningen till att Microsoft Teams inte visar omröstningar på din Windows-dator. Därför är det en bra idé att testa din internetanslutning innan du går vidare till några avancerade korrigeringar. För att göra det, öppna en webbläsare och kör ett snabbt internethastighetstest.
Om ditt internet verkar långsamt eller opålitligt, byt till en annan nätverksanslutning och försök igen.
3. Rensa Teams App Cache
Microsoft Teams samlar in och lagrar temporära filer på din dator för att förbättra dess prestanda. Men om denna data blir gammal eller skadad kan vissa av appens funktioner, såsom omröstningar, sluta fungera. För att fixa detta måste du göra det rensa den befintliga Teams-appens cache på din PC. Här är stegen för detsamma.
Steg 1: Högerklicka på Start-ikonen för att öppna Power User-menyn och välj Kör, eller tryck på Windows-tangenten + R kortkommando för att öppna dialogrutan Kör.

Steg 2: Typ %appdata%\Microsoft\Teams i fältet Öppna och tryck på Enter.
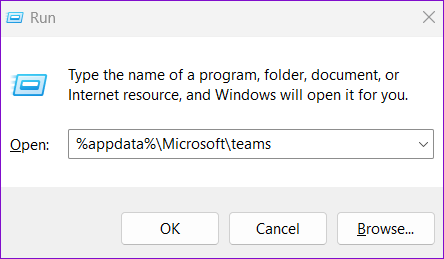
Steg 3: I fönstret Filutforskare som öppnas trycker du på Ctrl + Ett kortkommando för att välja alla filer och mappar. Klicka sedan på papperskorgen högst upp för att ta bort dem.

Starta om Teams-appen efter detta och se om omröstningarna fungerar.
4. Uppdatera appen
Att använda en föråldrad version av Teams-appen kan också orsaka sådana problem. Detta kan hända om du har inaktiverat automatiska appuppdateringar på din dator och inte har sökt efter uppdateringar på ett tag.
Öppna Microsoft Teams-appen och klicka på menyikonen (tre horisontella punkter) i det övre högra hörnet. Om en nyare version är tillgänglig, välj "Uppdatera och starta om Teams" för att installera den.
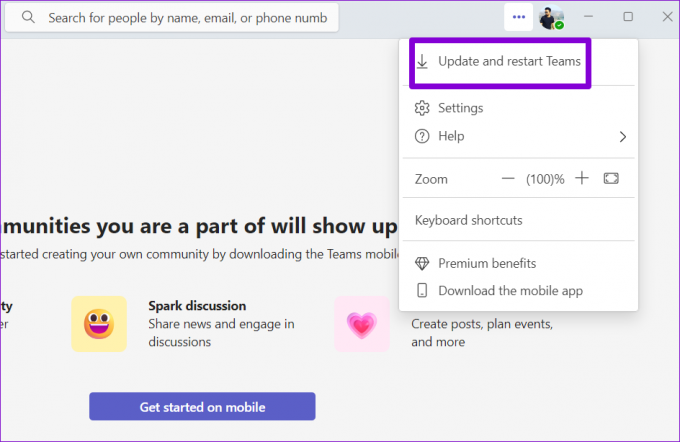
Vänta tills Teams-appen tillämpar de tillgängliga uppdateringarna och kontrollera sedan om problemet kvarstår.
5. Kontrollera om Teams är nere
Det finns en chans att omröstningsproblemet inte fungerar har ingenting att göra med appen utan snarare med Teams servrar. Om så är fallet kommer Teams-appen inte att visa eller skapa omröstningar, oavsett vad du gör. Du kan besöka Microsofts tjänststatussida för att se om det finns ett utbrett avbrott.
Microsoft Office Service Status
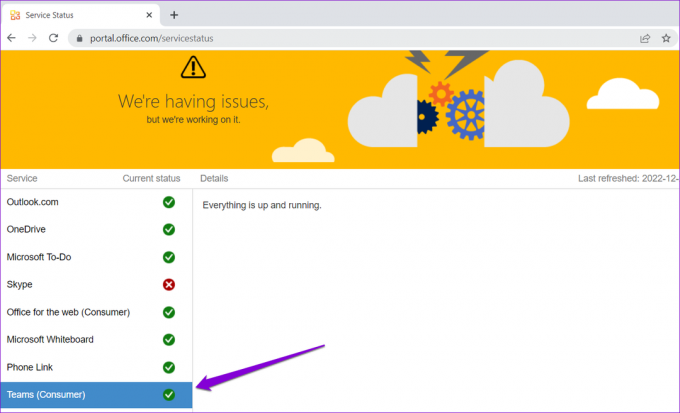
Om du ser en röd X-ikon bredvid Teams, vänta tills Microsoft åtgärdar problemet på deras sida. Företag brukar fixa sådana serverrelaterade problem, så du ska inte behöva vänta länge.
6. Byt till Teams för webben
Om du fortfarande inte kan visa eller skapa omröstningar, prova att byta till webbversionen av Microsoft Teams som en sista utväg. Detta bör ge dig tillgång till dina omröstningar och avgöra om problemet är specifikt för appen.
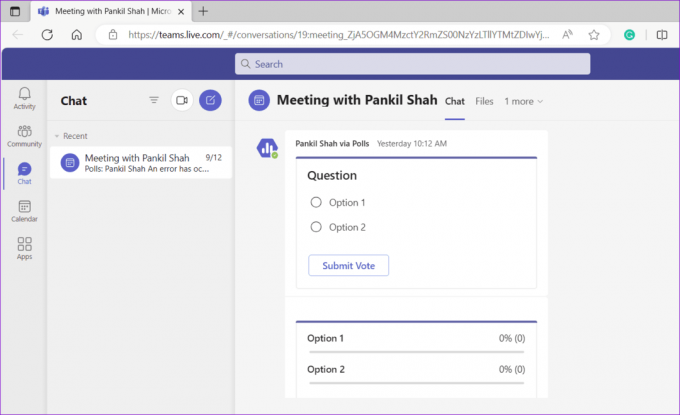
Om du kan använda omröstningar på Teams för webben men inte på skrivbordsappen, kan några av kärnappfilerna på din PC vara korrupta. Överväg i så fall avinstallera Microsoft Teams från din PC och fortsätter med en ny installation.
Styr samarbetet med Teams omröstningar
När de används eftertänksamt kan omröstningar gynna teamsamarbete, främja engagemang och fatta välgrundade beslut. Därför kan det vara frustrerande när omröstningar inte fungerar som avsett i Microsoft Teams för Windows. Förhoppningsvis är det inte längre fallet, och ett av tipsen ovan har hjälpt till att lösa problemet.
Senast uppdaterad den 14 september 2023
Ovanstående artikel kan innehålla affiliate-länkar som hjälper till att stödja Guiding Tech. Det påverkar dock inte vår redaktionella integritet. Innehållet förblir opartiskt och autentiskt.

Skriven av
Pankil är en civilingenjör som blev frilansskribent från Ahmedabad, Indien. Sedan han kom till Guiding Tech 2021, gräver han in i världen av instruktions- och felsökningsguider på Android, iOS, Windows och webben på Guiding Tech. När tiden tillåter skriver han även på MakeUseOf och Techwiser. Förutom sin nyfunna kärlek till mekaniska tangentbord, är han ett disciplinerat fotfallsfan och fortsätter att planera sina internationella resor med sin fru.



