4 bästa sätten att lägga till infoga bilder i Google Dokument på mobil och dator
Miscellanea / / October 24, 2023
Med Google Dokument kan du hantera dina dokument och dela dem via Google Drive med dina kontakter. Du kan också redigera och fyll i en PDF-fil i Google Dokument utan att behöva en separat app. Du kan också lägga till mer information och göra dem mer tilltalande genom att lägga till bilder i dina dokument.
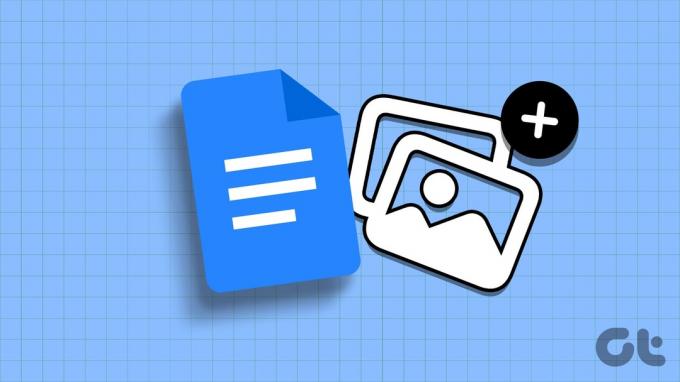
I det här inlägget kommer vi att dela stegen för att infoga bilder i Google Dokument på din mobil och skrivbord. Du kan lägga till bilder till ditt dokument från din Google Drive, Google Foton, webbadress och telefonens kamera/webbkamera. Fortsätt läsa för att lära dig mer.
1. Lägg till foton från kamerarullen till Google Dokument på mobil och dator
Du kan lägga till foton i Google Dokument från kamerarullen på din iPhone eller Android-telefon. Du kan också infoga en bild genom att klicka på den från webbkameran på din Mac eller Windows PC. Vi visar dig stegen för både mobil och dator.
Använder mobil
Steg 1: Öppna Google Dokument på din iPhone eller Android.

Steg 2: Öppna dokumentet där du vill lägga till bilden.
Steg 3: Tryck på ikonen Redigera i det nedre högra hörnet.
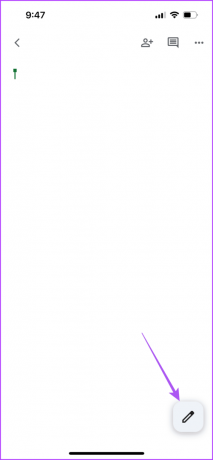
Steg 4: Tryck på plusikonen längst upp till höger och välj Bild längst ner.
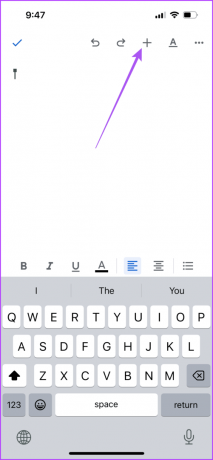
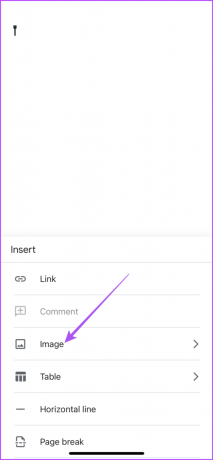
Steg 5: Välj Från kamera eller Från foton. Om du väljer Från kamera, tryck på Ok för att tillåta kameraåtkomst.
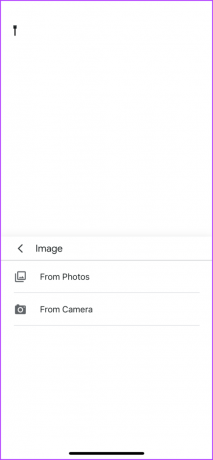

Klicka på bilden som du vill infoga och tryck på Använd foto i det nedre högra hörnet.

Använder skrivbordet
Steg 1: Öppna webbläsaren på din Mac eller Windows PC och logga in på docs.google.com.
Besök Google Dokument
Steg 2: Klicka på Infoga längst upp och välj Bild från snabbmenyn.

Steg 3: Välj Kamera.

Steg 4: Tillåt tillåtelse att använda webbkameran på din Mac eller Windows PC.
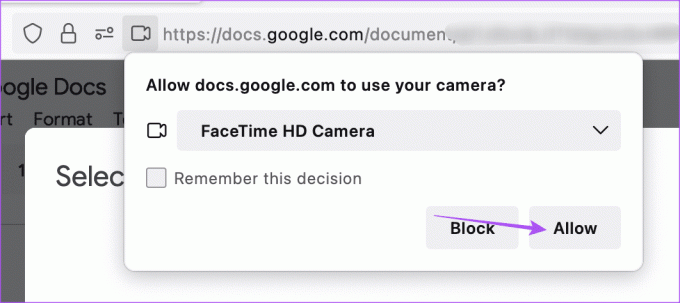
Kamerasökarfönstret visas på skärmen.
Steg 5: Klicka på kameraikonen för att ta bilden. Klicka sedan på Infoga för att använda den.

Du kan klicka på upp till tre bilder och välja den som du vill infoga.
Du kan också lägga till en bildtext till en bild i Google Dokument.
2. Lägg till foton från Google Drive till Google Dokument
Istället för att ladda ner foton från din Google Drive kan du lägga till en bild direkt från ditt Google Drive-konto i Google Dokument. Se bara till att du har loggat in på samma Google-konto för både Drive och Dokument i din webbläsare.
Steg 1: Öppna Google Dokument på din Mac eller Windows PC och logga in på ditt konto.
Google Dokument
Steg2: Öppna dokumentet där du vill infoga bilden.
Steg 3: Klicka på Infoga längst upp och välj Bild från snabbmenyn.

Steg 4: Välj Kör från undermenyn.
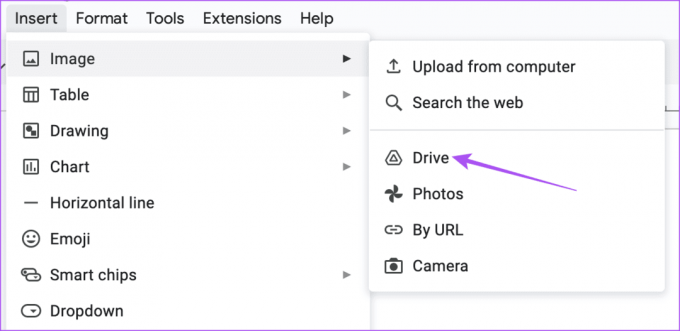
Google Drive-fönstret visas på höger sida av Google Dokument.
Steg 5: Välj det foto du vill infoga i ditt dokument.
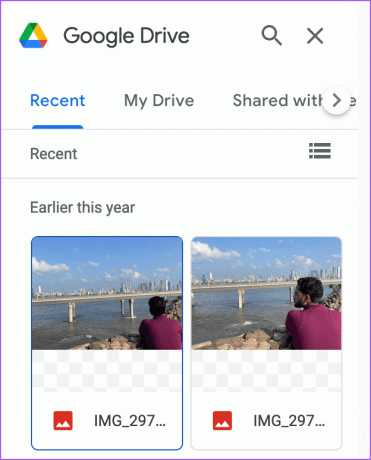
3. Lägg till foton i Google Dokument från Google Foton
Precis som Google Drive kan du infoga bilder i Google Dokument från Google Foto. Så här gör du det på din Mac eller Windows PC.
Steg 1: Öppna Google Dokument på din Mac eller Windows PC och logga in på ditt konto.
Google Dokument
Steg2: Öppna dokumentet där du vill infoga bilden.
Steg 3: Klicka på Infoga längst upp och välj Bild.

Steg 4: Välj alternativet Google Foto.

Steg 5: När Google Photos-fönstret visas på höger sida klickar du på bilden du vill lägga till.
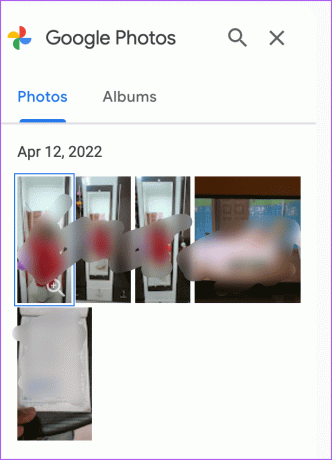
4. Lägg till foton med bild-URL i Google Dokument
Om du ser en bild på webben och vill infoga den i Google Dokument kan du också göra det.
Steg 1: Öppna Google Dokument på din Mac eller Windows PC och logga in på ditt konto.
Google Dokument
Steg2: Öppna dokumentet där du vill infoga bilden.
Steg 3: Klicka på Infoga längst upp och välj Bild.

Steg 4: Klicka på Efter URL från listalternativen.
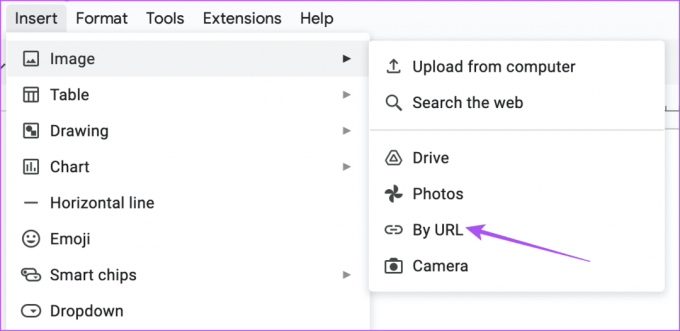
Steg 5: Klistra in webbadressen till bilden och klicka på Infoga bild.
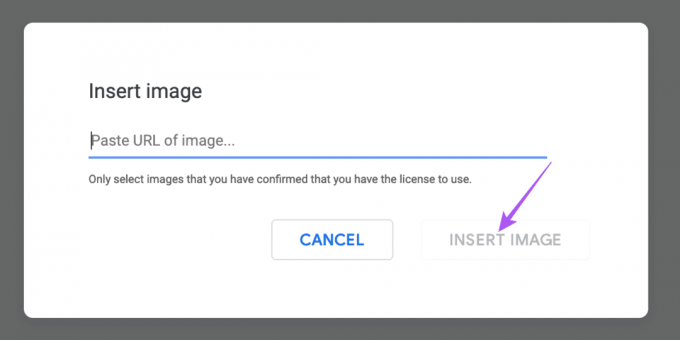
Infoga bilder i Google Dokument
Att lägga till en bild i ditt dokument kan hjälpa till att komplettera innehållet i ditt dokument. Men det kan finnas tillfällen när du möter författarblockering och inte kan beskriva dina tankar i ord. För att hjälpa dig med idéer har Google introducerat det nya AI-verktyget "Hjälp mig att skriva" för Google Dokument. Du kan hänvisa till vårt inlägg för att lära dig hur du registrerar dig för och använd AI-verktyget "Hjälp mig att skriva" i Google Dokument.
Senast uppdaterad 31 augusti 2023
Ovanstående artikel kan innehålla affiliate-länkar som hjälper till att stödja Guiding Tech. Det påverkar dock inte vår redaktionella integritet. Innehållet förblir opartiskt och autentiskt.

Skriven av
Paurush sysslar med iOS och Mac medan hans nära möten med Android och Windows. Innan han blev författare producerade han videor för varumärken som Mr. Phone och Digit och arbetade kort som copywriter. På fritiden mättar han sin nyfikenhet på streamingplattformar och enheter som Apple TV och Google TV. På helgerna är han en cinefil på heltid som försöker minska sin oändliga bevakningslista, ofta förlänger den.


