5 bästa korrigeringar för porträttläge som inte fungerar i FaceTime på iPhone
Miscellanea / / October 27, 2023
För många iPhone-användare är FaceTime standardappen för videosamtal till vänner och familj. För att förbättra din upplevelse lade Apple till funktionen av SharePlay i FaceTime att titta på innehåll med dina nära och kära. Om du nu tar emot samtal från jobbet på FaceTime kan du alltid aktivera porträttläge för att isolera dig själv och dölja din omgivning.

Men vissa användare klagar över att de inte kan använda porträttläge i FaceTime på sina iPhones. Om du också har stött på det här problemet kommer det här inlägget att dela de bästa lösningarna för att fixa porträttläge som inte fungerar i FaceTime på iPhone.
1. Kontrollera om porträttläge är aktiverat
Om du inte kan göra bakgrunden suddig i dina FaceTime-samtal rekommenderar vi att du kontrollerar om Porträttläge är aktiverat för FaceTime. Den här funktionen är inte aktiverad som standard och du måste aktivera den manuellt från kontrollcentret. Här är hur.
Steg 1: Öppna FaceTime på din iPhone.

Steg 2: Medan du håller FaceTime öppet sveper du nedåt från det övre högra hörnet.
Steg 2: Tryck på Effekter i det övre högra hörnet.

Steg 3: Välj Porträtt.
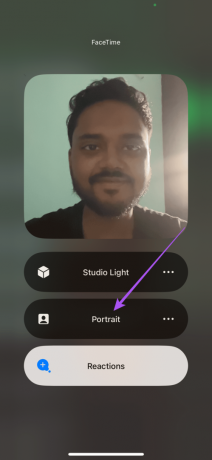
Du trycker på de tre horisontella prickarna bredvid Porträtt för att ändra nivån på bakgrundsoskärpa för FaceTime-samtal.


Steg 4: Stäng Kontrollcenter och kontrollera om problemet är löst.
2. Flytta dig lite långt från iPhone-kameran
Om porträttläget fortfarande inte visas under FaceTime-samtal föreslår vi att du flyttar dig lite längre från kameran. Djupsensorn på din iPhones främre kamera måste upptäcka en viss separation mellan bakgrunden och förgrunden för att applicera bakgrundsoskärpaeffekten. Så håll dig lite längre från din iPhone-kamera för att aktivera porträttläget under FaceTime-samtal. Dessutom, om du har fler än 3 personer i ramen under samtalet, kan det vara svårt att få bakgrundsoskärpa.
3. Aktivera FaceTime igen på iPhone
Om porträttläget fortfarande inte fungerar i FaceTime på din iPhone aktiverar du FaceTime igen. Detta är en av de mest effektiva lösningarna, särskilt när FaceTime slutar fungera helt på din iPhone. Så här gör du.
Steg 1: Öppna appen Inställningar på din iPhone.

Steg 2: Rulla ned och tryck på FaceTime.

Steg 3: Tryck på reglaget bredvid FaceTime för att inaktivera det.
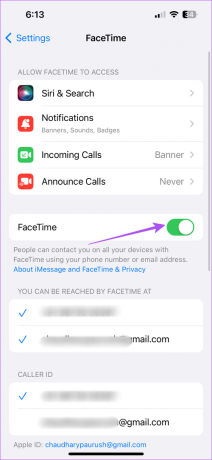
Steg 4: Vänta en minut och tryck på reglaget igen för att återaktivera den här funktionen.
Steg 5: Stäng appen Inställningar och öppna FaceTime för att kontrollera om problemet är löst.

4. Tvångsavsluta och starta om FaceTime
En annan grundläggande men effektiv lösning om problemet förblir olöst är att tvinga avsluta och starta om FaceTime på din iPhone för att ge det en nystart.
Steg 1: Från startskärmen på din iPhone, svep uppåt och håll ned för att visa bakgrundsappfönstren.
Steg 2: Svep åt höger för att leta efter FaceTime. Svep sedan uppåt för att ta bort FaceTime.

Steg 3: Öppna FaceTime-appen igen och kontrollera om porträttläget fungerar under samtal.

5. Uppdatera iOS-version
Om ingen av lösningarna fungerar är det sista alternativet att bara uppdatera versionen av FaceTime. Du kan göra det genom att installera eventuella väntande iOS-uppdateringar på din iPhone. Så här kontrollerar du väntande iOS-uppdateringar.
Steg 1: Öppna appen Inställningar på din iPhone.

Steg 2: Rulla ned och tryck på Allmänt.

Steg 3: Klicka på Programuppdatering.

Steg 4: Om en uppdatering är tillgänglig, ladda ner och installera den.
Steg 5: När installationen är klar, öppna FaceTime och kontrollera om problemet är löst.

Om du fortfarande har problem med Porträttläge i Facetime, föreslår vi att du besöker en Apple Store för att få den främre kameran på din iPhone kontrollerad av experter. Det kan vara inre skador eller fel i djupsensorn som orsakar detta problem.
Använd porträttläge i FaceTime
Dessa lösningar hjälper dig om Portrait Mod inte fungerar i FaceTime på din iPhone. Du kan också använda porträttläge när du tar FaceTime-samtal utomhus. Men om du får ett oväntat FaceTime-samtal kanske du inte vill att den som ringer ska höra din konversation under ett annat samtal. I så fall kan du tysta personen på FaceTime.
Senast uppdaterad den 7 september 2023
Ovanstående artikel kan innehålla affiliate-länkar som hjälper till att stödja Guiding Tech. Det påverkar dock inte vår redaktionella integritet. Innehållet förblir opartiskt och autentiskt.

Skriven av
Paurush sysslar med iOS och Mac medan hans nära möten med Android och Windows. Innan han blev författare producerade han videor för varumärken som Mr. Phone och Digit och arbetade kort som copywriter. På fritiden mättar han sin nyfikenhet på streamingplattformar och enheter som Apple TV och Google TV. På helgerna är han en cinefil på heltid som försöker minska sin oändliga bevakningslista, ofta förlänger den.



