Hur man uppdaterar PowerShell i Windows 11 och 10
Miscellanea / / October 27, 2023
Windows PowerShell är ett kraftfullt kommandoradsskal och skriptspråk för automatisering av uppgifter. Att hålla PowerShell uppdaterat är viktigt för att få tillgång till nya funktioner, säkerhetsförbättringar och buggfixar. Den här artikeln kommer att utforska hur du uppdaterar PowerShell i Windows 11 och 10.
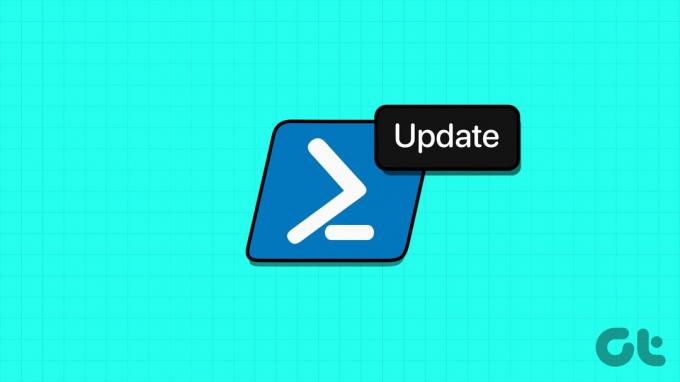
Att uppdatera PowerShell till den senaste versionen rekommenderas starkt av flera anledningar. En av de vanligaste anledningarna är att nyare versioner ofta kommer med säkerhetskorrigeringar och åtgärdar problem och buggar som kan finnas i tidigare versioner. Med det ur vägen, låt oss förstå vad du behöver veta innan du uppdaterar Windows PowerShell.
Notera: Även om vi kommer att demonstrera stegen på Windows 11, är stegen desamma för Windows 10 också.
Saker att veta innan du uppgraderar PowerShell-versionen
Innan du uppgraderar PowerShell-versionen finns det flera viktiga saker att komma ihåg.
1. Se till att versionen av PowerShell du planerar att uppdatera är kompatibel med ditt operativsystem. Nyare PowerShell-versioner kanske inte stöds på äldre Windows-versioner.
2. Granska dina befintliga skript och moduler. Uppdateringar av PowerShell kan introducera brytande ändringar som påverkar dina skripts funktionalitet. Dessutom, när du använder tredjepartsmoduler, se till att de är kompatibla med den uppdaterade PowerShell-versionen.
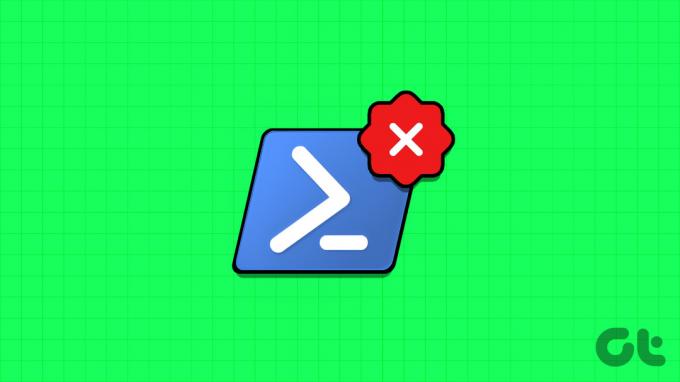
3. Beroende på din organisations policyer kan du behöva administratörsbehörighet för att uppdatera PowerShell. Se till att du har nödvändiga behörigheter innan du försöker en uppdatering.
4. PowerShell-uppdateringar kan innehålla säkerhetsförbättringar och korrigeringar. Uppdatering till den senaste versionen kan hjälpa till att skydda ditt system från kända sårbarheter, så det är en bra säkerhetspraxis.
Att överväga dessa punkter och planera din uppdatering noggrant kommer att säkerställa en smidig övergång till en uppdaterad PowerShell-version. Innan du uppgraderar måste du verifiera den aktuella PowerShell-versionen du använder.
Läs också: Hur man inaktiverar kommandotolken och Windows PowerShell
Vilken PowerShell-version har du
Att kontrollera versionen av PowerShell är ganska enkelt. Följ stegen nedan.
Steg 1: Tryck på Windows-tangenten på tangentbordet, skriv Windows PowerShelloch klicka på Öppna.
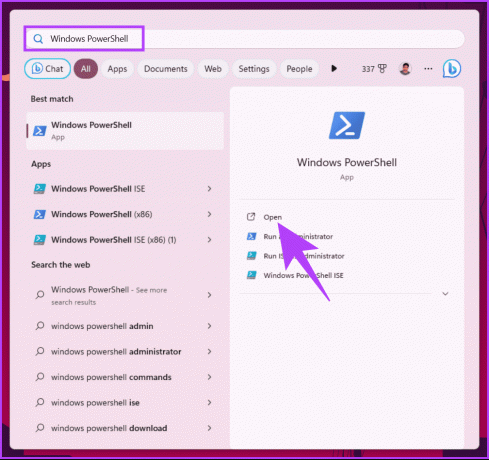
Steg 2: Skriv nu kommandot nedan för att uppdatera PowerShell.
$psversiontable
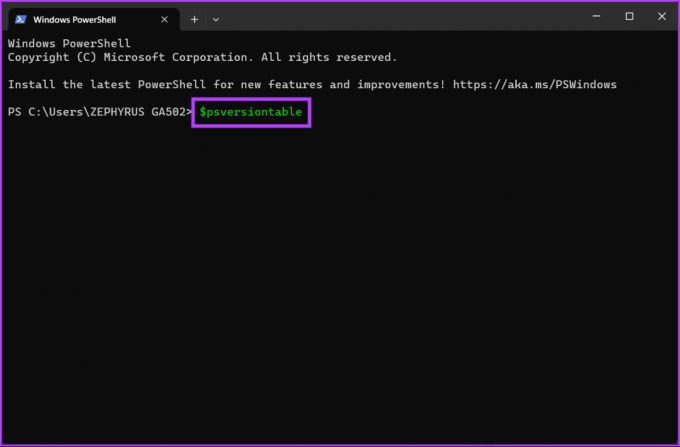
Det är allt. Kommandot kommer att kasta ut många detaljer. Du kommer att ha versionen av PowerShell bredvid PSVersion. Om din version är lägre än den senaste versionen (i skrivande stund, 7.3.8) av PowerShell, fortsätt läsa för att veta hur du uppdaterar PowerShell till den senaste versionen.
Hur man uppdaterar PowerShell till den senaste versionen för Windows
Det finns flera sätt att uppdatera PowerShell till den senaste versionen på din Windows 11/10. Vi kommer att titta på att uppdatera den direkt och via Microsoft Store. Låt oss först börja med att uppdatera den med Winget.
Metod 1: Snabbkommando för att uppdatera PowerShell
Denna metod är det enklaste sättet att uppgradera PowerShell-versionen. Vi kommer att använda Winget, en pakethanterare, för att ladda ner och installera PowerShell. Du behöver inte ladda ner och gå igenom stegen för att uppgradera PowerShell-versionen. Följ instruktionerna nedan.
Rolig fakta: PowerShell är öppen källkod (via GitHub), vilket tillåter utvecklare och systemadministratörer att använda PowerShell över olika operativsystem, vilket förbättrar dess mångsidighet och användning i olika miljöer.
Steg 1: Tryck på Windows-tangenten på tangentbordet, skriv Windows PowerShelloch klicka på Öppna.
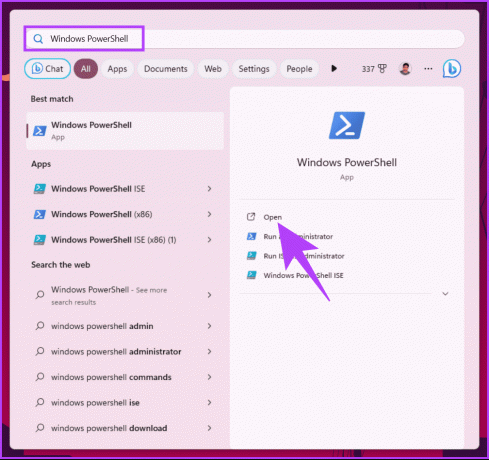
Steg 2: Skriv kommandot nedan.
winget install --id Microsoft.Powershell --source winget
Notera: Om du vill ladda ner betaversionen för att testa dina skript, byt ut "Microsoft. Powershell' med 'Microsoft. Powershell. Förhandsgranska' i kommandot ovan.

Ovanstående kommando kommer att ladda ner och installera den senaste versionen av PowerShell från Microsofts GitHub-förråd. När du har laddat ner och installerat stänger du alla terminalfönster och öppnar dem igen för att använda den nya PowerShell.
Fortsätt läsa för att lära dig ett annat sätt att uppgradera Windows PowerShell.
Metod 2: Uppdatera PowerShell-versionen via MSI-paketet
Det är ett av de vanligaste sätten att uppgradera PowerShell. Men innan vi fortsätter, kontrollera din system arkitektur och följ stegen nedan.
Steg 1: Gå till Microsofts officiella sida i din föredragna webbläsare för att ladda ner MSI-paketet.
Ladda ner PowerShell från Microsofts officiella webbplats
Notera: Alternativt kan du ladda ner den senaste versionen av PowerShell från GitHub som en .msi-fil.
Ladda ner PowerShell från GitHub
Steg 2: Rulla ned och under avsnittet "Installera MSI-paketet", klicka på "PowerShell-7.38-win-x64.msi" eller "PowerShell-7.38-win-x86.msi" enligt din systemarkitektur.

Steg 3: När du har laddat ned dubbelklickar du på den nedladdade installationsfilen och klickar på Nästa.

Steg 4: Välj en målmapp för din nedladdade PowerShell-version och klicka på Nästa.
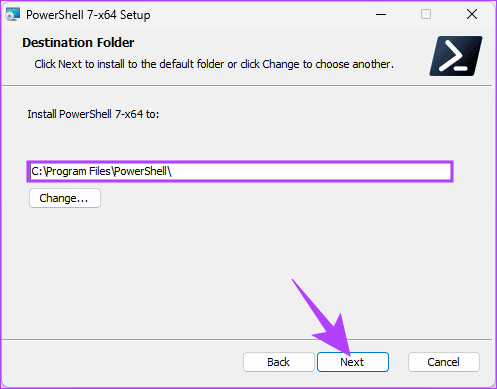
Steg 5: I Valfria åtgärder anpassar du installationen genom att markera rutan bredvid de alternativ du vill aktivera och klicka på Nästa.
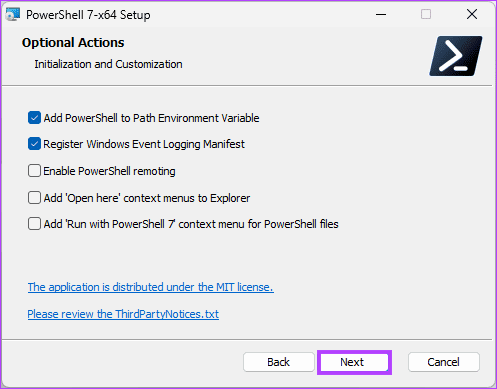
Steg 6: På nästa skärm, markera rutorna för att aktivera PowerShell att uppdatera via Microsoft Update-tjänsten och klicka på Nästa.
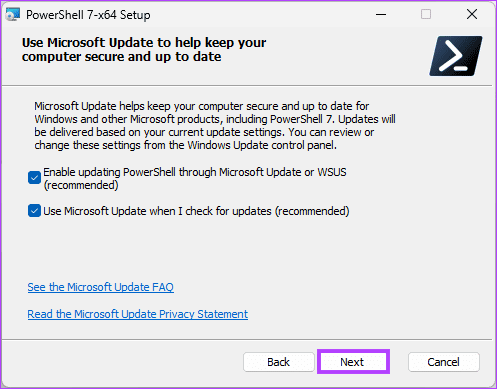
Steg 7: Klicka slutligen på Installera och klicka på Ja i popup-bekräftelsen.
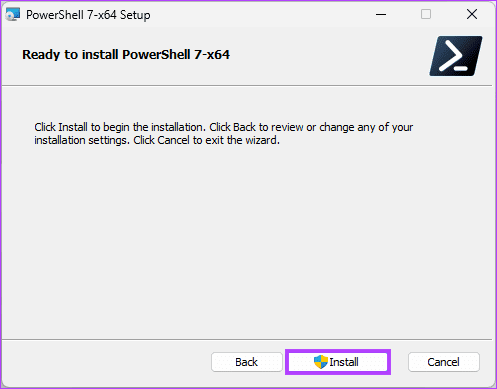
Varsågod. När det är installerat kan du klicka på Slutför och starta den senaste PowerShell-versionen. Du kan kontrollera versionen genom att följa ovanstående metod.
Metod 3: Uppdatera PowerShell via Microsoft Store
Det finns vissa begränsningar för PowerShell från Microsoft Store, inklusive att $pshome inte kan ändras, och specifika avancerade cmdlets, moduler och funktioner kan inaktiveras eller begränsas. Du kan dock använda detta för vilken grundläggande cmdlet som helst. Nu när vi har en klar förståelse, låt oss börja.
Steg 1: Tryck på Windows-tangenten på tangentbordet, skriv Microsoft Storeoch klicka på Öppna.

Steg 2: När du har startat, klicka på sökfältet högst upp, skriv PowerShell, och välj PowerShell från rullgardinsmenyn.
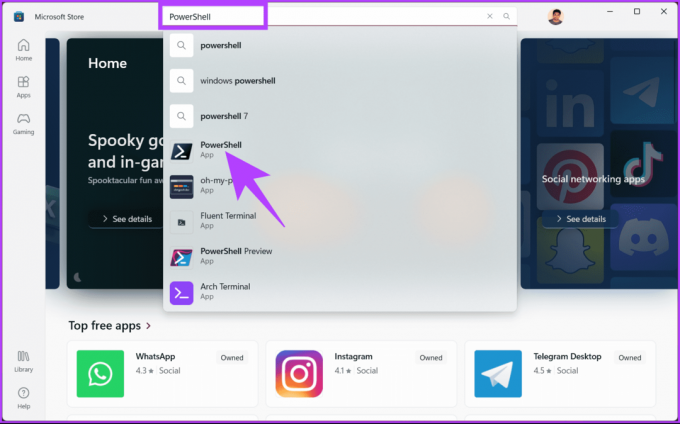
Steg 3: Klicka slutligen på knappen Hämta och vänta tills installationen är klar.

När du har installerat, klicka på knappen Öppna för att starta den senaste versionen av PowerShell. Du kanske undrar om den senaste PowerShell ersätter den befintliga. Tja, svaret är nej. Du kan använda de befintliga och uppdaterade, men hur? Fortsätt läsa.
Hur man öppnar den uppgraderade PowerShell-versionen
Steg 1: Tryck på Windows-tangenten på tangentbordet, skriv Windows PowerShell, och klicka på Öppna.
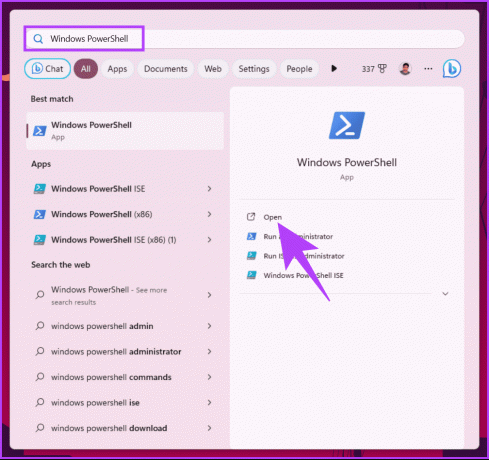
Steg 2: När du har startat klickar du på chevron-ikonen (pil).
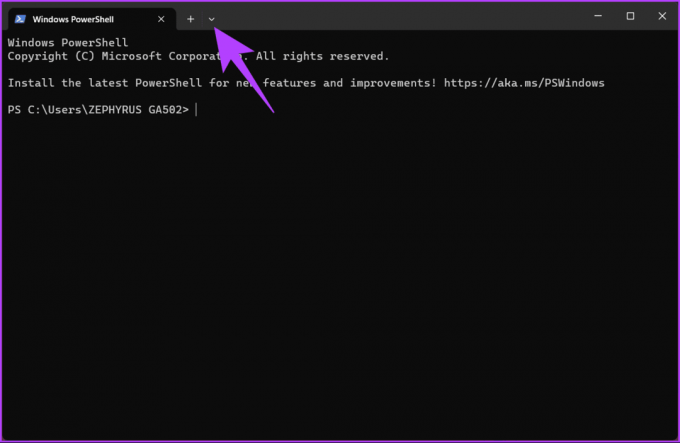
Steg 3: Från rullgardinsmenyn väljer du den version av PowerShell du vill öppna.
Notera: Windows PowerShell är din befintliga version och (bara) PowerShell är den senaste (uppdaterade) versionen.

Som sagt, om du har problem med att uppgradera PowerShell-versionen kan du också kolla in PowerShell-dokumentation.
Vanliga frågor om uppdatering av PowerShell i Windows
PowerShell-uppdateringar ingår ofta i Windows-uppdateringar, men större versionsuppdateringar kan kräva manuell installation.
Ja, du kan ha olika versioner av PowerShell installerade samtidigt. Detta kan vara användbart om du behöver arbeta med skript som är kompatibla med olika versioner.
I de flesta fall är det möjligt att avinstallera den uppdaterade versionen och installera om en äldre om det behövs. Det är dock tillrådligt att säkerhetskopiera skript och testa kompatibilitet innan du uppdaterar.
För grundläggande användning kanske du inte behöver uppdatera PowerShell. Uppdatering rekommenderas dock om du planerar att använda avancerade skript- och automatiseringsfunktioner eller om du vill hålla dig uppdaterad med säkerhetsförbättringar.
Uppdatera för att göra din kommandorad
Oavsett om du vill förbättra säkerhet, stabilitet, kompatibilitet, prestanda eller få tillgång till förbättrade funktioner, Att veta hur man uppdaterar PowerShell i Windows är grundläggande för att upprätthålla ett effektivt och säkert Windows systemet. Du kanske också vill lära dig hur man gör kör PowerShell som administratör i Windows 11.

Skriven av
Atish är en erfaren teknikentusiast, bloggare och innehållsskapare med en examen i datavetenskap. Han började blogga 2015 med TechDipper (förvärvad). Med över 2000+ artiklar som täcker tekniska nyheter, tekniska haverier och omfattande smartphone- och PC-recensioner, hans arbete har prytt sidorna på välrenommerade sajter som Gizbot, Firstpost, PhoneArena, GSMArena och IBTimes. Atish täcker ett brett utbud av ämnen på GT, inklusive instruktioner, ovärderliga tips, felsökning och korrigeringar. Han har certifieringar inom digital marknadsföring och innehållsstrategier, vilket säkerställer att han håller sig på toppen av tekniska trender samtidigt som han upprätthåller de högsta etiska standarderna.



