Hur man stänger av eller slår på följeslagare i Google Meet – TechCult
Miscellanea / / November 06, 2023
Medan virtuella möten och videokonferenser är en del av den vanliga rutinen nu, gör plattformar som Google Meet processen smidigare. Nu för användare som söker ytterligare interaktivitet och kontroll, erbjuder den ett följeslagsläge som gör att en andra instans av mötet kan startas för projektion eller whiteboarding. Även om det fungerar som ett nödvändigt verktyg för scenarier där delat innehåll är viktigt, kan det vara lite av en distraktion när den inte används. Tja, varför låta den hålla sin plats då? I dagens guide kommer vi att visa dig hur du stänger av Companion Mode på Google Meet, på en webbversion på en PC och Android-smarttelefon.

Vad är Companion Mode i Google Meet och hur stänger man av det?
Medföljande läge i Google Meet låter dig gå med i ett möte med en andra skärm, där du kan dela enhetens skärm, chatta, delta i omröstningar, genomföra frågor och svar och använda värdkontroller. Det är användbart för användare som använder flera enheter för att gå med i ett möte. Du kan till exempel gå med i mötet via din Android-smartphone eftersom den är mer portabel och du kan komma åt både ljud och video när du är på språng. Samtidigt kan du gå med via din PC i Companion Mode för att skriva anteckningar på den och chatta med andra deltagare samtidigt.
Eftersom din mikrofon och video är avstängda för att förhindra ljudåterkoppling är det mer användbart om du har gått med i mötet från ett konferensrum utrustat med utrustning på rummet. Deltagare kan delta i samtalet självständigt, även om de är i samma rum som andra personer eller är i ett hybridmöte.
Observera att medföljande läge endast är tillgängligt via webbversionen på PC och inte på Android-smarttelefoner.
Hur som helst, om du vill stänga av Companion Mode, så här kan du göra det.
Metod 1: Avsluta samtal
Det finns inget direkt alternativ för att inaktivera eller stänga av Companion Mode i Google Meet. Snarare skulle du behöva avsluta samtalet på enheten.
1. Klicka på röd hänga-samtal-ikon längst ner på mötessidan.
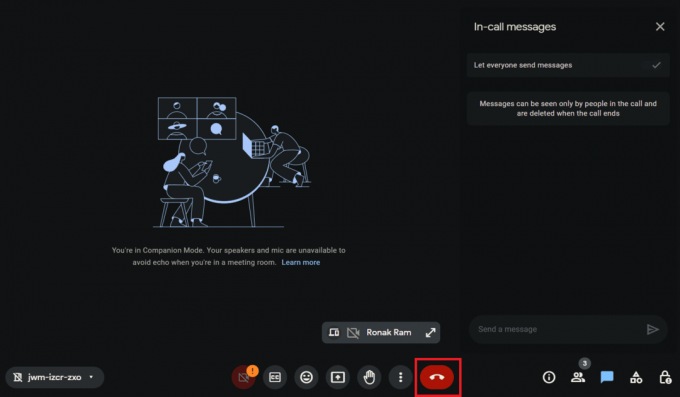
2. Välj Lämna bara samtalet alternativ i popup-menyn om det visas.
Metod 2: Växla till normalt läge
Om du inte vill lämna samtalet utan stänga av Companion Mode kan du alternativt växla till det normala läget som slår på ljudåterkopplingen. Följ stegen nedan:
1. Klicka på Mötes-ID i det nedre vänstra hörnet.
2. Välj Lämna och gå med igen för att använda ditt ljud.
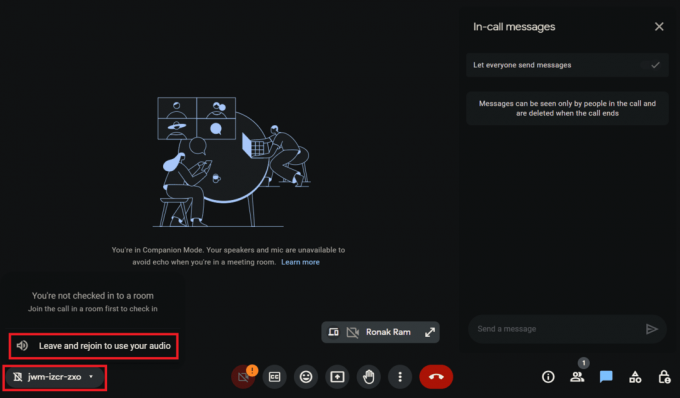
Läs också: Finns det en tidsgräns på Google Meet?
Hur man slår på och använder följeslagare i Google Meet
Companion Mode gör samarbete och interaktion mycket enklare. Om du nu igen vill gå med i ett möte i det läget kan du göra det. Allt du behöver är att följa nedanstående metoder:
Metod 1: Gå med via Meeting Link
Om du har fått inbjudningslänken till mötet kan du använda den för att gå direkt med i en session i medföljande läge. Följ stegen nedan:
1. Klicka på möteslänken på datorn.
2. Klicka på på sidan för att gå med i Google Meet Använd Companion Mode under Andra anslutningsalternativ.
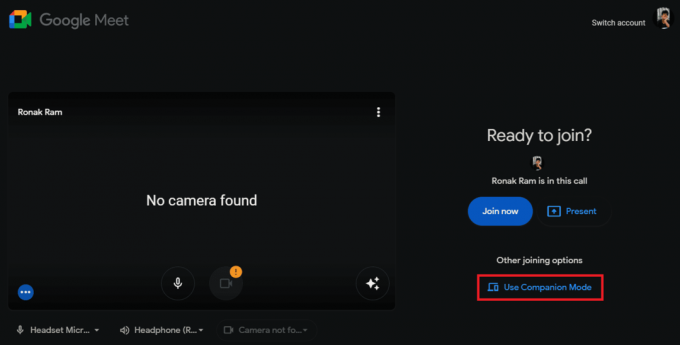
Metod 2: Gå med via inbjudningskod
Som du vet har varje möte en inbjudningskod. Du kan också använda den för att gå med i alla möten på Google Meet i det kompletterande läget. Följ stegen nedan:
1. Öppna webbläsaren på din dator och ange länken Google Meet Companion Mode- g.co/companion i adressfältet.
2. I den Ange en kod eller länk textfält, ange mötesinbjudningskoden eller länken.
3. Klicka på Starta följeslagare knapp.

För att gå med i samtalet i medföljande läge måste du logga in med samma Google-konto som bjudits in till mötet eller få tillstånd från värden.
Läs också: Hur man använder Snap Camera på Google Meet
Vilka är funktionerna i Companion Mode?
Companion Mode låter användare gå med i ett möte i Google Meet med två enheter samtidigt, medan en används för ljud- och videofeedback, den andra kan användas för flera funktioner som t.ex som:
- Pågående meddelanden med deltagare
- Skärmdelning och visa presentationer
- Genomför omröstningar och frågor och svar
- Begränsat aktivt deltagande
- Deltagare brickor
- Samarbeta om idéer med hjälp av en virtuell whiteboard
Vilka funktioner är inte tillgängliga i Companion Mode?
Medan Companion Mode är mycket användbart för deltagare, särskilt i hybridmötessessioner, finns det några funktioner som det fortfarande saknar. Några av dem är:
- Mikrofon och video är avstängda som standard
- Ej tillgänglig på smartphones
- Självvisning visas bara på Google Meet-maskinvaruenheter när du räcker upp handen och när du checkar in
- Deltagares rutnät är dolt
- Meddelar alla deltagare när en går med och lämnar sessionen i detta läge.
Läs också: Vad är Google Meet-koder?
Vad är skillnaden mellan Companion Mode och Participant Mode?
Medan Companion Mode fungerar bäst i hybridarbetsytor, där flera personer går med i ett möte från ett konferensrum, är deltagarläget designat för enskilda användare.

Det finns dock några anmärkningsvärda skillnader mellan båda lägena som du bör känna till:
Medföljande läge:
- Användare kan gå med i en session från två enheter
- Ger tillgång till funktioner som chatt, skärmdelning, etc
- Idealisk för fjärrdeltagare som kanske inte har tillgång till en andra skärm
- Minskar distraktioner under möten
- Ej tillgängligt på mobila enheter
- Dold textningsfunktion
- Reaktion genom Emojis-alternativ
Deltagarläge:
- Användare kan bara använda en enhet
- Mikrofon och video är aktiverade som standard
- Du kan gå med från mobila enheter
- Deltagarebrickor är synliga
Varför är Google Meet i Companion Mode?
Anledningen till att ditt Google Meet kan visa Companion Mode är att du eller någon annan deltagare i mötet kan har gått med i en session på sin primära enhet för ljud och video och på den sekundära enheten i Companion Läge. I det här läget är ditt ljud och din mikrofon inaktiverade som standard för att förhindra ljudekon för dig och andra deltagare.
Läs också: Hur man gör Zoom Meeting obegränsad tid gratis
Kommer andra att veta om jag använder Companion Mode?
Ja, när du går med i ett möte i Companion-läget visas en etikett under ditt namn genom vilken andra deltagare kan identifiera dig. Dessutom, när du går med eller lämnar, meddelas alla andra deltagare om det.
Dessutom, när du räcker upp handen i Companion Mode kommer Google Meet att visa ditt namn följt av (Companion) för andra. Brickan är dock vanligtvis dold för att göra plats för andra videoflöden.
Vi hoppas att vår guide hjälpte dig stäng av Companion Mode i Google Meet. Om du har några frågor eller förslag till oss, låt oss veta det i kommentarsfältet nedan. Håll utkik på TechCult för fler sådana teknikrelaterade guider.
Henry är en erfaren teknikskribent med en passion för att göra komplexa teknikämnen tillgängliga för vardagliga läsare. Med över ett decenniums erfarenhet inom teknikbranschen har Henry blivit en pålitlig informationskälla för sina läsare.



