Topp 5 korrigeringar för dålig modulinformation har slutat fungera Fel på Windows
Miscellanea / / November 06, 2023
Felet "dålig modulinformation har slutat fungera" visas vanligtvis när en modul eller komponent i en programfel på din Windows 10 eller 11 PC. Detta kan resultera i att spel som Fortnite, Valorant, PUBG, Genshin Impact och andra kraschar abrupt. Felet kan också uppstå när du kör ett resurskrävande program eller en spelförstärkningsapp.
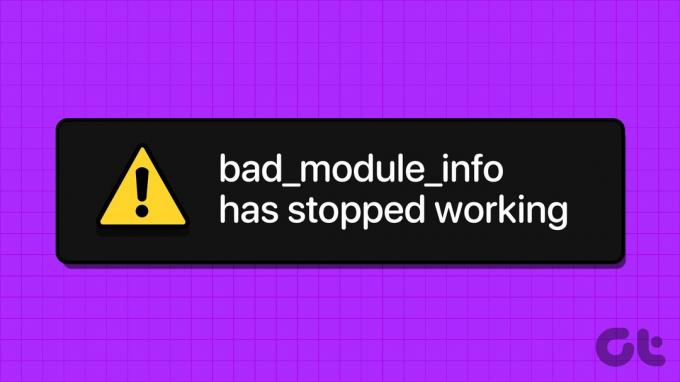
Det kan vara svårt att ta reda på den exakta orsaken bakom detta fel. Om du är osäker på vad som orsakar problemet, arbeta dig igenom följande tips för att lösa felet och återuppta ditt spel- eller arbetspass i tid.
1. Stäng programmet helt och öppna det igen
Detta kan tyckas vara en enkel lösning, men att stänga och öppna det problematiska spelet eller programmet igen är ett av de mest effektiva sätten att fixa det dåliga modulinformationsfelet. Om du gör det kommer alla programrelaterade processer att avslutas och eventuella mindre problem med dem lösas. Därför bör du börja med detta.
Steg 1: Tryck på Ctrl + Skift + Esc kortkommando samtidigt på ditt tangentbord för att öppna Aktivitetshanteraren.
Steg 2: På fliken Processer letar du upp och väljer ditt program eller spel. Klicka sedan på alternativet Avsluta uppgift högst upp.

2. Stäng av helskärmsoptimeringar
Helskärmsoptimeringar i Windows kan förbättra prestandan för dina spel och program medan de är i helskärmsläge. Men om dessa optimeringar inte fungerar korrekt kan ditt spel eller program krascha, vilket resulterar i felet "dålig modulinformation har slutat fungera" på din Windows 10 eller 11 PC.
Du kan prova att inaktivera helskärmsoptimeringar för ditt spel för att se om det hjälper. För att göra det, använd dessa steg:
Steg 1: Tryck på Windows-tangenten + S kortkommando för att öppna sökmenyn. Skriv namnet på spelet eller programmet i textrutan och välj Öppna filplats.
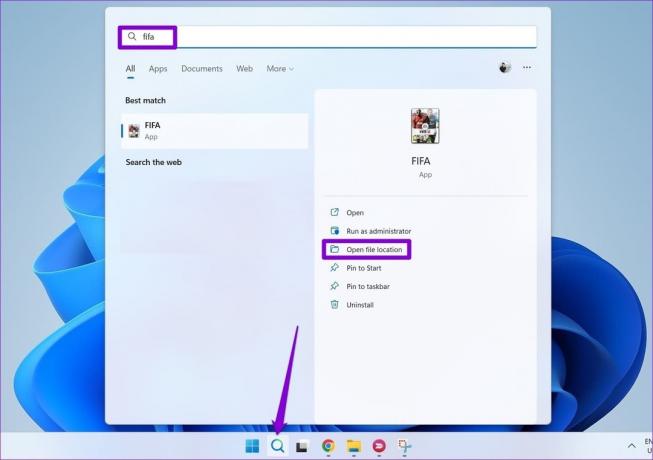
Steg 2: Högerklicka på appgenvägen och Egenskaper.
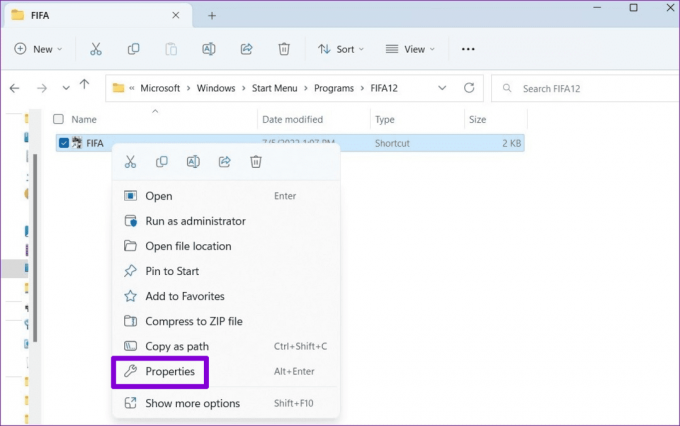
Steg 3: Byt till fliken Kompatibilitet och markera kryssrutan Inaktivera helskärmsoptimeringar. Tryck sedan på Apply följt av OK.

Försök att öppna ditt program eller spel efter detta och se om du stöter på felet igen.
3. Kör programmet i kompatibilitetsläge
Kompatibilitetsproblem med ditt program eller spel kan också få det att krascha och utlösa sådana fel. För att undvika detta ger både Windows 10 och 11 dig möjlighet att köra program i kompatibilitetsläge. Så här använder du det.
Steg 1: På din PC, leta reda på programmet du vill köra i kompatibilitetsläge.
Steg 2: Högerklicka på programmets körbara fil och välj Egenskaper från snabbmenyn.
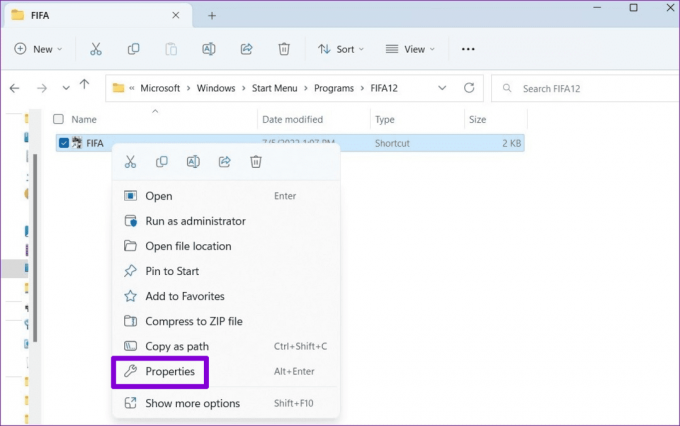
Steg 3: Byt till fliken Kompatibilitet och markera kryssrutan "Kör det här programmet i kompatibilitetsläge för". Använd rullgardinsmenyn för att välja en äldre version av Windows från listan och tryck på Verkställ följt av OK.
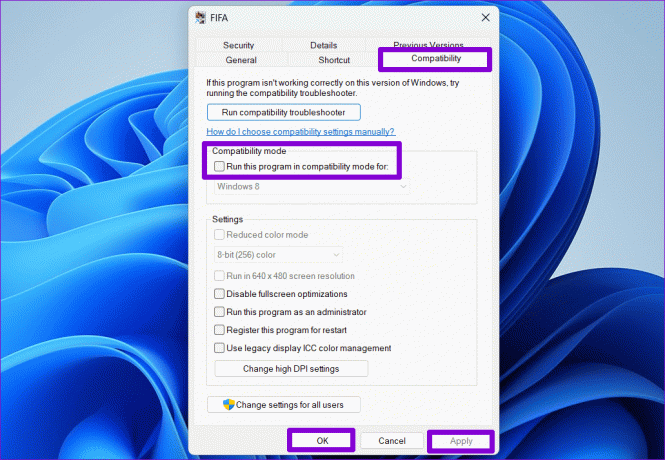
4. Uppdatera grafikdrivrutiner
Föråldrade grafikdrivrutiner på din PC kan också göra att spel och program inte renderas korrekt på Windows och kraschar. Om så är fallet, helt enkelt uppdatering av grafikdrivrutiner bör hjälpa till att lösa problemet. Så här kan du gå tillväga.
Steg 1: Tryck på Windows-tangenten + S kortkommando för att öppna sökmenyn. Typ Enhetshanteraren i rutan och tryck på Enter.
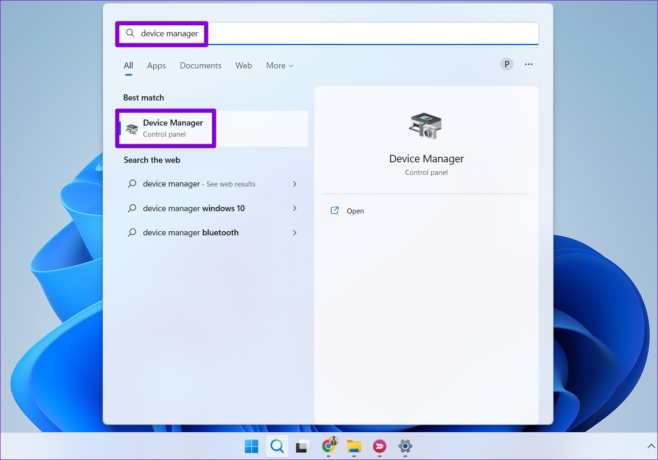
Steg 2: Expandera Display-adaptrar, högerklicka på din grafikdrivrutin och välj Uppdatera drivrutin.
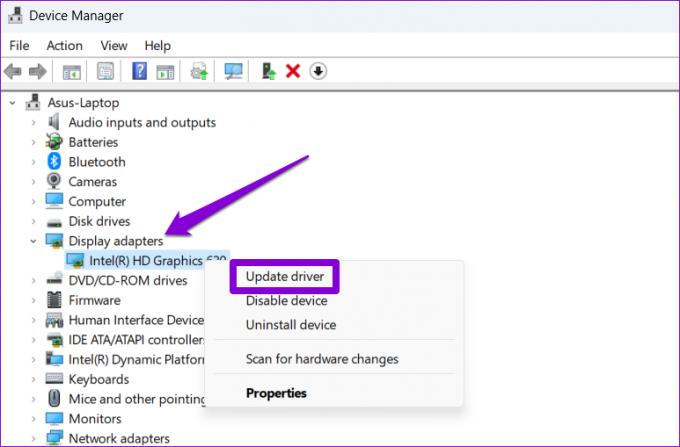
Därifrån följer du anvisningarna på skärmen för att slutföra uppdateringsprocessen och kontrollera sedan om felet visas igen.
5. Installera om det problematiska spelet eller programmet
Om felmeddelandet "dålig modulinformation har slutat fungera" visas bara när du kör ett specifikt program eller spel, har några av kärnfilerna relaterade till det troligen blivit skadade. I det här fallet är ditt bästa alternativ att avinstallera det problematiska programmet och installera om det från början.
Steg 1: Tryck på Windows-tangenten + R kortkommando för att öppna dialogrutan Kör. Typ appwiz.cpl i rutan och tryck på Enter.

Steg 2: Välj programmet eller spelet från listan och klicka på alternativet Avinstallera högst upp.

Följ anvisningarna på skärmen för att slutföra borttagningen av programmet och sedan installera om det. Efter det ska felet inte visas.
Smidig segling framåt
När du installerar ett spel eller program på din Windows-dator förväntar du dig att det fungerar utan problem. Tyvärr är det kanske inte alltid så. Förutsatt att din enhet uppfyller de nödvändiga hårdvarukraven och själva spelet eller programmet inte är buggigt, ett av tipsen ovan bör hjälpa till att fixa felet "dålig modulinformation har slutat fungera" på din Windows dator.
Senast uppdaterad den 3 oktober 2023
Ovanstående artikel kan innehålla affiliate-länkar som hjälper till att stödja Guiding Tech. Det påverkar dock inte vår redaktionella integritet. Innehållet förblir opartiskt och autentiskt.

Skriven av
Pankil är en civilingenjör som blev frilansskribent från Ahmedabad, Indien. Sedan han kom till Guiding Tech 2021, gräver han in i världen av instruktions- och felsökningsguider på Android, iOS, Windows och webben på Guiding Tech. När tiden tillåter skriver han även på MakeUseOf och Techwiser. Förutom sin nyfunna kärlek till mekaniska tangentbord är han ett disciplinerat fotfallsfan och fortsätter att planera sina internationella resor med sin fru.



