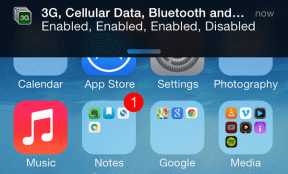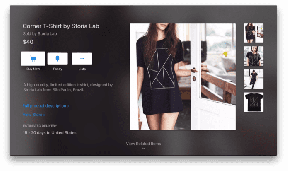Hur man återställer borttagna favoriter i Microsoft Edge
Miscellanea / / November 06, 2023
Favoriter eller bokmärken är en specialfunktion för alla webbläsare; trots allt låter det dig enkelt spara och komma åt viktiga webbplatser senare. Men vad händer om du av misstag raderar dina favoriter eller bokmärken? Oroa dig inte; det finns enkla sätt att återställa dina raderade favoriter i Microsoft Edge.

Microsoft Edge tar ett försprång gentemot sina konkurrenter med några potenta funktioner som inbyggd PDF-redigerare, helsides skärmdumpar, och anpassningsbar sidofält. Detta inkluderar praktiska funktioner för att återställa oavsiktligt raderade favoritmappar. Låt oss utforska funktionen och även se andra sätt att återställa dina förlorade favoriter.
1. Använd Ångra för att återställa nyligen raderade
Intressant nog är att återställa en nyligen raderad favoritmapp/länk i Edge lika enkelt som att trycka på ångra. Så om du nyligen har avmarkerat en webbsida som favorit eller av misstag tagit bort en favoritmapp, är det här vad du kan göra.
Steg 1: Öppna Microsoft Edge och klicka på ikonen Favoriter från den övre raden.
Notera: Du kan också använda ett kortkommando för att öppna menyn Favoriter, tryck på Ctrl + Skift + O.
Steg 2: Klicka på ikonen med tre punkter och välj Öppna favoritsida.
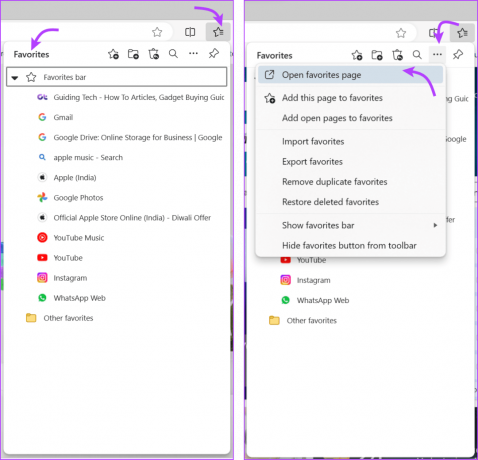
Steg 3: Skriv Ctrl+Z för att ångra.

Noterbart behöver det inte vara superinstant också. Vi försökte hacket efter att ha surfat på webben en tid och kunde fortfarande återställa de raderade favoriterna. Dessutom, inte bara den senaste, vi kunde ångra några gånger till och även återställa äldre raderade favoriter.
Det finns mer, om du organiserar dina Microsoft Edge-favoriter och av misstag raderat några bokmärken, kan du återställa det genom att helt enkelt klicka på Ångra-knappen som dyker upp.
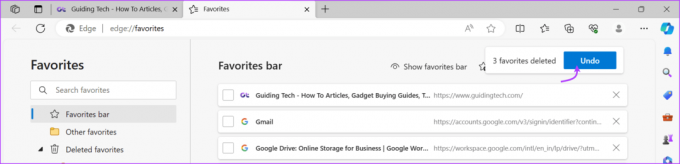
2. Använd funktionen för återställning av favoriter
Microsoft förstår vikten av favoriter, därför sympatiserar det också när dina Edge-favoriter försvinner. Så den innehåller ett inbyggt verktyg för att återställa din favoritlista, kallad favoritåterställningsfunktion.
Det finns dock två förutsättningar här,
- Din favoriter ska synkroniseras med ditt Microsoft-konto.
- Du kan bara återställa favoriter som tagits bort under de senaste 28 dagarna. Med andra ord sparar Microsoft bara de raderade favoriterna i 28 dagar efter raderingsdatumet.
Steg 1: Öppna Microsoft Edge → Favoriter-ikonen från den övre raden.
Steg 2: Klicka på ikonen med tre punkter → Återställ borttagna favoriter.
Steg 3: Välj den borttagna favoritmappen eller webbplatsen för att återställa den.
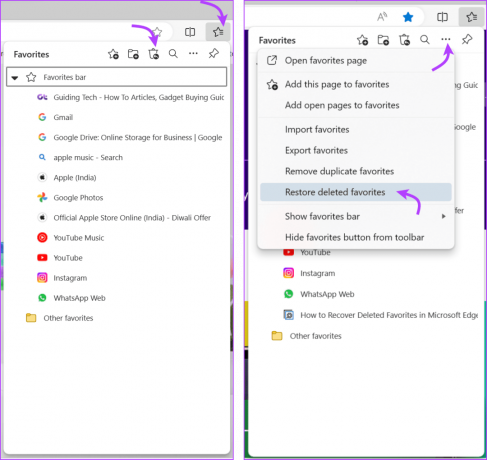
Steg 4: Klicka sedan på Återställ.
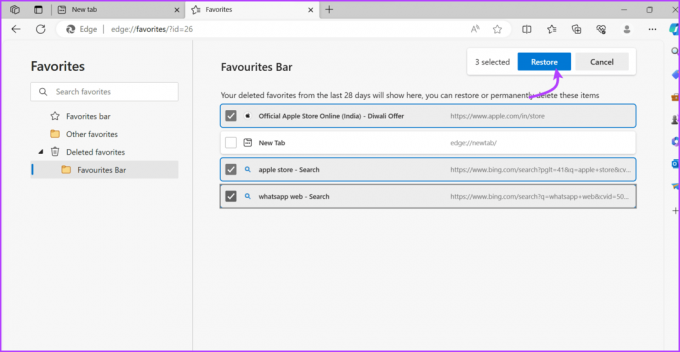
Du hittar omedelbart den återställda favoritmappen tillbaka i favoritfältet. Dessutom kan du också återställa alla borttagna favoriter eller bokmärken i Edge, tryck på Ctrl + A för att välja alla borttagna favoriter → klicka på Återställ.
3. Återställ den äldre versionen av mappen Favoriter
Även om det är en liten chans, finns det en möjlighet att du inte kan återställa raderade favoriter i Edge med favoritåterställningsfunktionen. Speciellt om dina favoriter försvann i Edge efter uppdatering till en nyare version av Edge.
Tack och lov finns det ett praktiskt sätt att återställa det på Windows; här är hur.
Steg 1: Öppna File Explorer och gå till den här datorn.
Steg 2: Här, navigera till C:\Users\UserName.
Steg 3: Hitta mappen Favoriter i listan.

Steg 4: Högerklicka på mappen och klicka på Visa fler alternativ.
Steg 5: Välj Återställ föregående version.

Steg 6: I fönstret väljer du den tidigare versionen (om tillgänglig) och klickar på Verkställ.
När du är klar, starta om Edge och kontrollera om dina favoriter är tillbaka eller inte, förhoppningsvis är de det. Nu kan du exportera favoriterna, uppdatera Edge igen och importera favoriterna för att säkerställa att inget saknas.
Notera: Oroa dig inte för dubbletter av favoriter. Edge har ett snyggt verktyg för att hantera det också. Öppna Edge → Favorit → ikon med tre punkter → välj Ta bort dubbletter av favoriter → Ta bort för att bekräfta.
4. Manuellt återställ gammal bokmärkeskopiering
Notera: Det här är en något teknisk metod och kan göra att Edge misslyckas senare. Så se till att synkroniseringen av ditt Microsoft-konto är på om du måste installera om webbläsaren.
Innan vi fortsätter, se till att du har aktiverat dolda filer. För att göra det, öppna Filutforskaren → Visa (från den övre raden) → Visa → Dolda objekt.

Steg 1: Öppna Filutforskaren → Den här datorn → C Drive → Användare → Ditt användarnamn.
Steg 2: Klicka sedan på AppData → Lokalt → Microsoft → Edge.
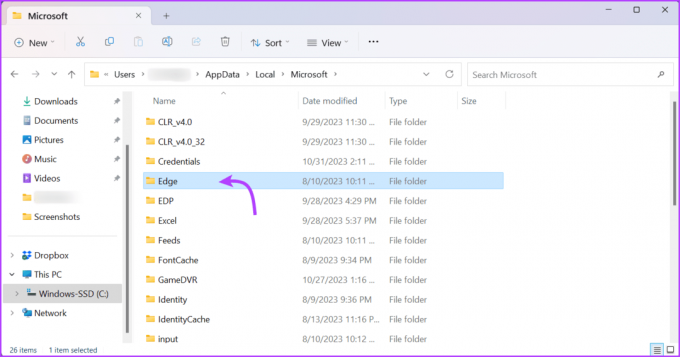
Steg 3: Välj Användardata och sedan Standard.
Steg 4: Rulla ned för att hitta filen med namnet Bookmarks och Bookmarks.msbak.

Steg 5: Här,
- Byt namn på filen som heter Bokmärken som något annat, säg Bokmärken gamla.
- Byt namn på filen som heter Bookmarks.msbak som bokmärken → klicka på Ja för att bekräfta åtgärden.

Steg 6: Stäng nu Microsoft Edge och starta om den igen.
Förhoppningsvis återställs bokmärkena eller favoriterna från din säkerhetskopia och du har återställt de saknade favoriterna.
5. Importera favoriter från Internet Explorer
Även om metoden ovan koncentrerar sig på att återställa nyligen raderade favoriter, finns det också ett sätt att återställa favoriter som du kan ha lämnat kvar i dina äldre webbläsare, d.v.s. Internet Explorer.
Notera: Den här metoden är endast möjlig om du har synkroniserat IE: s bokmärken med ditt Microsoft-konto. Annars kan du exportera och importera bokmärken via HTML-filer.
Steg 1: Öppna Edge → Favoriter-ikon → ikon med tre punkter → Importera favoriter.
Steg 2: Välj "Importera data från IE11".
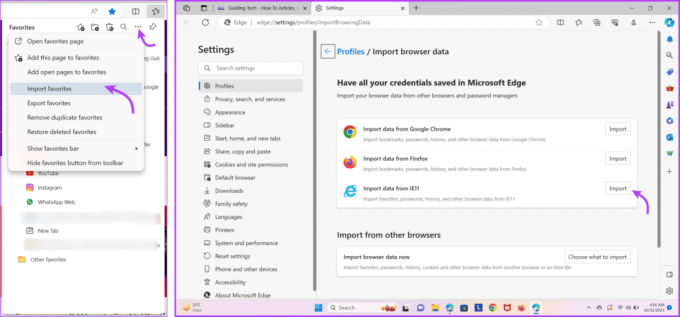
Steg 3: Välj de data du vill importera och klicka på Importera.

När du är klar får du ett meddelande om slutförande. Starta om din Edge-webbläsare så kommer du förmodligen att se de nya favoriterna i avsnittet Favoriter.
Få tillbaka dina försvunna kantfavoriter
Att av misstag ta bort dina favoriter i Microsoft Edge är inte mer frustrerande eller skrämmande. För tack vare det inbyggda verktyget kan du enkelt återställa raderade favoriter i Edge. Och även om det inte är så enkelt kan du återställa raderade bokmärken i Chrome också.
Konceptet att behålla en raderad mapp upp till vissa dagar blir vanligt dag för dag. iPhone gör det för att hjälpa dig återställa raderade foton, meddelanden, anteckningar och e-postmeddelanden. Så vilken annan app eller plattform tycker du borde ha den här funktionen? Dela din önskelista i kommentarsfältet.
Senast uppdaterad den 4 november 2023
Ovanstående artikel kan innehålla affiliate-länkar som hjälper till att stödja Guiding Tech. Det påverkar dock inte vår redaktionella integritet. Innehållet förblir opartiskt och autentiskt.