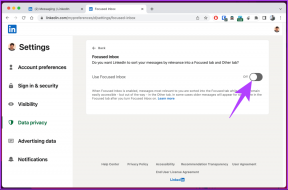4 bästa korrigeringar för inline prediktiv text som inte fungerar på Mac
Miscellanea / / November 06, 2023
Inline Predictive Text är en ny funktion som introduceras med macOS Sonoma-uppdatering. Det är en uppgraderad version av Autocorrect-funktionen som har varit tillgänglig för Mac-användare under lång tid. Inline Predictive Text ger kontextuella ledtrådar som hjälper dig att avsluta en mening i appar som iMessage och Notes på din Mac.
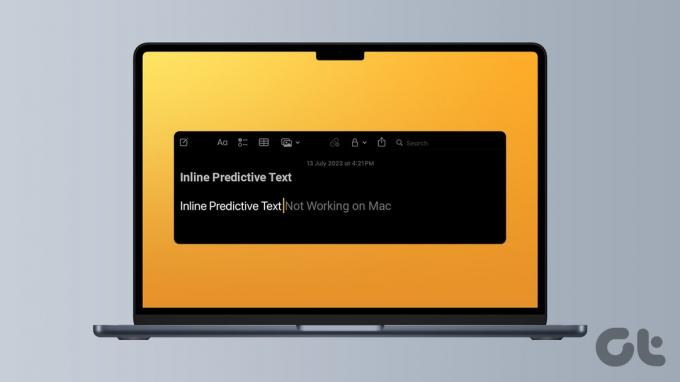
Men ditt skrivflöde kan störas om du får problem med prediktiv skrivning på din Mac. För att hjälpa dig att fortsätta din skrivsprint genom att använda funktionen kommer det här inlägget att dela några snabba lösningar om Inline Predictive Text inte fungerar på din Mac.
1. Kontrollera om Inline Predictive Text är aktiverat
Om du kan använda inline prediktiv text på din Mac måste du börja med att kontrollera om det är aktiverat. Helst måste den här funktionen aktiveras automatiskt när den har uppdaterats till macOS Sonoma. Du kan dock fortfarande kontrollera detsamma och aktivera det på din Mac.
Steg 1: Tryck på kommando + mellanslagstangent för att öppna Spotlight Search, skriv Systeminställningar, och tryck på Retur.

Steg 2: Rulla ner i vänstermenyn och välj Tangentbord.

Steg 3: Klicka på knappen Redigera bredvid Indatakällor på höger sida.

Steg 4: Kontrollera om alternativet Visa inbyggd prediktiv text är aktiverat.

Steg 5: Efter att ha aktiverats klickar du på Klar längst ner till höger för att bekräfta.
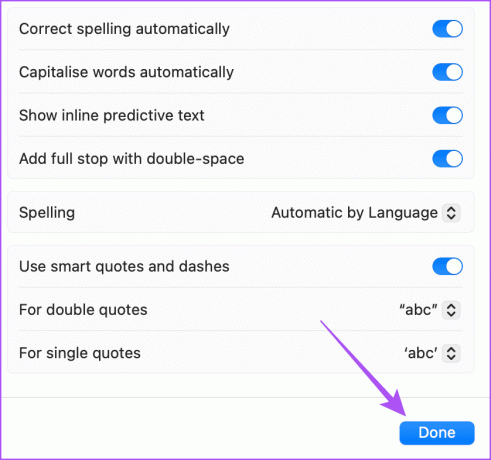
Steg 6: Stäng Inställningar och kontrollera om problemet är löst.
2. Kontrollera tangentbordets inmatningsspråk
Under lanseringen av macOS Sonoma fungerar funktionen i Inline Predictive Text endast på engelska. Du måste kontrollera tangentbordets inmatningsspråk för din Mac. Här är hur.
Steg 1: Tryck på kommando + mellanslagstangent för att öppna Spotlight Search, skriv Systeminställningar, och tryck på Retur.

Steg 2: Rulla ner i vänstermenyn och välj Tangentbord.

Steg 3: Klicka på knappen Redigera bredvid Indatakällor på höger sida.

Steg 4: Kontrollera det inmatningsspråk som valts under Alla ingångskällor.
Steg 5: För att lägga till engelska som inmatningsspråk, klicka på plusikonen längst ned till vänster.
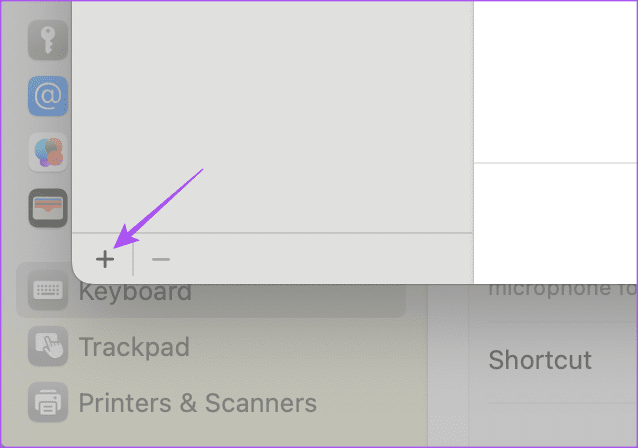
Steg 6: Välj engelska som önskat inmatningsspråk och klicka på Lägg till.

Steg 7: Klicka på Klart längst ner till höger och kontrollera om problemet är löst.
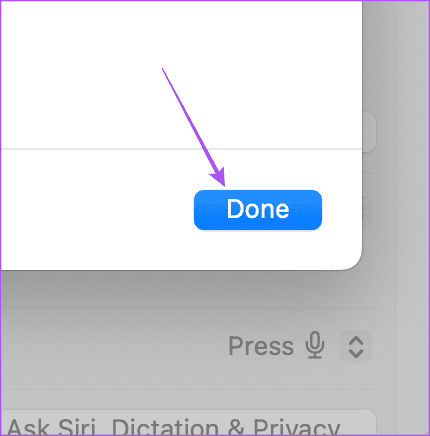
Du kan också hänvisa till vårt inlägg om tangentbordets bakgrundsbelysning fungerar inte på din Mac.
3. Använd felsäkert läge
Om funktionen fortfarande inte fungerar på din Mac föreslår vi att du startar din Mac i felsäkert läge. Detta startar endast systemapparna på din Mac och inte tredjepartsapparna för att förhindra deras inställningar eller preferenser. Detta är en avancerad lösning och du behöver bara följa den enligt processorn som är installerad på din Mac. Så här gör du.
För Mac med Apple M-Series Chip
Steg 1: Klicka på Apple-logotypen i det övre vänstra hörnet och välj Stäng av.

Steg 2: När din Mac har stängts av, tryck och håll ned strömknappen tills du ser de två startalternativen - Macintosh HD och Options.
Steg 3: Välj Macintosh HD medan du håller ned Skift-tangenten och välj "Fortsätt i felsäkert läge".

Steg 4: När din Mac har startat upp, kontrollera om problemet är löst.
För Mac med Intel-chip
Steg 1: Klicka på Apple-logotypen i det övre vänstra hörnet och välj Starta om.

Steg 2: När din Mac startar om, tryck och håll ned Skift-tangenten. Släpp Shift-tangenten när du ser inloggningsfönstret.
Steg 3: Logga in på din profil och kontrollera om problemet är löst.
4. Uppdatera macOS-version
Om ingen av lösningarna fungerar föreslår vi att du uppdaterar din Mac-modell till den senaste mjukvaruversionen. Eftersom detta är en ny funktion för macOS Sonoma kanske den inte är särskilt stabil på din Mac. Så vi föreslår att du håller din Macs programvara uppdaterad.
Steg 1: Tryck på kommando + mellanslagstangent för att öppna Spotlight Search, skriv Sök efter programuppdateringar, och tryck på Retur.

Steg 2: Om en uppdatering är tillgänglig, ladda ner och installera den.
Steg 3: Öppna sedan Notes eller iMessage för att kontrollera om problemet är löst.
Använd prediktiv text på Mac
Prediktiv text kan hjälpa till att snabba på att skriva dokument, textmeddelanden eller e-postmeddelanden på din Mac. Det kan också spara mycket ansträngning för att skriva de vanliga orden du använder ofta. Medan de flesta metoder som nämns ovan hjälper dig att lösa problemet. Du kan kolla vår lista över mekaniska tangentbord för Mac för en distinkt skrivupplevelse.
Senast uppdaterad den 8 september 2023
Ovanstående artikel kan innehålla affiliate-länkar som hjälper till att stödja Guiding Tech. Det påverkar dock inte vår redaktionella integritet. Innehållet förblir opartiskt och autentiskt.

Skriven av
Paurush sysslar med iOS och Mac medan hans nära möten med Android och Windows. Innan han blev författare producerade han videor för varumärken som Mr. Phone och Digit och arbetade kort som copywriter. På fritiden mättar han sin nyfikenhet på streamingplattformar och enheter som Apple TV och Google TV. På helgerna är han en cinefil på heltid som försöker minska sin oändliga bevakningslista, ofta förlänger den.