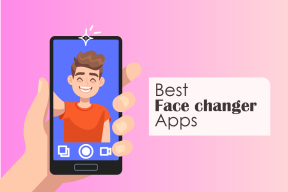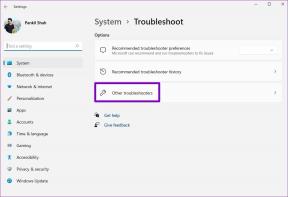Fungerar inte Discord-mikrofonen? 10 sätt att fixa det!
Miscellanea / / November 28, 2021
Introduktionen av Discord har varit en välsignelse för spelare och varje dag fortsätter fler av dem att lämna andra röstchattplattformar för det. Applikationen släpptes 2015 och hämtar inspiration från populära meddelande- och VoIP-plattformar som Slack & Skype och lockar mer än 100 miljoner aktiva användare varje månad. Under de fem åren av dess existens har Discord lagt till ett stort antal funktioner och har gått från att vara en spelspecifik plattform till en kommunikationsklient för alla ändamål.
Nyligen, Disharmoni användare har upplevt vissa problem med att kommunicera med andra i deras community på grund av en mikrofonbugg i deras skrivbordsklient. Detta problem med "mikrofonen fungerar inte" har visat sig vara ganska förbryllande och utvecklare har misslyckats med att tillhandahålla en enda fix som verkar fungera för alla användare. Dessutom är "mikrofonen inte" bara ett problem som finns i skrivbordsapplikationen, du kommer inte att möta några mikrofonrelaterade hicka när du använder discord-webbplatsen. De troliga orsakerna till problemet är felkonfigurerade Discord-röstinställningar, föråldrade ljuddrivrutiner, Discord tillåts inte komma åt mikrofonen eller ett felaktigt headset.
Att inte kunna kommunicera med din kill squad i PUBG eller Fortnite kan vara ganska frustrerande och beröva dig en välförtjänt kycklingmiddag, så nedan har vi förklarat 10 olika metoder för att lösa alla Discords mikrofonrelaterade problem.

Bildkälla: Disharmoni
Innehåll
- Åtgärda Discord-mikrofonen som inte fungerar i Windows 10
- Metod 1: Logga ut och in igen
- Metod 2: Öppna Discord som administratör
- Metod 3: Välj Indataenhet
- Metod 4: Ändra ingångskänslighet
- Metod 5: Återställ röstinställningar
- Metod 6: Ändra inmatningsläge till Push To Talk
- Metod 7: Inaktivera tjänstekvalitet med hög paketprioritet
- Metod 8: Inaktivera exklusivt läge
- Metod 9: Ändra sekretessinställningar
- Metod 10: Uppdatera ljuddrivrutiner
Åtgärda Discord-mikrofonen som inte fungerar i Windows 10
Discord låter användare justera olika röstinställningar som att ändra ingångs- och utgångsenheter, justera in- och utgångsvolymerna, avbryta eko och minska brus, etc. Om dessa inställningar inte har konfigurerats korrekt kommer discord-applikationen att sluta ta upp all ingång i ett headsets mikrofon. Dessutom kan ett par Windows-inställningar hindra Discord från att överhuvudtaget använda mikrofonen. Genom att följa nedanstående metoder en efter en kommer vi att säkerställa att Discord har alla behörigheter som krävs och att mikrofonen är korrekt inställd.
Som alltid, innan vi går över till de mer komplexa lösningarna, starta om din dator och discord-applikationen för att kontrollera om det gör susen. Se också till att själva headsetet du använder inte är trasigt. Anslut ett annat headset till ditt system och kontrollera om Discord tar upp ditt ljud nu eller ansluter befintliga en till ett annat system (eller till och med en mobil enhet) och kontrollerar om mikrofonen faktiskt är det funktionell.
Om ditt headset är A-Ok och den tidlösa "starta om din PC"-lösningen inte fungerade, så är det något fel med röstinställningarna. Du kan börja implementera nedanstående lösningar tills mikrofonproblemet är löst.
Metod 1: Logga ut och in igen
På samma sätt som att starta om din dator, helt enkelt logga ut från ditt konto och in igen kan lösa discord misc-problem på Windows 10. Detta fiffiga trick har rapporterats för att lösa Discords mikrofonrelaterade problem men bara under en tillfällig period. Så om du letar efter en snabb lösning, logga ut och logga in på ditt konto igen och prova de andra metoderna (som permanent fixar din mikrofon) när du har lite mer tid till ditt förfogande.
1. För att logga ut från ditt Discord-konto, klicka först på Användarinställningar (kugghjulsikon) som finns längst ned till vänster i programfönstret.

2. Du hittar alternativet att Logga ut i slutet av navigeringslistan till vänster.

3. Bekräfta din åtgärd genom att klicka på Logga ut på nytt.
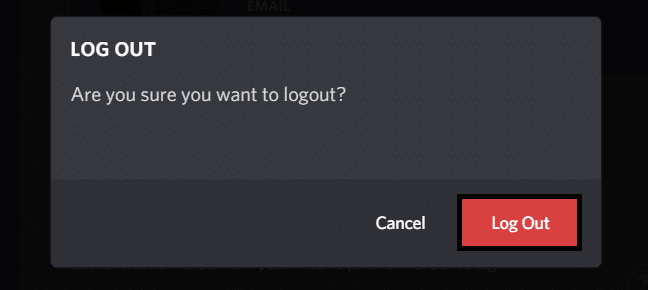
4. Innan vi loggar in igen, högerklicka på Discords ikon i systemfältet (hittas genom att klicka på pilen Visa dolda ikoner) och välj Avsluta Discord.
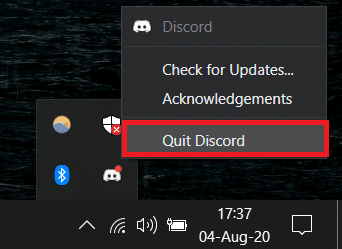
5. Vänta ett par minuter innan du startar om Discord eller utför en omstart av datorn under tiden.
Öppna Discord, ange dina kontouppgifter och tryck på enter för att logga in. (Du kan även logga in genom att skanna QR-koden från Discord-applikationen på din telefon)
Metod 2: Öppna Discord som administratör
Discords skrivbordsapplikation kräver några ytterligare privilegier för att skicka data (din röst) till dina communitymedlemmar över internet. Att köra programmet som administratör kommer att ge det alla nödvändiga behörigheter. Helt enkelt Högerklicka på Discords genvägsikon och välj Kör som administratör från snabbmenyn. Om detta verkligen löser dina mikrofonrelaterade problem kan du ställa in Discord att alltid starta som administratör genom att följa stegen nedan.
1. Högerklicka på Discords genvägsikon på skrivbordet igen och välj Egenskaper den här gången.

2. Flytta till Kompatibilitet flik och markera rutan bredvid Kör det här programmet som administratör. Klicka på Tillämpa för att spara denna ändring.
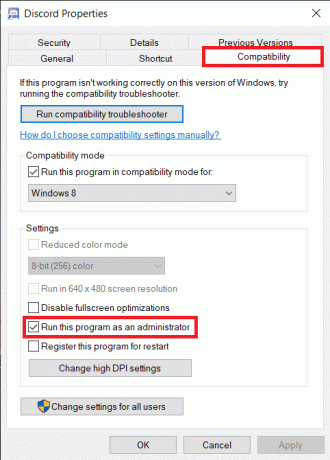
Metod 3: Välj Indataenhet
Discord kan bli förvirrad om det finns flera tillgängliga mikrofoner och i slutändan väljer fel en. Till exempel känner Discord vanligtvis igen den inbyggda mikrofonen i bärbara datorer (särskilt spelande) som standard och väljer den som inmatningsenhet. Men de drivrutiner som krävs för att en inbyggd mikrofon ska samarbeta med en VoIP-program (Discord) saknas ofta i bärbara datorer. Dessutom är de flesta inbyggda mikrofoner bleka i jämförelse med mikrofonerna på headset. Discord tillåter användaren att manuellt välja rätt inmatningsenhet (om den inte är standard).
1. Öppna Discord-applikationen och klicka på Användarinställningar.
2. Byt till Röst och video Inställningar sida.
3. På den högra panelen expanderar du rullgardinsmenyn under INMATNINGSAPPARAT och välj lämplig enhet.

4. Max ut ingångsvolym genom att dra reglaget längst till höger.
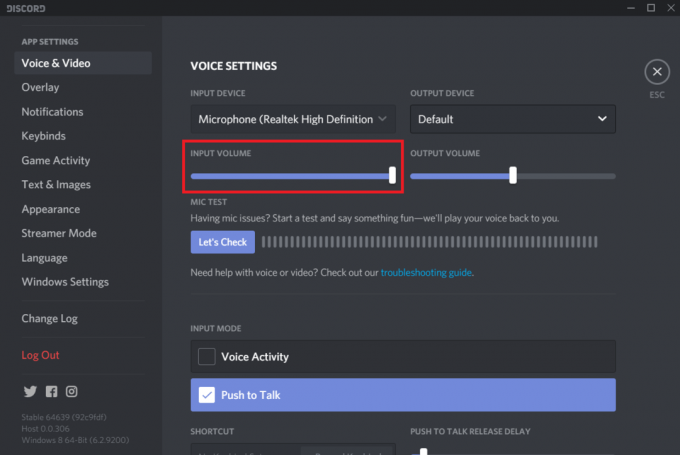
5. Klicka nu på Låt oss kolla knappen under MIC TEST-sektionen och säg något direkt i mikrofonen. Discord kommer att spela upp din inmatning för dig att verifiera. Om mikrofonen har börjat fungera kommer fältet bredvid knappen Let's Check att blinka grönt varje gång du säger något.

6. Om du inte är medveten om vilken mikrofon du ska välja när du ställer in inmatningsenheten, Högerklicka på högtalarikonen i aktivitetsfältet och välj Öppna Ljudinställningar (eller inspelningsenheter). Scrolla ner på den högra panelen och klicka på Ljudkontrollpanelen. Tala nu i din mikrofon och kontrollera vilken enhet som lyser.
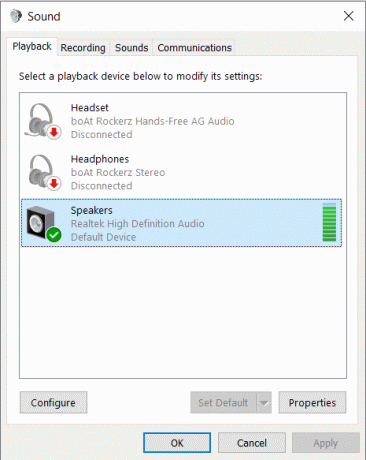
Läs också:Inget ljud i Windows 10 PC
Metod 4: Ändra ingångskänslighet
Som standard plockar Discord automatiskt upp allt ljud över en angiven decibelnivå, dock har programmet också en Tryck för att prata-läge, och när den är aktiverad kommer din mikrofon bara att aktiveras när du trycker på en specifik knapp. Så du kanske misslyckas med att kommunicera med dina vänner om Push to Talk har aktiverats av misstag eller om ingångskänsligheten inte är korrekt inställd.
1. Gå tillbaka till Röst och video Discord-inställningar.
2. Se till att inmatningsläget är inställt på Röstaktivitet och aktivera automatiskt för att bestämma ingångskänslighet (om funktionen är inaktiverad). Säg nu något direkt i mikrofonen och kontrollera om fältet nedan lyser (lyser grönt).
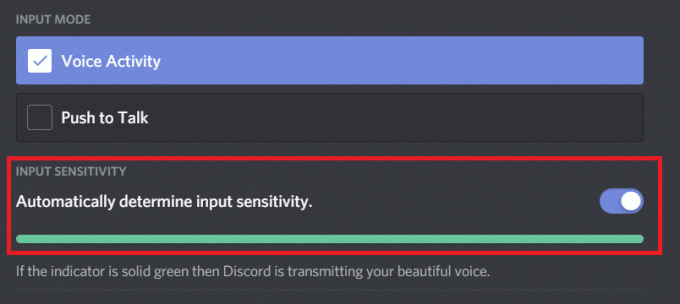
Men de att automatiskt avgöra ingångskänslighetsfunktionen är känd för att vara ganska buggig och kan misslyckas med att ta upp röstinmatningar korrekt. Om så är fallet för dig, inaktivera funktionen och justera känslighetsreglaget manuellt. Vanligtvis fungerar det bäst att ställa in reglaget någonstans i mitten men justera reglaget efter dina önskemål och tills du är nöjd med mikrofonens känslighet.
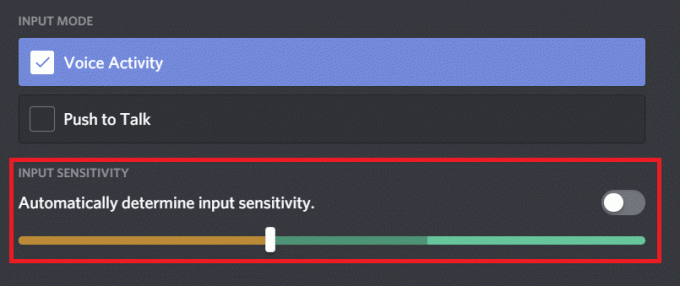
Metod 5: Återställ röstinställningar
Om inget annat fungerar kan du alltid återställa discord-röstinställningarna till deras standardläge. Att återställa röstinställningar har enligt uppgift löst alla mikrofonrelaterade problem för de flesta användare och kommer att vara din bästa insats om du bytte headset.
1. Koppla bort headsetet och starta Discord. Öppen Röst- och videoinställningar och bläddra till slutet för att hitta Återställ röstinställningar alternativ.

2. Klicka på den och tryck på i popup-fönstret som följer Okej för att bekräfta åtgärden.
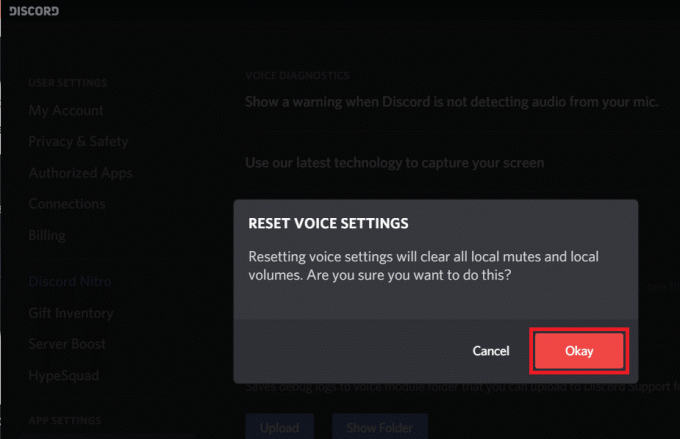
3. Stäng applikationen, anslut ditt nya headset och starta om Discord. Mikrofonen kommer inte att orsaka dig några problem nu.
Metod 6: Ändra inmatningsläge till Push To Talk
Som nämnts tidigare har Discord ett Push to Talk-läge, och funktionen är praktisk om du inte vill ha mikrofonen för att fånga upp alla omgivande ljud (familj eller vänner som pratar i bakgrunden, aktiva TV-apparater etc.) hela tiden. Om Discord fortsätter att misslyckas med att upptäcka din mikrofoningång, överväg att byta till Push to Talk.
1. Välj Tryck för att prata som inmatningsläge på sidan med inställningar för röst och video.
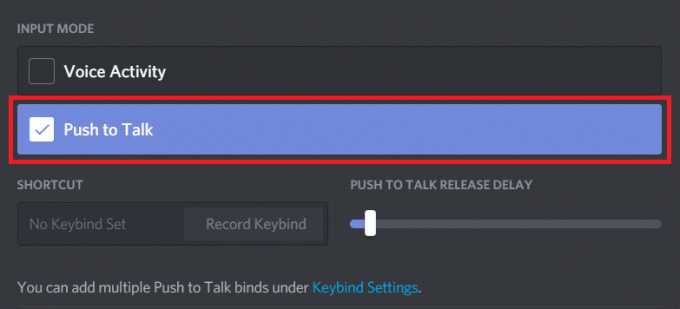
2. Nu måste du ställa in en tangent som, när den trycks ned, aktiverar mikrofonen. För att göra det, klicka på Spela in nyckelbindning (under Genväg) och tryck på en tangent när programmet börjar spela in.

3. Lek med skjutreglaget för Push to talk-utlösningsfördröjning tills önskad knappfördröjning uppnås (The tangentfördröjning är den tid det tar för Discord att inaktivera mikrofonen efter att du har släppt tryckknappen nyckel).
Metod 7: Inaktivera tjänstekvalitet med hög paketprioritet
Som du kanske är medveten om är Discord en VoIP-applikation, d.v.s. den använder din internetanslutning för att överföra röstdata. Discords skrivbordsapplikation inkluderar en Quality of Service-inställning som kan aktiveras för att prioritera data som överförs av Discord framför andra program. Även om denna QoS-inställning kan leda till en konflikt med andra systemkomponenter och helt misslyckas med att överföra data.
Inaktivera tjänstekvalitet med hög paketprioritet i inställningarna för röst och video och kontrollera om du kan fixa problemet med att Discord-mikrofonen inte fungerar.
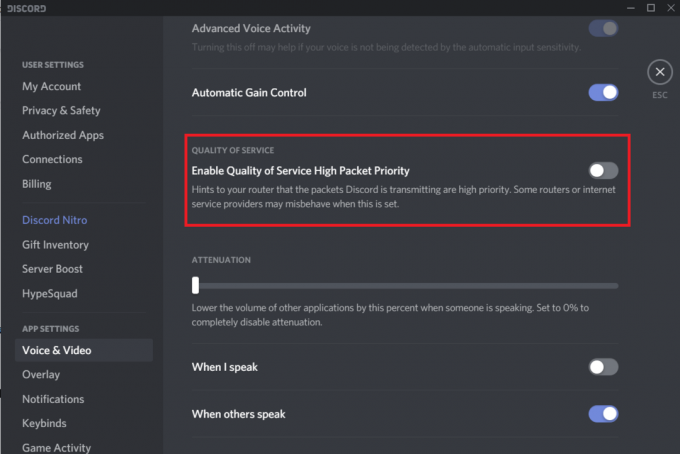
Metod 8: Inaktivera exklusivt läge
När vi går vidare till Windows-inställningarna som kan orsaka att Discord-mikrofonen inte fungerar, har vi först exklusivt läge, vilket gör att tredjepartsapplikationer kan ta fullständig kontroll över en ljudenhet. Om en annan applikation har exklusiv kontroll över din mikrofon, kommer discord inte att upptäcka någon av dina ljudingångar. Inaktivera endast detta läge och kontrollera om problemet kvarstår.
1. Högerklicka på högtalarikonen och välj Öppna Ljudinställningar.

I följande fönster klickar du på Ljudkontrollpanelen.

2. I den Inspelning fliken, välj din mikrofon (eller ditt headset) och klicka på Egenskaper knapp.
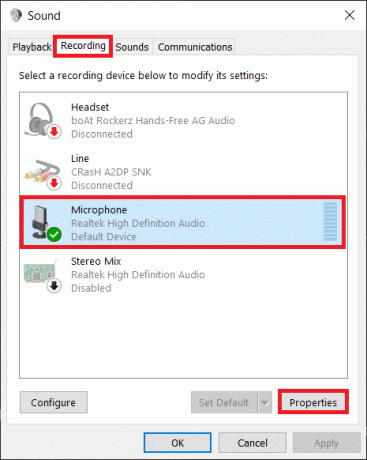
3. Flytta till Avancerad flik och inaktivera Tillåt appar att ta exklusiv kontroll över den här enheten genom att avmarkera rutan bredvid.
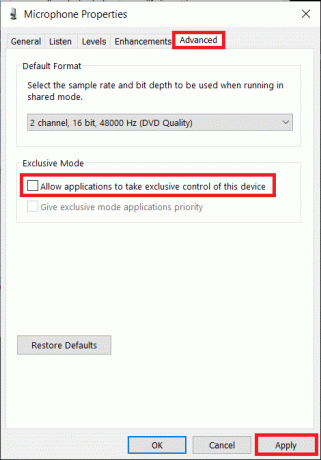
Steg 4: Klicka på Tillämpa för att spara ändringarna och sedan på Ok att lämna.
Metod 9: Ändra sekretessinställningar
Det är också möjligt att en ny Windows-uppdatering kan ha avbrutit mikrofonåtkomsten (och annan hårdvara) till alla tredjepartsprogram. Så gå över till sekretessinställningarna och se till att Discord tillåts använda mikrofonen.
1. Starta Windows inställningar genom att trycka Windows-tangent + I på ditt tangentbord. När den är öppen klickar du på Integritet.

2. Klicka på i den vänstra navigeringsmenyn Mikrofon (under Appbehörigheter).
3. Nu, på den högra panelen, aktivera Tillåt appar att komma åt din mikrofon alternativ.

4. Scrolla ner längre och också aktivera Tillåt skrivbordsappar att komma åt din mikrofon.

Kontrollera nu om du kan fixa Discord-mikrofonen som inte fungerar på Windows 10 fråga eller inte. Om inte, fortsätt sedan med nästa metod.
Metod 10: Uppdatera ljuddrivrutiner
Tillsammans med återkallande av åtkomst gör Windows-uppdateringar ofta hårdvarudrivrutiner korrupta eller inkompatibla. Om korrupta drivrutiner verkligen gör att Discord-mikrofonen inte fungerar korrekt, helt enkelt installera de senaste drivrutinerna för din mikrofon/headset använda DriverBooster eller ladda ner dem manuellt från internet.
1. Tryck Windows-tangent + R för att starta kommandorutan Kör, skriv devmgmt.msc, och tryck på enter för att öppna Enhetshanteraren.

2. Bygga ut Ljud, video och spelkontroller och Högerklicka på den problematiska mikrofonen – Välj Avinstallera enheten.

3. Högerklicka igen och välj denna gång Uppdatera drivrutinen.
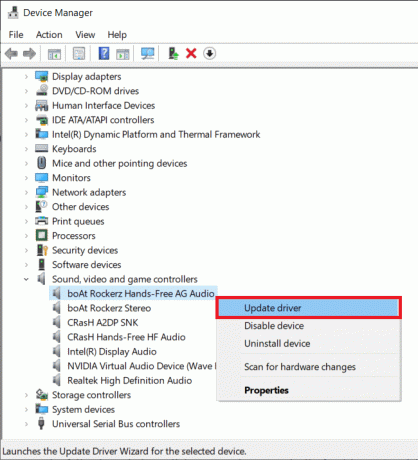
4. Klicka på i följande fönster Sök automatiskt efter drivrutiner. (eller besök den officiella webbplatsen för enhetstillverkaren och ladda ner den senaste uppsättningen drivrutiner. När du har laddat ned, klicka på filen och följ anvisningarna på skärmen för att installera de nya drivrutinerna)

5. Starta om datorn och kontrollera om mikrofonproblemet har lösts.
Rekommenderad:
- 2 sätt att avbryta YouTube Premium-prenumeration
- Åtgärda vanliga skrivarproblem i Windows 10
- Åtgärda felet i Fallout New Vegas utan minne
Förutom ovanstående lösningar kan du försöka installera om Discord eller kontakta deras supportteam för ytterligare hjälp i frågan.
Vi hoppas att den här artikeln var till hjälp och att du kunde fixa problemet med att Discord Mic inte fungerar. Tveka inte att kontakta oss om du har problem med att följa ovanstående guider.