Topp 11 sätt att fixa Kan inte logga in på Apple ID
Miscellanea / / November 07, 2023
När du ändrar ditt Apple-kontolösenord ber iOS dig att verifiera detsamma med de nya kontouppgifterna på din iPhone. Du kan också behöva logga in på ditt Apple-konto för att verifiera en prenumeration, app eller spelköp eller när du ställer in familjedelning. Eventuella avbrott under Apple ID-inloggningsprocessen kan förvirra dig. Här är de bästa sätten att fixa "kan inte logga in på Apple ID" på iPhone.

"Varför kan jag inte logga in på mitt Apple-ID?" Det är en av de vanligaste frågorna från iPhone-användare och en frustrerande situation att vara i. Innan du återställer din Apple-enhet för att börja om från början, använd tricken nedan för att eliminera Apple-ID-inloggningsproblem.
1. Kontrollera Apple-ID och lösenord
Låt oss gå igenom några grunder först. Du måste kontrollera ditt Apple-ID och lösenord. Se till att du anger rätt kontouppgifter utan några misstag. Till och med ett enda stavfel kan hindra dig från att logga in på ditt Apple-konto. Dessutom, om du använder lösenordshanterarens appar, se till att det automatiskt fyller i det senaste lösenordet.
2. Kontrollera nätverksanslutningen
På grund av en skissartad nätverksanslutning, iOS kan inte verifiera dina Apple-kontouppgifter och kasta Apple ID-inloggningsfel på iPhone och iPad. Innan du anger din e-postadress och ditt lösenord och trycker på knappen Logga in, har du en fungerande internetanslutning på din telefon.

Om din iPhone fortsätter att tappa mobilnätverksfält, anslut till ett höghastighets Wi-Fi-nätverk. Du kan också svepa nedåt från det övre högra hörnet och aktivera flygplansläget. Du kan inaktivera den efter en tid och försöka igen. Om internetproblem kvarstår på din telefon, återställ nätverksinställningarna, och du är bra att gå.
3. Starta om iPhone
Ibland kan en enkel omstart av enheten hantera sådana problem. Så det är bra att starta om din iPhone då och då.
Steg 1: Tryck och håll in antingen volymknapparna eller strömknappen tills avstängningsreglaget visas.
Steg 2: Dra skjutreglaget för att stänga av enheten. Vänta i cirka 30 sekunder och fortsätt att trycka på strömknappen tills Apple-logotypen visas.
Om du har en iPhone med den fysiska hemknappen, fortsätt att trycka på sidoknappen för att kontrollera "avstängningsreglaget".
4. Kontrollera Apple Service Status
När Apples servrar drabbas av ett avbrott stöter du på inloggningsproblem, problem med åtkomst till företagets tjänster och andra hinder. Du kan besöka länken nedan och kontrollera företagets servicestatussida. Du måste se till att det finns en grön indikator bredvid alternativet Apple ID.
Om det visar ett orange eller gult alternativ väntar du på att företaget ska lösa problemen på serversidan.
Apples systemstatus
5. Inaktivera FaceTime och iMessage
Du kan få problem med att logga in med ditt Apple-konto på grund av vissa konflikter med aktiva iMessage- och FaceTime-tjänster på din iPhone. Du kan inaktivera dem och försöka logga in på ditt Apple-konto igen.
Steg 1: Öppna appen Inställningar på din iPhone och bläddra till Meddelanden. Inaktivera iMessage.
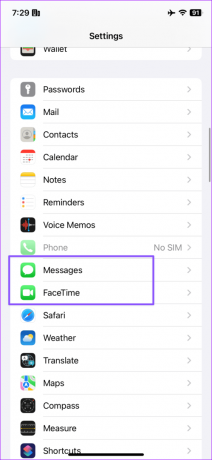

Steg 2: Gå tillbaka till föregående skärm, välj FaceTime och stäng av reglaget bredvid FaceTime.

6. Kontrollera datum och tid
Felaktiga datum- och tidsinställningar kan hindra dig från att logga in på ditt Apple-konto. När din iPhones tid inte stämmer överens med den faktiska tiden, kan flera appar och tjänster skapa sådana fel. Apple ID kanske inte låter dig logga in om din iPhones datum- och tidsinformation skiljer sig från de faktiska.
Steg 1: Öppna appen Inställningar och bläddra till Allmänt.
Steg 2: Välj Datum och tid.
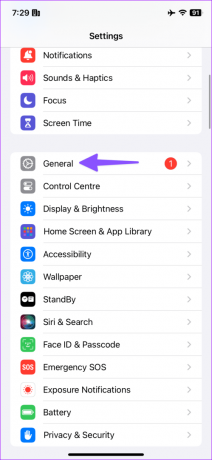

Steg 3: Se till att ställa in rätt tidszon.
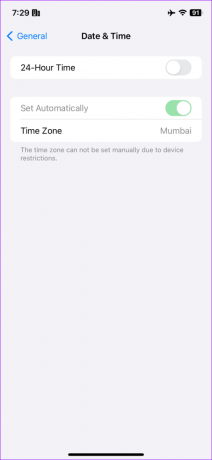
7. Inaktivera VPN
Din iPhone kan upptäcka en ovanlig IP-adress på grund av ett aktivt VPN-nätverk och skicka "du kan inte logga in just nu. Försök att logga in igen. Du kan behöva inaktivera VPN-nätverket och försöka använda ditt Apple-ID och lösenord för att logga in igen.
8. Återställ lösenordet för Apple-kontot
Om ditt Apple-konto har äventyrats kan du inte logga in med gammal inloggningsinformation. Eller så har du inte uppdaterat lösenordet i lösenordet på din iPhone. Som säkerhetsåtgärd kan du ändra lösenordet på din iPhone genom att använda stegen nedan:
Steg 1: Öppna appen Inställningar på din iPhone och tryck på ditt kontonamn högst upp. Välj sedan Inloggning och säkerhet.
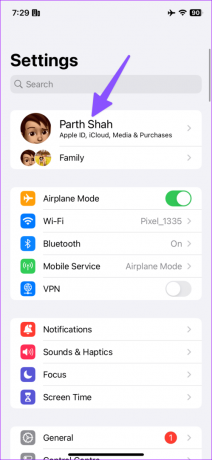

Steg 2: Tryck på Ändra lösenord, ange iPhone-lösenordet (om du har angett ett) och följ instruktionerna på skärmen.
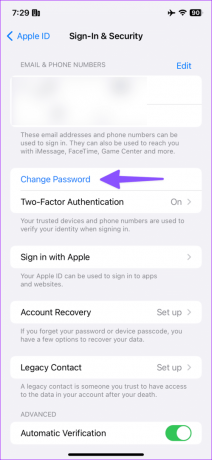
9. Stoppa appar från att använda ditt Apple-ID
Du kan använda inloggning med ditt Apple-ID på flera appar på din iPhone. Men om en av de anslutna apparna äventyras kan du stöta på inloggningsproblem med Apple-ID: t. För att vara säker är det en bra idé att ta bort onödiga appar eller tjänster från att använda ditt Apple-konto.
Steg 1: Öppna appen Inställningar på din iPhone och tryck på ditt kontonamn högst upp. Välj sedan Inloggning och säkerhet.
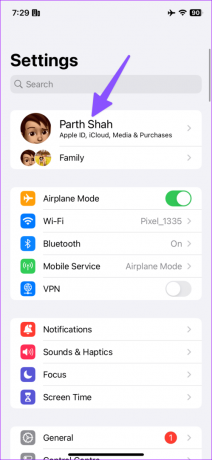

Steg 2: Tryck på "Logga in med Apple".
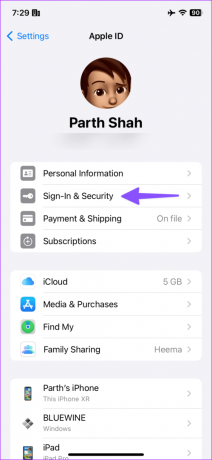
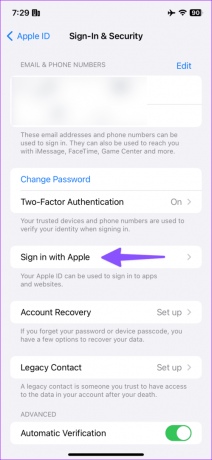
Steg 3: Kontrollera listan över appar. Svep åt vänster på en app och tryck på Ta bort.

Upprepa samma steg för att ta bort ditt Apple-ID från de irrelevanta apparna.
10. Återställ alla inställningar
När inget av tricken fungerar, återställ alla inställningar på iPhone.
Steg 1: Starta appen Inställningar på din iPhone och välj Allmänt.
Steg 2: Bläddra till "Överför eller återställ iPhone".
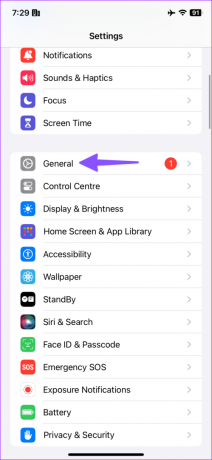

Steg 3: Tryck på Återställ längst ned och välj Återställ alla inställningar från menyn som dyker upp.
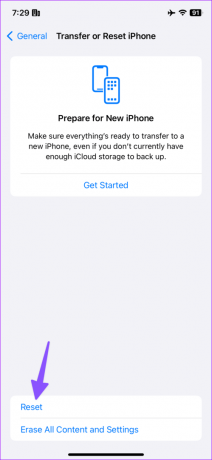
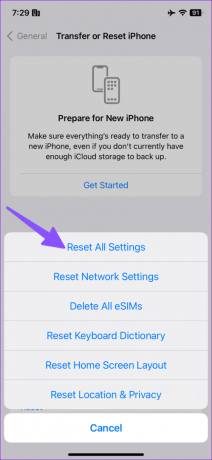
11. Uppdatera iOS-version
Har du fortfarande problem med Apple ID-inloggning på din iPhone? Det är dags att uppdatera iOS till den senaste versionen om du har hållit tillbaka det ett tag. Gå till menyn Allmänt i appen Inställningar och välj Programuppdatering för att installera den senaste iOS-versionen.
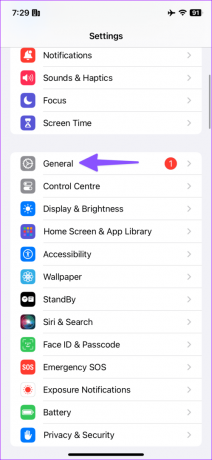

Lås upp din iPhones fulla potential
Att använda din iPhone eller iPad med ett Apple-kontoautentiseringsfel är aldrig en bra idé. Det försämrar en annars utmärkt mjukvaruupplevelse på dessa enheter. Knepen ovan bör lösa Apple ID-inloggningsproblemen snabbt. Låt oss veta tricket som fungerade för dig.
Senast uppdaterad den 4 augusti 2023
Ovanstående artikel kan innehålla affiliate-länkar som hjälper till att stödja Guiding Tech. Det påverkar dock inte vår redaktionella integritet. Innehållet förblir opartiskt och autentiskt.

Skriven av
Parth Shah är en ständigt grön frilansskribent som täcker instruktioner, appguider, jämförelser, listor och felsökningsguider på Android, iOS, Windows, Mac och smarta TV-plattformar. Han har över fem års erfarenhet och har täckt över 1 500+ artiklar om GuidingTech och Android Police. På fritiden kommer du att se honom titta på Netflix-program, läsa böcker och resa.



