8 sätt att fixa "gpedit.msc Not Found" på Windows 11
Miscellanea / / November 09, 2023
gpedit.msc (även känd som Local Group Policy Editor) är ett systemverktyg som låter användare se och redigera grupppolicyinställningar på sina system. Det här verktyget används huvudsakligen för att konfigurera avancerade systeminställningar som inte är tillgängliga i standardappen Inställningar eller Kontrollpanelen. Men om du inte kan hitta verktyget kommer den här guiden att visa dig hur du fixar "gpedit.msc not found" på Windows 11.

Det första du ska göra när du ser "Windows kan inte hitta gpedit.msc," är att kontrollera om du har gjort några stavfel. Windows-sökning kanske inte fungerar korrekt om du gör skrivfel. Om allt ser bra ut, gå vidare till korrigeringarna nedan.
1. Aktivera grupprincipredigeraren med hjälp av en batchfil
En batchfil är en skriptfil som består av en serie kommandon för att utföra specifika åtgärder i ditt system. Du kan aktivera Group Policy Editor på din Windows-dator genom att köra en enkel batchfil. Stegen är som följer:
Steg 1: För detta, öppna Start och skriv Kommandotolken i sökfältet.
Steg 2: Välj "Kör som administratör".

Steg 3: Klistra in följande kommando och tryck enter.
FOR %F IN ("%SystemRoot%\servicing\Packages\Microsoft-Windows-GroupPolicy-ClientTools-Package~*.mum") DO ( DISM /Online /NoRestart /Add-Package:"%F" )

Steg 4: Efter det, klistra in det här kommandot och tryck på Enter.
FOR %F IN ("%SystemRoot%\servicing\Packages\Microsoft-Windows-GroupPolicy-ClientExtensions-Package~*.mum") DO ( DISM /Online /NoRestart /Add-Package:"%F" )
Vänta tills kommandona äger rum. Efteråt kan du använda programmet Kör för att kontrollera om gpedit.msc körs på ditt system.
2. Installera Policy Plus
Det finns också ett tredjepartsprogram som heter Policy Plus, som du kan installera på din Windows-dator för att komma åt funktionerna i gpedit.msc. Här är hur:
Steg 1: Ladda ner och installera Policy Plus från länken nedan.
Ladda ner Policy Plus för Windows
Steg 2: När du har installerat, klicka på Ja för att installera alla nödvändiga filer.
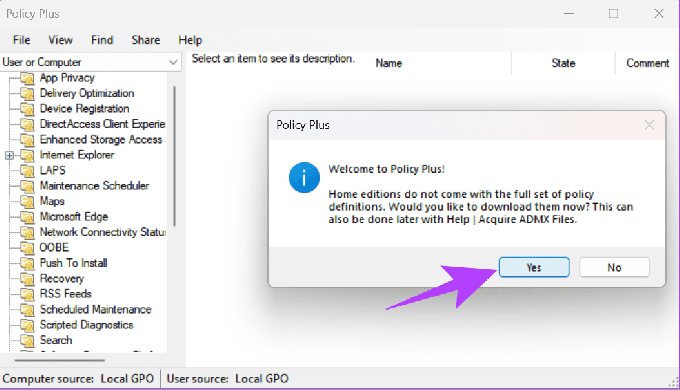
Steg 3: Välj var du vill installera filerna och tryck på Börja.

Steg 4: Klicka på Ja för att bekräfta.
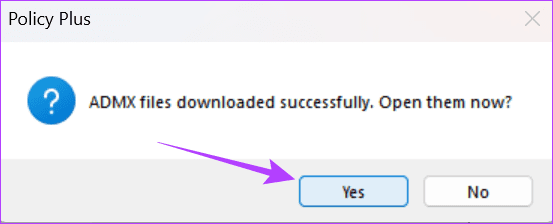
3. Installera och aktivera gpedit.msc manuellt
Även om Microsoft endast skickar Local Group Policy Editor med Pro-versionen av Windows, kan du fortfarande installera den på din Windows-dator och fixa "gpedit.msc not found" på Windows 11.
Steg 1: Ladda ner installationsfilen för gpedit.msc från länken nedan.
Ladda ner gpedit.msc för Windows
Steg 2: Extrahera filen och öppna mappen.
Steg 3: Dubbelklicka på setup.exe och följ instruktionerna.

Steg 4: Högerklicka sedan på bat-filen och "välj Kör som administratör."

Steg 5: När du tillfrågas, tryck på valfri knapp för att stänga kommandotolksfönstret.
När du är klar, starta om datorn och försök sedan öppna grupprincipredigeraren med hjälp av programmet Kör.
4. Uppgradera till Windows 11 Pro eller Enterprise
gpedit.msc saknas uppstår baserat på Windows version du använder. Medan du skriver den här guiden har Microsoft begränsat Local Group Policy Editor till Windows 10/11 Pro och högre utgåvor. För de med Windows Home måste du uppgradera den till den senaste versionen. Här är stegen att följa:
Steg 1: Öppna Inställningar och välj System.
Steg 2: Klicka på Aktivering.

Steg 3: Välj "Uppgradera din version av Windows".
Steg 4: Välj Öppna butik bredvid "Uppgradera i Microsoft-appen."
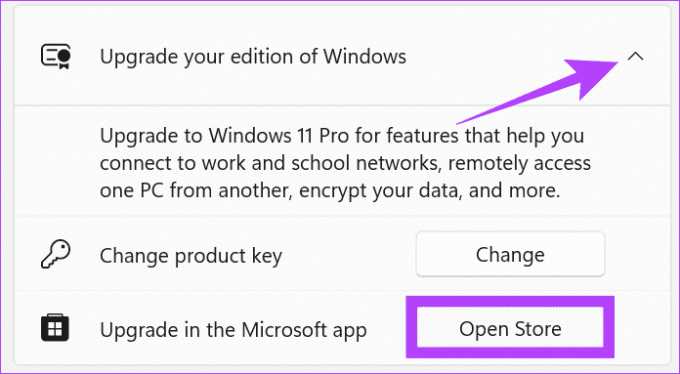
Härifrån kan du köpa Windows 10 eller 11 Pro och sedan se om du kan komma åt Local Group Policy Editor på ditt system.
5. Kör System File Checker och DISM
Anta att du har ett system som stöder gpedit.msc, men om du inte kan komma åt verktyget kan det bero på ett fel med din systemavbildning. Du kan fixa detta genom att köra DISM-verktyget.
Steg 1: Sök efter terminal och klicka på "Kör som administratör".

Steg 2: Klicka på Ja för att tillåta att köra > klistra in följande kommando och tryck på Enter.
Dism /Online /Cleanup-Image /RestoreHealth

Detta bör rätta till eventuella systemavbildningsproblem, så att du kan köra Local Group Policy Editor på ditt system.
6. Reparera Windows
Om du är säker på att din Windows-version stöder Local Group Policy Editor men fortfarande hittar gpedit.msc missingmessage kan du installera om Windows och se om problemet kvarstår. Vi har utarbetat en detaljerad guide om hur man rengör installera Windows 11, där vi har nämnt stegen i detalj.
7. Kopiera filer och mappar för gpedit.msc
Du kan också fixa "gpedit.msc not found" på Windows 11 genom att helt enkelt kopiera och klistra in filer och mappar på vissa platser. Så här gör du:
Steg 1: Öppna filhanteraren och navigera till följande sökväg.
C:\Windows\SysWOW64
Steg 2: Kopiera nu följande mappar och filer:
- Gruppolicy
- GroupPolicyUsers
- gpedit.msc
Dricks: Det är bäst att använda sökfunktionen för att hitta nödvändiga filer och mappar.

Steg 3: Klistra sedan in mappen i System32-mappen.
När du är klar bör du kunna köra programmet utan problem.
8. Utför en Clean Boot
Clean boot är en funktion i Windows med vilken du kan starta upp ditt system med en minimal uppsättning drivrutiner och startprogram. Med detta kan du köra de nödvändiga systemapparna och funktionerna och avgöra om ett bakgrundsprogram stör ditt spel eller program. Du kan läsa vår detaljerade guide för att förstå skillnaden mellan säker start och ren boot.
Fixa det ofixbara
Även om Windows 11 Home-utgåvan inte levereras med Group Policy Editor, hoppas vi att du kan fixa "gpedit.msc not found" på Windows 11. När du använder den här funktionen, se till att endast ändra de inställningar du känner till för att undvika att orsaka problem med din dator.
Senast uppdaterad den 7 november 2023
Ovanstående artikel kan innehålla affiliate-länkar som hjälper till att stödja Guiding Tech. Det påverkar dock inte vår redaktionella integritet. Innehållet förblir opartiskt och autentiskt.

Skriven av
Anoop är en tekniknörd i hjärtat med fokus på att förbereda guider kring Android- och Windows-enheter i första hand. Hans arbete har visats i många publikationer, inklusive iGeeksBlog, TechPP och 91mobiles. När han inte skriver kan du hitta honom på X (tidigare Twitter), där han delar de senaste uppdateringarna om teknik, vetenskap och mer.



