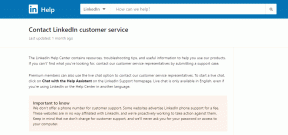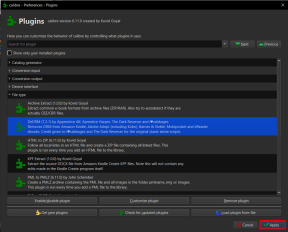10 korrigeringar för "Video Memory Management Internal"-fel i Windows
Miscellanea / / November 13, 2023
Video Memory Management Internal är ett Blue Screen of Death (BSOD)-fel som visar att videominnet manager, ansvarig för att hantera minnet som används av grafikkortet, har stött på ett allvarligt problem. I det här inlägget kommer vi att kontrollera hur du fixar det interna felet för videominneshantering på Windows 10 och 11.
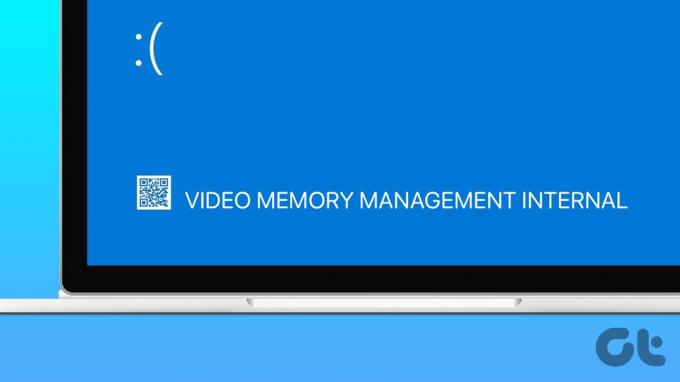
Även om det inte är ett problem att få en blå skärm en eller två gånger, betyder frekventa BSOD-fel att datorn misslyckas, och användare måste utföra nödvändiga åtgärder för att åtgärda problemet, eftersom det kan leda till systeminstabilitet och dålig video prestanda.
Vad som orsakar videominneshantering Internt BSOD-fel
VIDEO_MEMORY_MANAGEMENT_INTERNAL-felet kan uppstå av olika anledningar. Några av dem är följande:
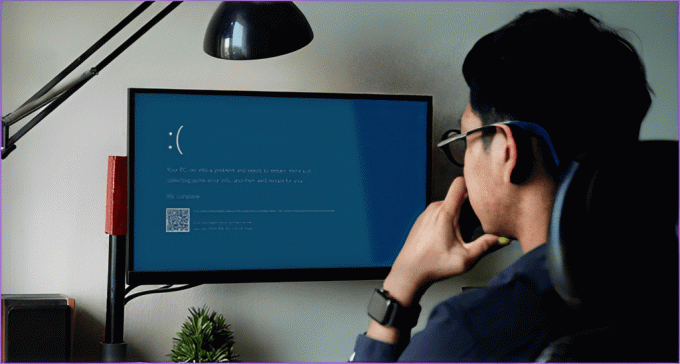
- Din dators grafikdrivrutin är skadad eller föråldrad.
- En del av datorns minne (RAM) är felaktigt eller trasigt.
- Du har instabila och ökade klockhastigheter.
- Virus och skadlig programvara kan också orsaka problem.
- GPU-minnet på ditt system är lågt.
Oroa dig dock inte! Följande avsnitt hjälper dig att lösa problemet med tio beprövade korrigeringar. Låt oss börja.
Hur man åtgärdar "Video Memory Management Internal"-fel i Windows
Vi har nu en klar förståelse för de potentiella orsakerna som kan utrota problemet med videominneshantering. Låt oss snabbt förstå hur man fixar det.
Proffstips: Kom ihåg hur och när problemet inträffade, eftersom det kan spara tid och ansträngning när du åtgärdar det.
1. Inaktivera överklockning
Överklockning används för att förbättra en dators prestanda genom att höja klockhastigheten för nyckelkomponenter, såsom CPU eller GPU. Detta är särskilt fördelaktigt för krävande aktiviteter som spel eller resurskrävande uppgifter.
Även om överklockning kan förbättra din dators prestanda, kan det också leda till nackdelar, såsom instabilitet och överhettning, vilket så småningom kan leda till intern videominneshantering fel. Följ instruktionerna nedan för att återställa dina BIOS-inställningar.
Steg 1: Tryck på Windows + S på ditt tangentbord för att starta sökmenyn. Skriv nu Återställningsalternativ och tryck på Enter.

Steg 2: Klicka på Starta om nu bredvid Avancerad start.
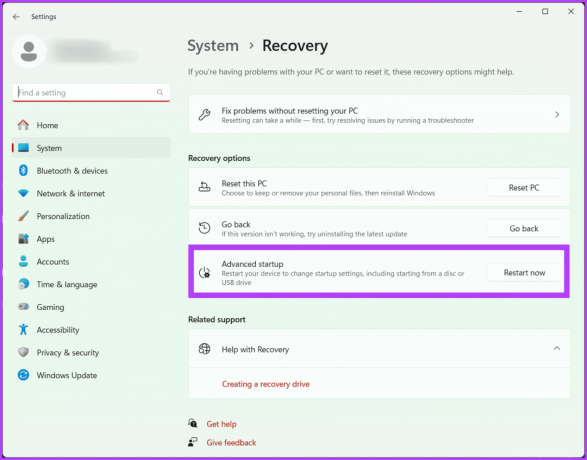
Steg 3: Bekräfta valet genom att klicka på Starta om nu igen.
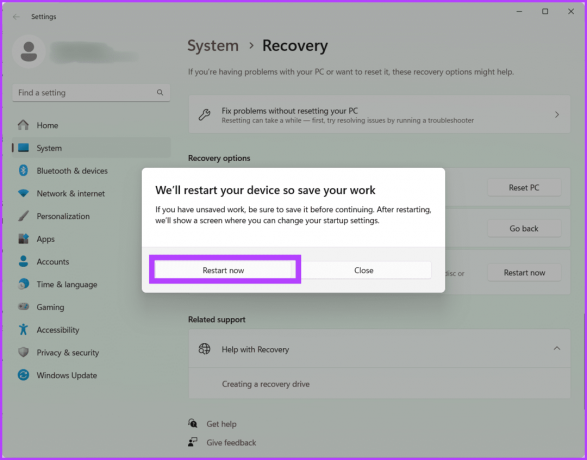
Steg 4: Din PC kommer nu att starta om. När du är klar väljer du Felsökning.
Steg 5: Navigera till Avancerade alternativ.
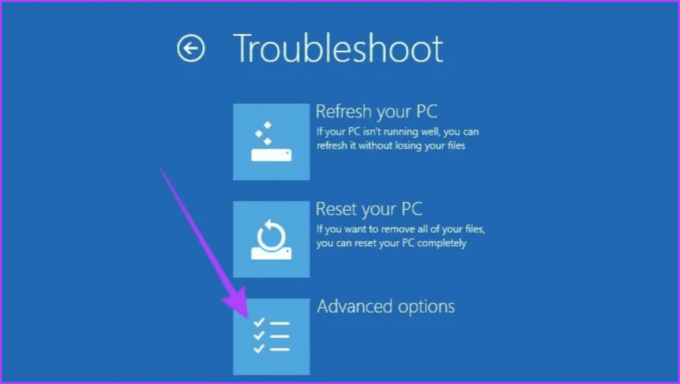
Steg 6: Välj UEFI Firmware Settings.

Steg 7: Tryck nu på Starta om-knappen för att starta om datorn och komma åt BIOS-skärmen.
Notera: Beroende på ditt moderkort kan BIOS-skärmen se annorlunda ut på din PC.
Steg 8: På BIOS-skärmen trycker du på F9 för att välja Setup Defaults och väljer Yes.
Steg 9: Tryck på F10-knappen på ditt tangentbord för att lämna BIOS-skärmen och spara ändringarna.
Slutligen, ge din dator en omstart för att kontrollera om felet är åtgärdat.
2. Uppdatera din grafikdrivrutin
Grafikdrivrutinen ansvarar för att översätta din programvaras kommandon till bilder på din skärm. Men om det är föråldrat eller buggigt kan det leda till olika problem, inklusive det där irriterande video_memory_management_interna felet.
Att uppdatera din grafikdrivrutin hjälper ditt system att använda den senaste programvaran, vilket kan åtgärda kompatibilitetsproblem och buggar. Även om Windows-uppdateringar ibland kan göra detta automatiskt, är det fortfarande en bra idé att kontrollera manuellt, särskilt om du har problem. Här är hur.
Steg 1: Tryck på Windows-tangenten + X och välj Enhetshanteraren. Klicka på Ja för att ge appen behörighet att göra ändringar på din enhet.

Steg 2: Dubbelklicka på Display-adaptrar. Välj din grafikdrivrutin, högerklicka på den och välj Uppdatera drivrutin.
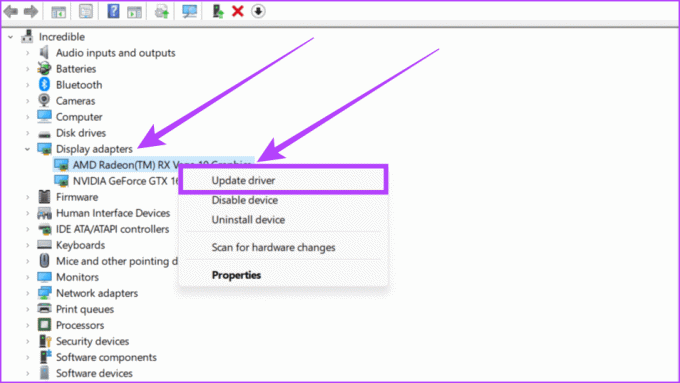
Steg 3: Välj Sök automatiskt efter drivrutiner från alternativen.
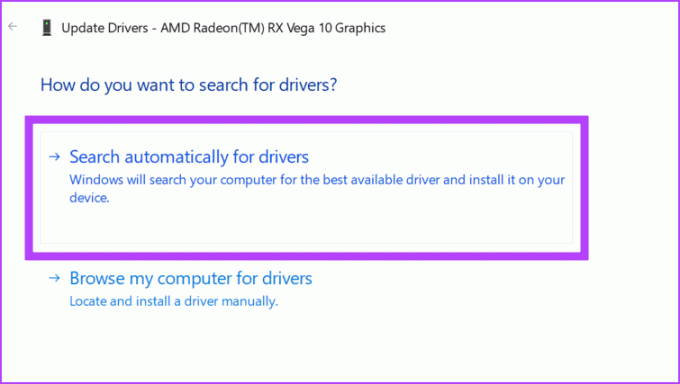
Steg 4: Nu kommer Windows att visa dig drivrutinsinformation. Om en uppdatering är tillgänglig, installera den och starta om systemet.
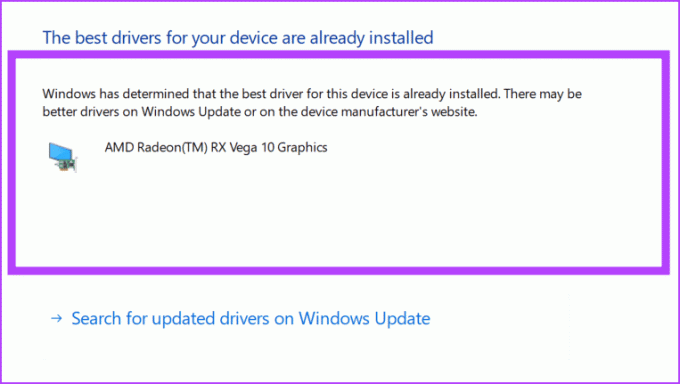
3. Återställ drivrutin för display
Om du nyligen har stött på det här problemet och att uppdatera grafikdrivrutinen var värdelös, försök att rulla tillbaka drivrutinen till dess stabila gamla tillstånd. Detta kommer att återgå till en tidigare installerad version av bildskärmsdrivrutinen och eventuellt eliminera problemen på grund av inkompatibilitet eller buggar med den nyligen installerade eller uppdaterade grafikdrivrutinen.
Steg 1: Gå till Start-ikonen och högerklicka på den. Välj Enhetshanteraren från menyn.

Steg 2: Hitta bildskärmsadaptrar och klicka på pilen bredvid den. Dubbelklicka på drivrutinen du ser där.
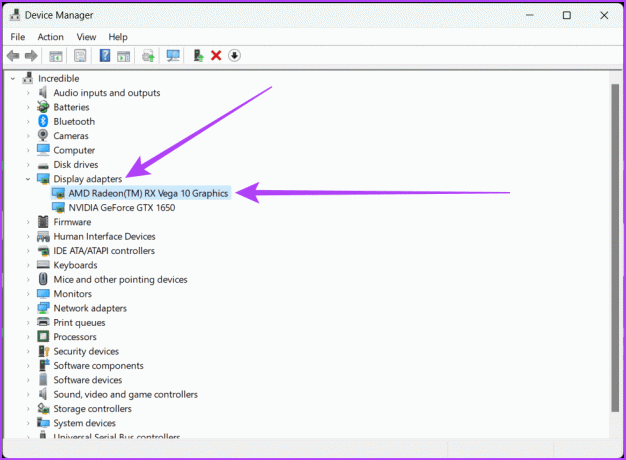
Steg 3: Gå till fliken Driver högst upp. Klicka på knappen Återställ drivrutin. Följ instruktionerna på skärmen och tryck på OK.
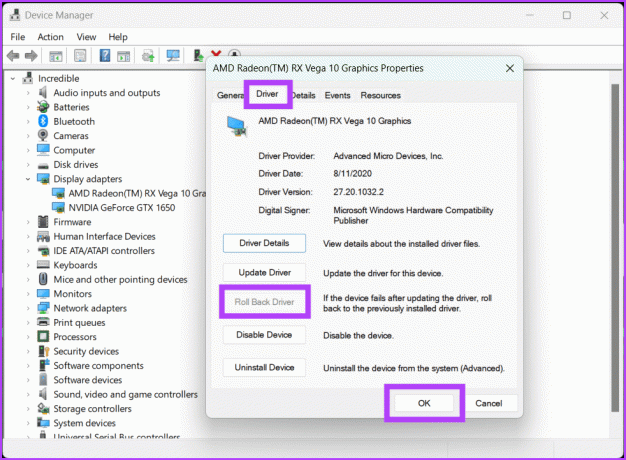
Dricks: Om knappen Roll Back Driver är nedtonad betyder det att ingen tidigare version av drivrutinen är tillgänglig.
4. Kör applikationer i kompatibilitetsläge
När du ser ett internt videominnesfel har ett program ofta problem med att komma överens med de senaste uppdateringarna. Så genom att köra programmet i kompatibilitetsläge ger du din dator ett sätt att kommunicera med äldre programvara.
Med andra ord, du ber Windows att behandla den som en äldre version av sig själv, med hjälp av inställningar och justeringar som programmet lätt kan förstå. För att köra ett program i kompatibelt läge, följ stegen nedan:
Steg 1: Gå till den här datorn, leta upp och högerklicka på programmet och välj Egenskaper.

Steg 2: Se till att på fliken Kompatibilitet är rutan bredvid 'Kör detta program i kompatibilitetsläge för' markerad.
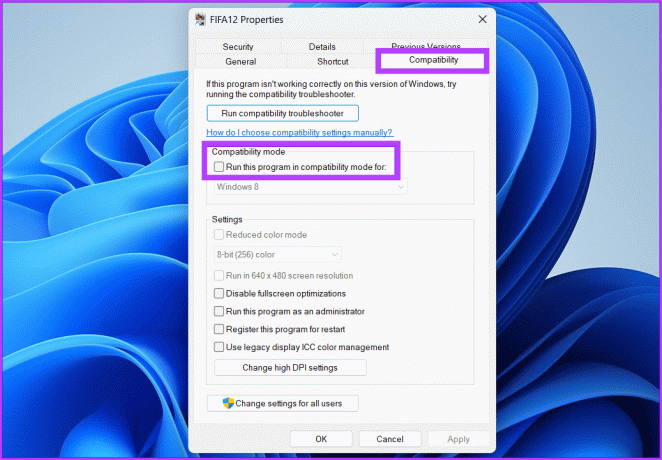
Steg 3: Välj OS från rullgardinsmenyn och tryck OK, följt av Apply.
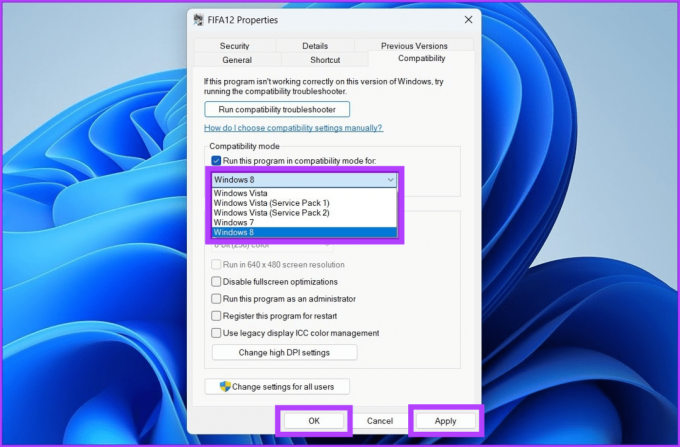
5. Reparera systemfiler
Att åtgärda videominnesproblemet kan göras genom att reparera viktiga systemfiler. Du kan använda två användbara verktyg: SFC (System File Checker) och DISM (Deployment Image Service and Management Tool). SFC hittar och reparerar systemfilproblem, medan DISM säkerställer att ditt Windows fungerar bra. Så här gör du en DISM-skanning för att hitta och åtgärda problem:
Steg 1: Starta kommandotolken som administratör.
Dricks: Se vår guide till öppna kommandotolken.

Steg 2: Skriv kommandot nedan och tryck på Enter:
DISM /Online /Cleanup-Image /RestoreHealth
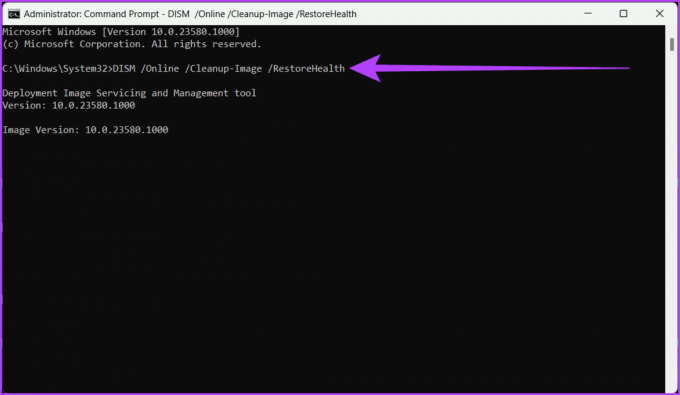
6. Testa ditt RAM
En annan enkel lösning på problemet med video_memory_management_internal på en blå skärm (BSOD) är att ge ditt RAM-minne en hälsokontroll. Du kan enkelt göra det genom att använda det inbyggda Windows Memory Diagnostic-verktyget.
Steg 1: Klicka på Start-ikonen. Sök efter Windows Memory Diagnostic och öppna den. Välj Ja för att ge behörighet.
Alternativt, tryck på Win + R, skriv mdsched.exe, och tryck på Enter.

Steg 2: Välj "Starta om nu och leta efter problem (rekommenderas)". Om du väljer det här alternativet startas datorn om och ett test startas.
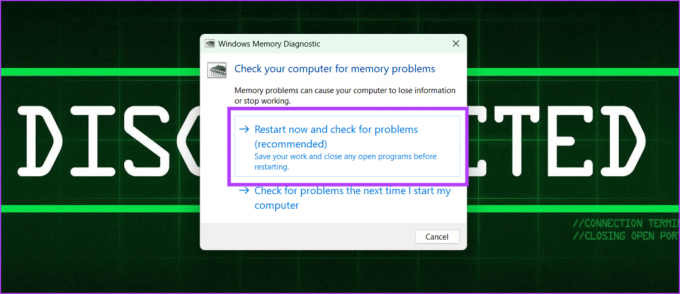
Steg 3: När testet är klart ser du resultaten på skärmen. Om du får några instruktioner, se till att följa dem.
7. Kontrollera hårddisken för fel
Hårddisken (HDD) är den primära lagringskomponenten i din dator och är ansvarig för att lagra ditt operativsystem, applikationer och data. Om systemet inte kan komma åt eller skriva data till hårddisken kan det orsaka instabilitet i videominneshanteringen, vilket leder till krascher, frysningar och andra problem.
Du kan köra en fullständig disksökning med kommandotolken för att fixa detta. Men all data i dåliga eller felaktiga delar av hårddisken kommer att gå förlorade under skanningen. Därför, säkerhetskopiera din enhetsdata innan du kör en fullständig disksökning är det viktigt. Du kan också använda ett tredjepartsverktyg för att återställa data från din hårddisk.
Dricks: Kör en fullständig disksökning när du har tid att låta den köras utan avbrott, eftersom det kan ta tid att slutföra, särskilt på stora enheter.
Steg 1: Öppna Start-menyn på din dator. Sök efter kommandotolken och välj "Kör det som administratör". Klicka på Ja för att ge behörighet om du uppmanas.

Steg 2: Skriv följande kommando och tryck på Enter.
chkdsk /f /r D:
Kommandoförklaring:
- chkdsk är ett kommando som säger åt datorn att kontrollera disken.
- /f är en parameter som instruerar chkdsk att fixa eventuella fel den hittar.
- /r är en parameter som talar om för chkdsk att lokalisera dåliga sektorer på enheten och försöka återställa läsbar data.

Steg 4: Ha nu tålamod tills processen är klar. När du är klar kan du stänga kommandotolksfönstret och starta om datorn för att spara ändringarna.
8. Uppdatera BIOS
BIOS (Basic Input/Output System) är en firmware som lagras på ett chip på en dators moderkort. Det är ansvarigt för att ställa in hårdvaruinitieringen och starta upp operativsystemet. Med enkla ord, det är hjärnan i din dator, eftersom den är ansvarig för att hantera viktiga hårdvaruoperationer.
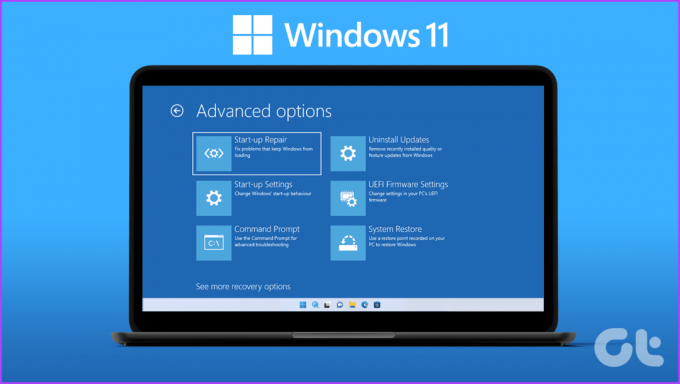
En föråldrad BIOS-version kan resultera i problem med systemets kompatibilitet, inklusive felet "Video Memory Management Internal". Du kan dock fixa det genom att uppdatera till den senaste BIOS-versionen på tillverkarens webbplats för ditt moderkort och följa instruktionerna på skärmen. Vi rekommenderar också att du kollar vår guide på hur man anger BIOS på Windows 10 och 11 datorer utan att starta om.
9. Starta om din dator
Ibland kan fel i ditt systems minneshantering utlösa huvudvärken för video_memory_management_internal. En enkel omstart kan dock hjälpa dig att rensa upp eventuella tillfälliga hicka och få din dator tillbaka på rätt spår. Du kan utföra en omstart genom att följa följande steg:
Steg 1: Tryck på Windows-tangenten på ditt tangentbord.
Steg 2: Klicka på strömikonen och välj Starta om.

10. Återställ Windows
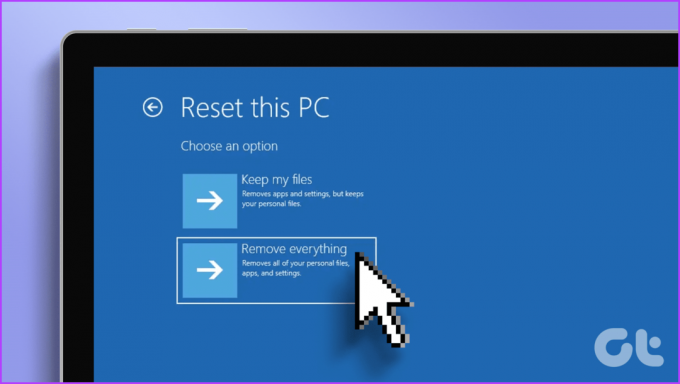
Om du fortfarande har problem med din dators videominne och inget vi har nämnt har hjälpt, överväg att återställa din Windows-enhet. Detta kommer att få din enhet att återgå till fabriksinställningarna. Du kan ta reda på hur du gör detta i vår artikel om återställa Windows 11.
Eliminera Blue Screen Hicka
Inga bekymmer om din Windows ibland visar en Blue Screen of Death, men om det händer ofta är det ett problem. Vi hoppas att våra delade lösningar hjälpte dig att fixa hanteringsfelet för videominne.