Topp 6 korrigeringar för DirectX 'Kunde inte allokera tillräckligt med minne'-fel på Windows
Miscellanea / / November 13, 2023
DirectX är en samling av applikationsprogrammeringsgränssnitt (API) som möjliggör dina spel och program för att kommunicera med och använda din PC: s GPU, minne och inmatningsenheter, till exempel spel kontroller. Om DirectX stöter på problem kan dina spel och multimediaappar krascha och du kan se felet meddelande 'Direct3D kunde inte allokera tillräckligt med minne för att slutföra samtalet' på din Windows 10 eller 11 PC.

Om du har tur kan du helt enkelt frigöra minne genom att stänga oönskade appar och program eller om du startar om din dator bör problemet lösas. Men om du fortsätter att se felet även efter det kan du prova följande tips för att åtgärda det underliggande problemet.
1. Kör Windows Memory Diagnostic Tool
En vanlig anledning till att DirectX kan visa felet att minnet är slut är om din PC har RAM-problem. Både Windows 10 och 11 innehåller ett verktyg som heter Windows minnesdiagnostik, som kan skanna ditt system efter eventuella minnesproblem. Att köra det kräver att du startar om din dator, så spara allt ditt arbete innan du följer stegen nedan.
Steg 1: Klicka på sökikonen i aktivitetsfältet, skriv in Windows-verktygoch tryck på Retur.
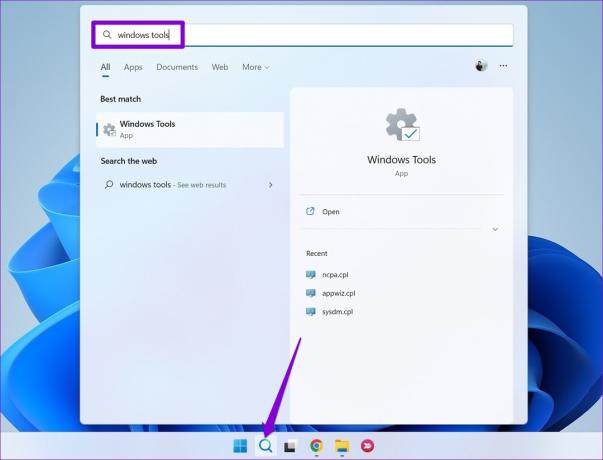
Steg 2: Dubbelklicka på alternativet Windows Memory Diagnostic.

Steg 3: Välj Ja när meddelandet User Account Control (UAC) visas.

Steg 4: Välj alternativet "Starta om nu och leta efter problem".

När datorn startar om kommer diagnostikverktyget att inspektera din dator för RAM-problem.
2. Öka personsökningsfilens storlek
En annan sak du kan göra för att fixa felet "Kunde inte allokera tillräckligt med minne" i DirectX är att öka det virtuella minnet, även känd som växlingsfilens storlek. Detta kommer att ge mer virtuellt minne för ditt system och dina appar när det fysiska RAM-minnet är otillräckligt.
Steg 1: Tryck på Windows-tangenten + S kortkommando för att öppna sökmenyn. Skriv in visa avancerade systeminställningar och tryck på Enter.
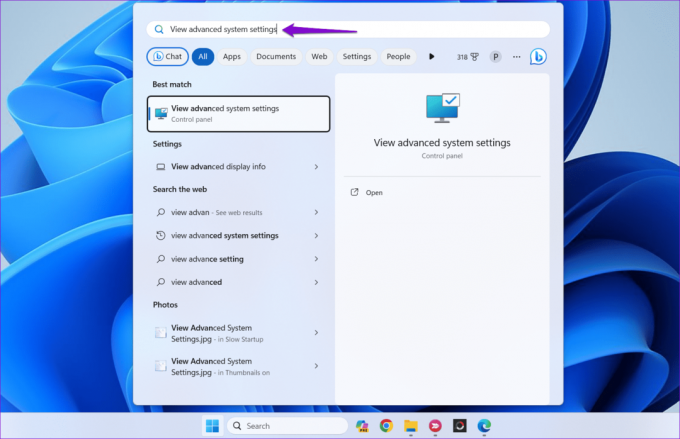
Steg 2: På fliken Avancerat klickar du på knappen Inställningar under Prestanda.
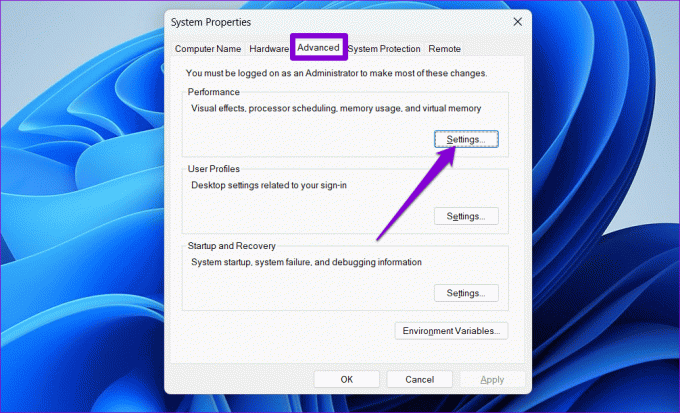
Steg 3: I fönstret Prestandaalternativ byter du till fliken Avancerat och klickar på knappen Ändra.

Steg 4: Avmarkera alternativet "Hantera automatiskt växlingsfilstorlek för alla enheter".
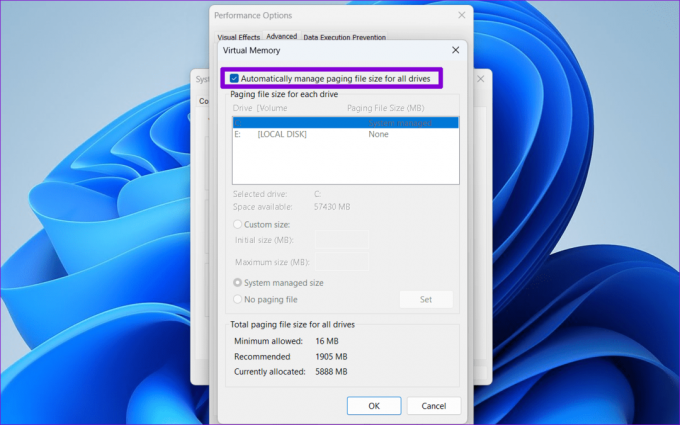
Steg 5: Välj enheten där ditt spel eller app finns och klicka på alternativet Anpassad storlek. Ange önskade värden i textrutorna Initial storlek och Maximal storlek.
Notera: Den ursprungliga storleken bör vara 1,5 gånger storleken på ditt RAM-minne, och den maximala storleken kan vara upp till 3 gånger storleken på ditt RAM-minne.
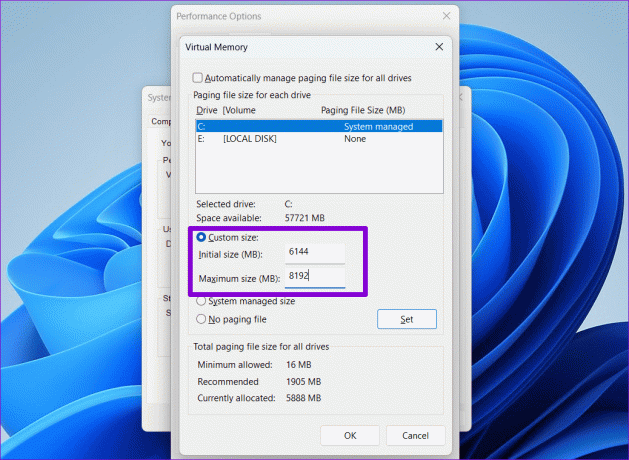
Steg 6: Klicka på knappen Set och tryck sedan på OK.

Starta om din dator efter detta och se om du fortfarande får DirectX-fel på Windows.
3. Rensa DirectX-cachen
DirectX lagrar cachedata på din dator för att förbättra appens laddningstider och lyhördhet. Men om dessa data blir otillgängliga kan det hindra DirectX från att fungera korrekt på Windows och orsaka fel. Försök att rensa DirectX-cachen för att se om detta löser problemet.
Steg 1: Klicka på sökikonen i aktivitetsfältet, skriv in diskrensningoch tryck på Retur.
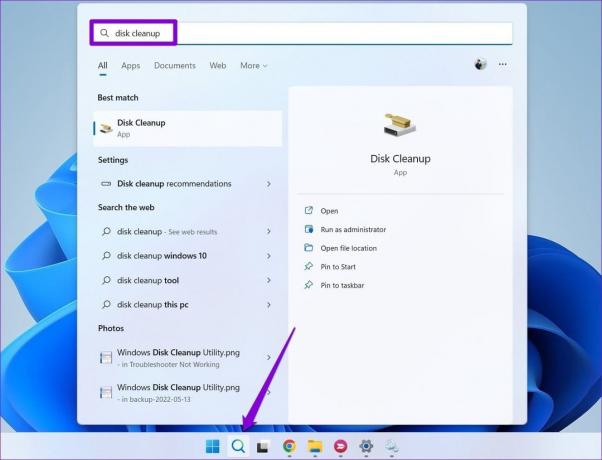
Steg 2: Använd rullgardinsmenyn för att välja din primära enhet och klicka på OK.

Steg 3: Under Filer att radera, välj alternativet DirectX Shrader Cache och klicka på OK.

Steg 4: Välj Ta bort filer när du uppmanas.

4. Ändra grafikinställningar i spelet
Visas DirectX-felet "Kunde inte allokera tillräckligt med minne" endast i ett specifikt spel eller app? Om så är fallet, överväg att sänka grafikinställningarna i det spelet eller appen för att minska det minne som krävs. Detta bör fungera om felet orsakas av att spelet eller appen försöker använda mer minne än vad som är tillgängligt på din dator.
5. Uppdatera DirectX
Att uppdatera DirectX kan hjälpa dig att få de senaste korrigeringarna, förbättringarna och undvika fel som "Kunde inte allokera tillräckligt med minne" på din Windows 10 eller 11 PC. Microsoft distribuerar DirectX-uppdateringar via Windows Update, så du måste söka efter uppdateringar där.
Tryck på Windows-tangenten + I kortkommando för att öppna appen Inställningar. På fliken Windows Update klickar du på knappen Sök efter uppdateringar för att ladda ner och installera alla DirectX-uppdateringar.

6. Uppdatera eller installera om grafikdrivrutinen
Problem med din grafikdrivrutin på Windows kan också utlösa DirectX-felet "Kunde inte allokera tillräckligt med minne". Så, om inget fungerar, uppdatera den problematiska drivrutinen som en sista utväg.
Steg 1: Högerklicka på Start-ikonen för att öppna Power User-menyn och välj Enhetshanteraren från Power User-menyn.

Steg 2: Klicka på den lilla pilen till vänster om bildskärmsadaptrarna för att expandera den. Högerklicka sedan på din grafikdrivrutin och välj Uppdatera drivrutin.
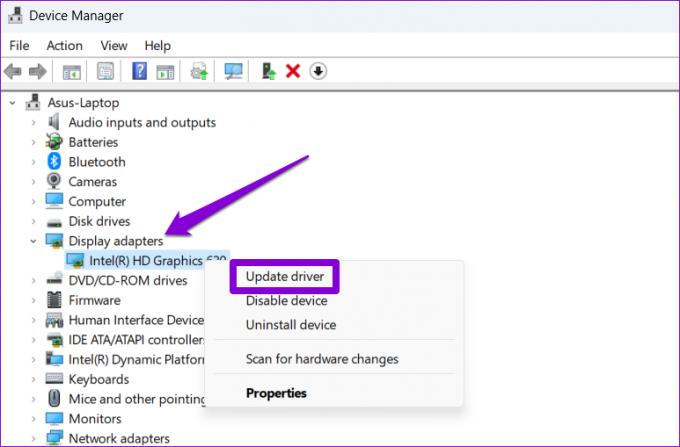
Följ anvisningarna på skärmen för att slutföra uppdateringen av drivrutinen och se om det löser felet. Om felet kvarstår även efter det måste du göra det avinstallera drivrutinen med hjälp av Enhetshanteraren. Efter det, starta om din dator och låt Windows installera om den saknade drivrutinen under uppstart.
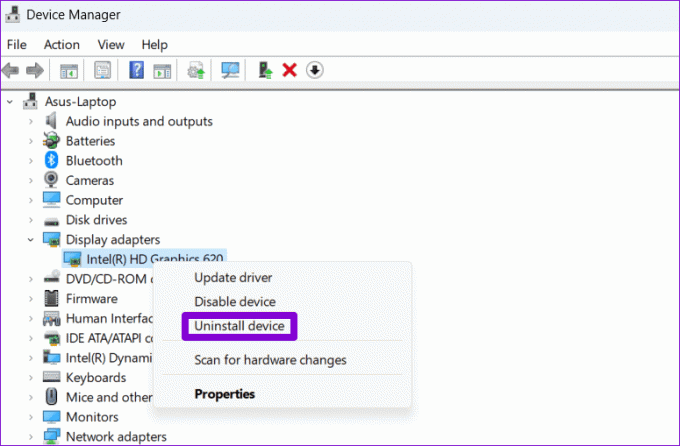
Inga fler DirectX-fel
Det sista du vill uppleva när du är redo att koppla av med vissa spel är ett DirectX-fel som "Kunde inte allokera tillräckligt med minne.’ Förhoppningsvis har tipsen ovan hjälpt dig att åtgärda felet och att du kan njuta av din spelsession lugnt.
Senast uppdaterad 26 september 2023
Ovanstående artikel kan innehålla affiliate-länkar som hjälper till att stödja Guiding Tech. Det påverkar dock inte vår redaktionella integritet. Innehållet förblir opartiskt och autentiskt.

Skriven av
Pankil är en civilingenjör som blev frilansskribent från Ahmedabad, Indien. Sedan han kom till Guiding Tech 2021, gräver han in i världen av instruktions- och felsökningsguider på Android, iOS, Windows och webben på Guiding Tech. När tiden tillåter skriver han även på MakeUseOf och Techwiser. Förutom sin nyfunna kärlek till mekaniska tangentbord, är han ett disciplinerat fotfallsfan och fortsätter att planera sina internationella resor med sin fru.



