Fixa Windows 10 startar inte från USB
Miscellanea / / November 28, 2021
Att starta upp Windows 10 från en startbar USB-enhet är ett bra alternativ, särskilt när din bärbara dator inte stöder CD- eller DVD-enheter. Det är också praktiskt om Windows OS kraschar och du behöver installera om Windows 10 på din dator. Men många användare klagade på Windows 10 startar inte från USB.
Läs vidare för att veta mer om hur du startar från USB Windows 10 och kolla in de metoder du kan använda om du inte kan starta från USB Windows 10.

Innehåll
- Så här fixar du Windows 10 startar inte från USB-problem
- Metod 1: Ändra USB-filsystem till FAT32
- Metod 2: Se till att USB är startbar
- Metod 3: Kontrollera om Boot från USB stöds
- Metod 4: Ändra Boot Priority i Boot Settings
- Metod 5: Aktivera äldre start och inaktivera säker start
Så här fixar du Windows 10 startar inte från USB-problem
I den här guiden har vi förklarat hur du startar upp Windows 10 från USB i fem lätta att följa metoder för din bekvämlighet.
Metod 1: Ändra USB-filsystem till FAT32
En av anledningarna till att du Datorn startar inte från USB
är konflikten mellan filformat. Om din dator använder en UEFI systemet och USB använder en NTFS filsystem, är det ganska troligt att datorn inte kommer att starta från USB-problem. För att undvika en sådan konflikt måste du ändra filsystemet för USB från NFTS till FAT32. Följ stegen nedan för att göra det:1. Plugg USB till en Windows-dator efter att den har slagits på.
2. Starta sedan Utforskaren.
3. Högerklicka sedan på USB köra och välj sedan Formatera som visat.

4. Välj nu FAT32 från listan.

5. Markera rutan bredvid Snabbformatering.
5. Klicka till sist på Start för att starta formateringsprocessen för USB.
Efter att USB har formaterats till FAT32 måste du implementera nästa metod för att skapa ett installationsmedium på den formaterade USB.
Metod 2: Se till att USB är startbar
Windows 10 startar inte från USB om du skapade USB-flashenheten felaktigt. Istället måste du använda rätt verktyg för att skapa installationsmedia på USB för att installera Windows 10.
Notera: USB-enheten som du använder bör vara tom med minst 8 GB ledigt utrymme.
Följ stegen nedan om du inte har skapat ett installationsmedium ännu:
1. Ladda ner verktyget för att skapa media från Microsofts officiella webbplats genom att klicka på Ladda ner verktyget nu, enligt nedanstående. 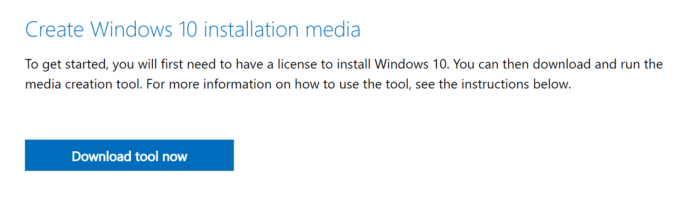
2. När filen har laddats ner klickar du på nedladdade filen.
3. Klicka sedan på Springa för att köra Media Creation Tool. Kom ihåg att Hålla med till licensvillkoren.
4. Välj sedan att Skapa installationsmedia för en annan PC. Klicka sedan på Nästa.

5. Välj nu versionav Windows 10 du vill ladda ner.

6. Välj en USB-minne som media du vill ladda ner och klicka på Nästa.

7. Du måste manuellt välja den USB-enhet du vill använda på "Välj ett USB-minne" skärm.

8. Verktyget för att skapa media börjar ladda ner Windows 10 och beroende på din internethastighet; verktyget kan ta upp till en timme att slutföra nedladdningen.

När du är klar kommer ditt startbara USB-minne att vara klart. För mer detaljerade steg, läs den här guiden: Hur man skapar Windows 10 installationsmedia med Media Creation Tool
Metod 3: Kontrollera om Boot från USB stöds
De flesta moderna datorer erbjuder funktionen som stöder uppstart från en USB-enhet. För att kontrollera om din dator stöder USB-start måste du kontrollera datorn BIOS inställningar.
1.Slå på datorn.
2. Medan din PC startar, tryck och håll ned BIOS-nyckel tills datorn går in i BIOS-menyn.
Notera: Standardnycklarna för att komma in i BIOS är F2 och Radera, men de kan variera beroende på märkestillverkare och enhetsmodell. Se till att kontrollera manualen som följde med din dator eller besök tillverkarens webbplats. Här är en lista över några PC-märken och BIOS-nycklarna för dem:
- Som oss - F2
- Dell – F2 eller F12
- HP – F10
- Lenovo stationära datorer – F1
- Lenovo bärbara datorer – F2/Fn + F2
- Samsung – F2
3. Gå till Startalternativ och tryck Stiga på.
4. Gå sedan till Boot Priority och tryck Stiga på.
5. Kontrollera om uppstart från USB-alternativet är listat här.

Om inte, stöder inte din dator uppstart från en USB-enhet. Du behöver en CD/DVD för att installera Windows 10 på din dator.
Metod 4: Ändra Boot Priority i Boot Settings
Ett alternativ till att fixa kan inte starta Windows 10 från USB är att ändra startprioriteten till USB-enheten i BIOS-inställningarna.
1. Slå på datorn och gå sedan in BIOS som förklaras i Metod 3.
2. Gå till Startalternativ eller en liknande titel och tryck sedan på Stiga på.
3. Navigera nu till Boot Priority.
4. Välj USB köra som Första startenheten.

5. Spara ändringarna och starta om datorn för att starta från USB.
Läs också:LÖST: Ingen startenhet tillgängligt fel i Windows 7/8/10
Metod 5: Aktivera äldre start och inaktivera säker start
Om du har en dator som använder EFI/UEFI måste du aktivera Legacy Boot och sedan försöka starta från USB igen. Följ stegen nedan för att aktivera Legacy Boot och inaktivera Secure Boot:
1. Sätta på din PC. Följ sedan stegen i Metod 3 att gå in BIOS.
2. Beroende på modell av din dator kommer BIOS att lista olika alternativtitlar för Legacy Boot-inställningar.
Notera: Några välbekanta namn som indikerar Legacy Boot-inställningar är Legacy Support, Boot Device Control, Legacy CSM, Boot Mode, Boot Option, Boot Option Filter och CSM.
3. När du väl hittar Legacy Boot-inställningar alternativet, aktivera det.

4. Leta nu efter ett alternativ med titeln Säker start under Startalternativ.
5. Inaktivera det genom att använda (plus) + eller (minus) – nycklar.

6. Tryck till sist F10 till spara inställningar.
Kom ihåg att denna nyckel också kan variera beroende på modell och tillverkare av din bärbara/dator.
Rekommenderad:
- Hur man aktiverar äldre avancerade startalternativ i Windows 10
- Fix Ingen ljudutgångsenhet är installerad Fel
- Fix Folder fortsätter att återgå till skrivskyddad i Windows 10
- Hur man aktiverar eller inaktiverar administratörskonto i Windows 10
Vi hoppas att den här guiden var till hjälp och att du kunde fix Windows 10 startar inte från USB problem. Om du har några frågor eller förslag angående den här artikeln får du gärna släppa dem i kommentarsektionen.



