Topp 5 fixar Diskrensning som inte fungerar på Windows
Miscellanea / / November 13, 2023
Diskrensning är ett användbart systemunderhållsverktyg som frigör lagringsutrymme utan att ta bort några viktiga filer eller applikationer. Du kan använda den för att rensa upp temporära filer, papperskorgen, gamla Windows-uppdateringsfiler, och mer med bara några klick. Medan Diskrensning vanligtvis fungerar som förväntat, ger den ibland fel och slutar svara på din Windows 10 eller 11 PC.
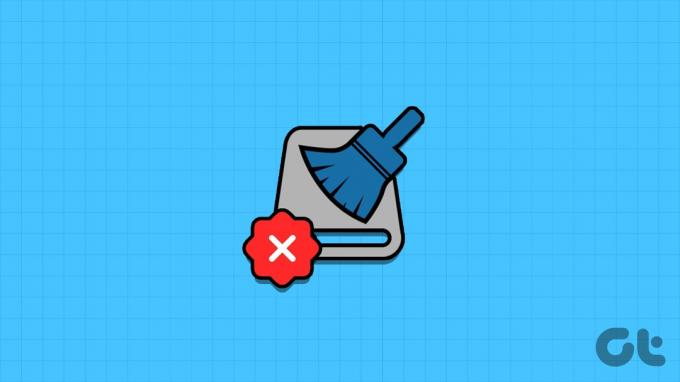
Lyckligtvis finns det ingen anledning att tillgripa andra metoder för att rensa upp onödiga filer på din dator. Den här guiden innehåller några effektiva tips som bör lösa eventuella problem med verktyget Diskrensning.
1. Öppna Diskrensning med administratörsrättigheter
Diskrensningsverktyget behöver administratörsbehörighet för att utföra vissa uppgifter, som att rensa systemfiler, gamla uppdateringsdata och olika Windows-felrapporter. Att köra Diskrensning utan administratörsrättigheter kan hindra den från att slutföra dessa uppgifter.
För att undvika problem, se till att din användarkontot har administrativa rättigheter, och använd sedan följande steg för att köra verktyget Diskrensning:
Steg 1: Klicka på sökikonen i aktivitetsfältet, skriv in diskrensningoch välj Kör som administratör.
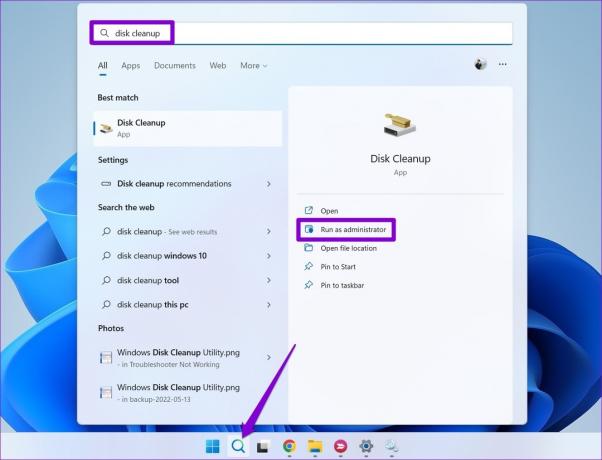
Steg 2: Välj Ja när meddelandet User Account Control (UAC) visas.
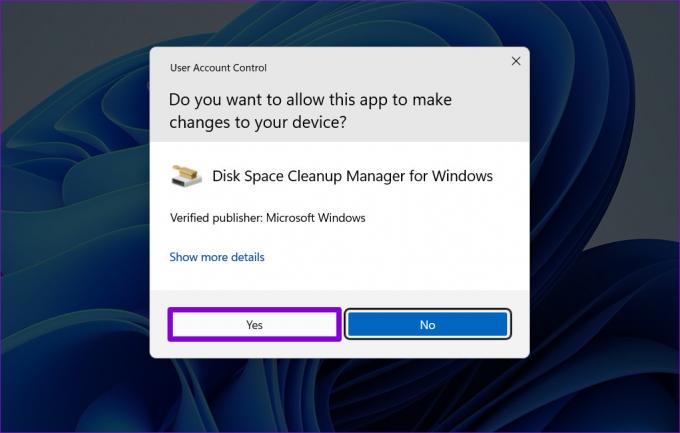
Steg 3: Använd rullgardinsmenyn för att välja en enhet och klicka på OK.

Steg 4: Under Filer att radera, använd kryssrutorna för att välja de filer du vill ta bort och klicka på OK.

Steg 5: Klicka på knappen Ta bort filer för att bekräfta.

2. Töm Temp-mappen manuellt
Är Diskrensningsverktyget tar evigheter att beräkna filer att rengöra? Det kan hända om några av de tillfälliga filerna har blivit otillgängliga. För att fixa detta, försök att tömma Temp-mappen manuellt och se om det fungerar.
Steg 1: Tryck på Windows-tangenten + R kortkommando för att öppna dialogrutan Kör. Typ %temp% i textfältet och tryck på Enter.
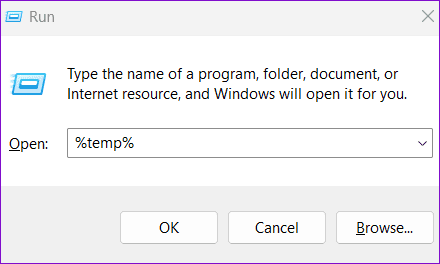
Steg 2: I fönstret Filutforskare som öppnas, välj alla filer och klicka på papperskorgen högst upp.
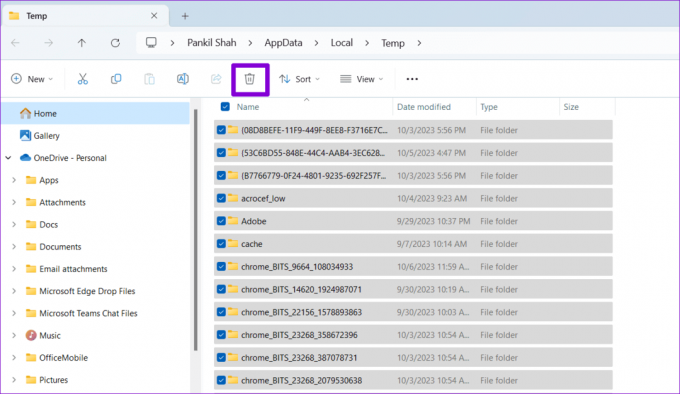
Efter detta, försök att köra verktyget Diskrensning igen och se om det fungerar.
3. Kontrollera systemfiler
Diskrensning kanske inte kan ta bort något eller sluta svara på Windows om vissa systemfiler har blivit korrupta. Om så är fallet bör skanningar av SFC (System File Checker) och DISM (Deployment Image Servicing and Management) hjälpa till att reparera dessa filer.
Steg 1: Högerklicka på Start-ikonen och välj Terminal (Admin) från listan.

Steg 2: Välj Ja när meddelandet User Account Control (UAC) visas.

Steg 3: Skriv följande kommando i konsolen och tryck på Enter.
SFC /scannow
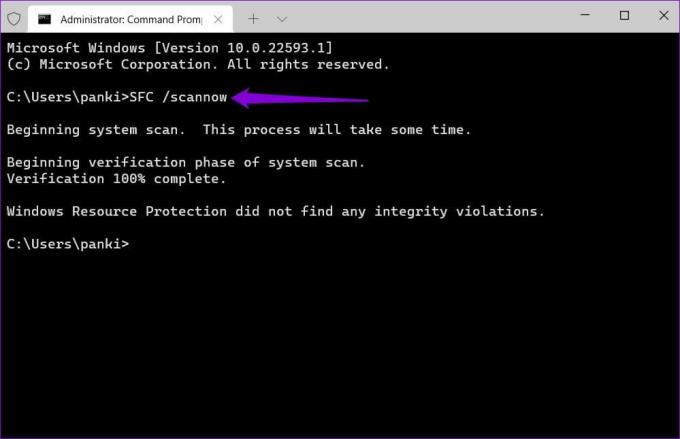
Steg 4: Kör följande kommandon och tryck på Enter efter varje kommando för att köra DISM-skanningen.
DISM /Online /Cleanup-Image /CheckHealth
DISM /Online /Cleanup-Image /ScanHealth
DISM /Online /Cleanup-Image /RestoreHealth
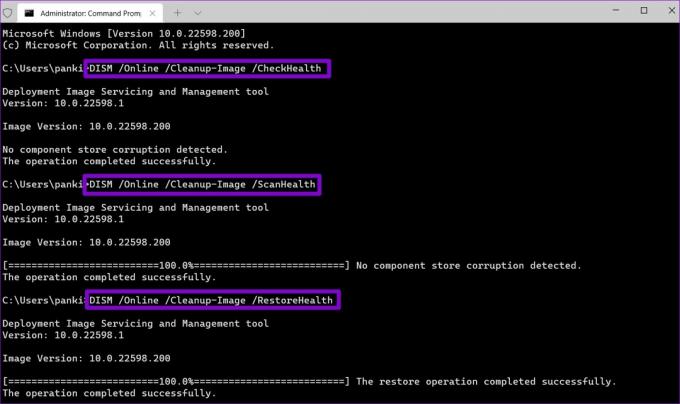
När skanningen är klar startar du om din dator och kontrollerar om problemet kvarstår.
4. Sök efter skadlig programvara
Sådana problem med diskrensningsverktyget kan också uppstå om din dator är infekterad med skadlig programvara. För att åsidosätta denna möjlighet är det en bra idé att skanna din dator efter skadlig programvara. Du kan göra detta med den inbyggda Windows Defender eller ett pålitligt antivirusprogram från tredje part.

Om skanningen avslöjar något misstänkt, vidta de rekommenderade åtgärderna för att ta bort hotet.
5. Prova Clean Boot Mode
Om diskrensningsverktyget fortfarande inte öppnas eller fungerar som förväntat, kan ett av bakgrundsprogrammen eller tjänsterna orsaka problemet. För att undvika störningar, försök att köra verktyget Diskrensning i en rent startläge.
Steg 1: Tryck på Windows + R kortkommandon för att öppna dialogrutan Kör, skriv msconfig.mscoch tryck på Retur.

Steg 2: Under fliken Tjänster, markera kryssrutan "Dölj alla Microsoft-tjänster" och klicka på knappen Inaktivera alla.

Steg 3: Växla till fliken Startup och klicka på Öppna Aktivitetshanteraren.

Steg 4: I fönstret Aktivitetshanteraren väljer du en app eller ett program från tredje part och klickar på knappen Inaktivera högst upp. Upprepa detta steg för att inaktivera alla startappar och program en efter en.

Starta om din dator för att ange ett rent startläge och försök köra verktyget Diskrensning. Om du inte upplever några problem kan det vara en av dina tredjepartsappar eller program som orsakar problemet. Försök att avinstallera misstänkta program ett efter ett för att åtgärda problemet.
Återta ditt lagringsutrymme med diskrensning
Även om flera tredje part PC-rengöringsverktyg är tillgängliga för Windows, det är bäst att hålla sig till de ursprungliga alternativen om möjligt. Att gå igenom ovanstående tips bör hjälpa till att lösa eventuella problem med diskrensningsverktyget och få det att fungera igen på din Windows 10 eller 11 PC. Låt oss veta vilket tips som fungerade för dig i kommentarerna nedan.
Senast uppdaterad den 9 oktober 2023
Ovanstående artikel kan innehålla affiliate-länkar som hjälper till att stödja Guiding Tech. Det påverkar dock inte vår redaktionella integritet. Innehållet förblir opartiskt och autentiskt.

Skriven av
Pankil är en civilingenjör som blev frilansskribent från Ahmedabad, Indien. Sedan han kom till Guiding Tech 2021, gräver han in i världen av instruktions- och felsökningsguider på Android, iOS, Windows och webben på Guiding Tech. När tiden tillåter skriver han även på MakeUseOf och Techwiser. Förutom sin nyfunna kärlek till mekaniska tangentbord, är han ett disciplinerat fotfallsfan och fortsätter att planera sina internationella resor med sin fru.



