Hur man förhindrar användare från att köra vissa program på Windows 11
Miscellanea / / November 13, 2023
Att kunna förhindra användare från att köra vissa program på din Windows 11-dator kan vara användbart av många anledningar. Det kan hjälpa administratörer att upprätthålla en säker arbetsmiljö, hjälpa föräldrar med övervakning apparna som deras barn kan komma åt och låter användare skydda sina system.

Oavsett ditt syfte är det ganska enkelt att begränsa användaråtkomst till specifika appar och program. Du kan göra detta med hjälp av den lokala grupprincipredigeraren eller registerredigeraren. Låt oss visa dig hur.
Hur man förhindrar användare från att köra vissa program via grupprincipredigeraren
De Local Group Policy Editor på Windows gör det enkelt att tillämpa systemomfattande ändringar på en dator. Ett av de många alternativen är en policy som hindrar användare från att köra specifika program eller EXE-filer på Windows.
Innan vi fortsätter är det viktigt att notera att den lokala gruppolicyredigeraren endast är tillgänglig på Windows 11 Professional, Enterprise och Education-utgåvor. Om din dator kör Windows Home kommer den här metoden inte att fungera för dig. I det här fallet kan du använda registerredigerarens metod som nämns i nästa avsnitt.
Steg 1: Tryck på Windows + R kortkommandon för att öppna dialogrutan Kör. Typ gpedit.msc i textrutan och tryck på OK.

Steg 2: När meddelandet User Account Control (UAC) visas, välj Ja för att fortsätta.

Steg 3: Använd den vänstra rutan för att navigera till följande mapp:
User Configuration\Administrative Templates\System\

Steg 4: Dubbelklicka på policyn "Kör inte specificerade Windows-program" i den högra rutan.

Steg 5: Välj alternativet Aktiverat och klicka på knappen Visa under Alternativ.
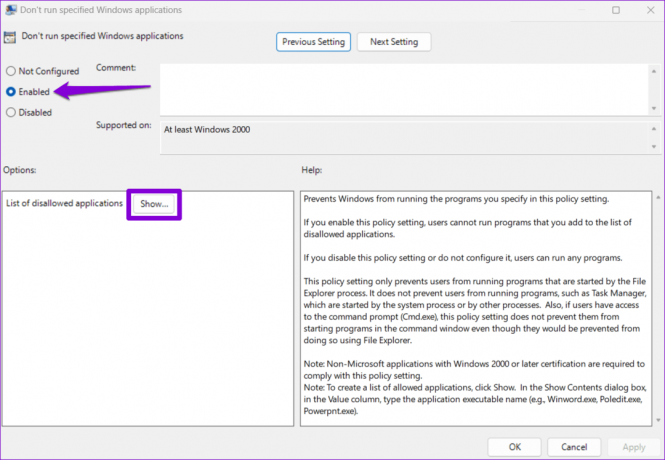
Steg 6: Lägg till de program du vill blockera i avsnittet "Lista över otillåtna applikationer". Ange filnamnet du dubbelklickar på för att starta appen, till exempel itunes.exe, bittorent.exe, notepad.exe och så vidare. Klicka sedan på OK.

Steg 7: Klicka på Verkställ, följt av OK för att spara dina ändringar.
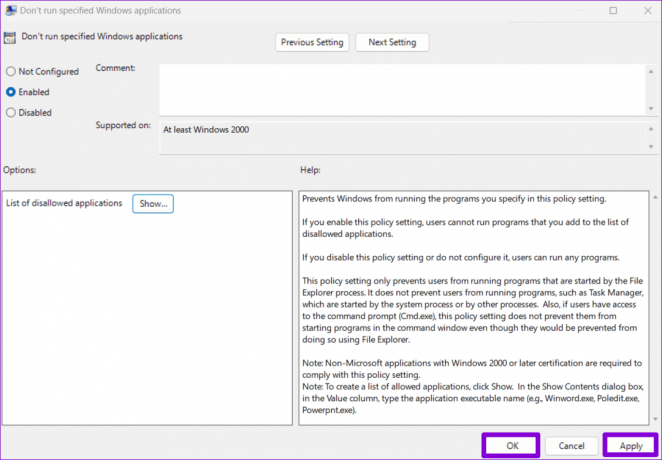
När du har slutfört stegen ovan kommer de angivna programmen att blockeras på din Windows 11-dator. Om du vill återställa åtkomsten till de blockerade programmen när som helst, upprepa stegen ovan och ställ in policyn "Kör inte specificerade Windows-program" till Inte konfigurerad eller inaktiverad.
Hur man förhindrar användare från att köra vissa program med hjälp av registerredigeraren
Om du inte kan komma åt den lokala grupprincipredigeraren eller helt enkelt vill använda en annan metod kan du redigera några registerfiler för att förhindra användare från att köra vissa appar och program på din Windows 11 PC.
Som du kanske är medveten om lagrar registerfiler kritiska inställningar för Windows och dess appar. Att göra felaktiga ändringar i dessa filer kan göra din dator obrukbar. Därför bör du överväga säkerhetskopiera alla registerfiler eller skapa en återställningspunkt innan du gör några ändringar.
Steg 1: Klicka på sökikonen i aktivitetsfältet, skriv in registerredigerareoch välj Kör som administratör.

Steg 2: Välj Ja när meddelandet User Account Control (UAC) visas.
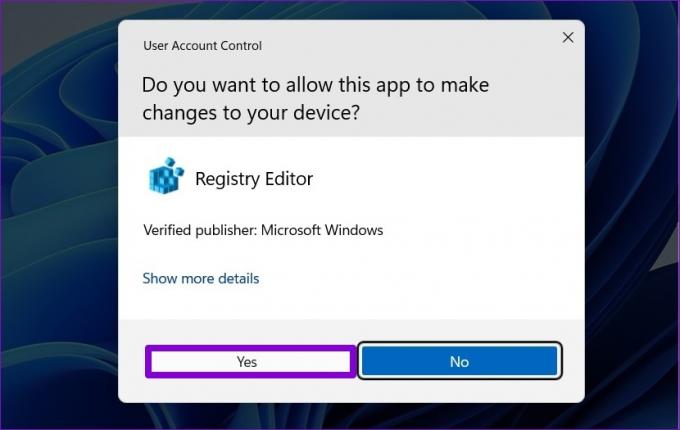
Steg 3: Klistra in följande sökväg i adressfältet högst upp och tryck på Enter för att snabbt navigera till Utforskaren.
HKEY_CURRENT_USER\SOFTWARE\Microsoft\Windows\CurrentVersion\Policies\Explorer

Steg 4: Högerklicka på Utforskar-tangenten, gå till Nytt och välj DWORD-värde (32-bitars) från undermenyn. Namnge det DisallowRun.

Steg 5: Dubbelklicka på det nyskapade DWORD, ange 1 i fältet Värdedata och klicka på OK.

Steg 6: Högerklicka på Explorer-tangenten igen och välj Ny > Nyckel. Namnge den nya nyckeln DisallowRun.

Steg 7: Högerklicka på DisallowRun-tangenten och välj Nytt > Strängvärde. Namnge värdet 1.
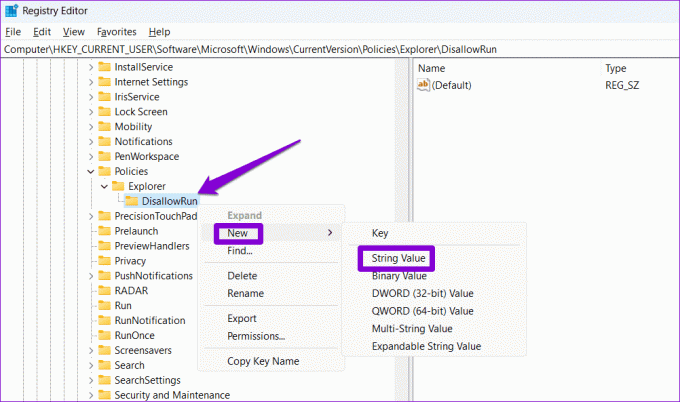
Steg 8: Dubbelklicka på det nyligen tillagda strängvärdet med namnet 1. I fältet Värdedata skriver du namnet på programmet du vill blockera och klickar på OK. Om du till exempel vill blockera iTunes skriver du itunes.exe i textfältet.
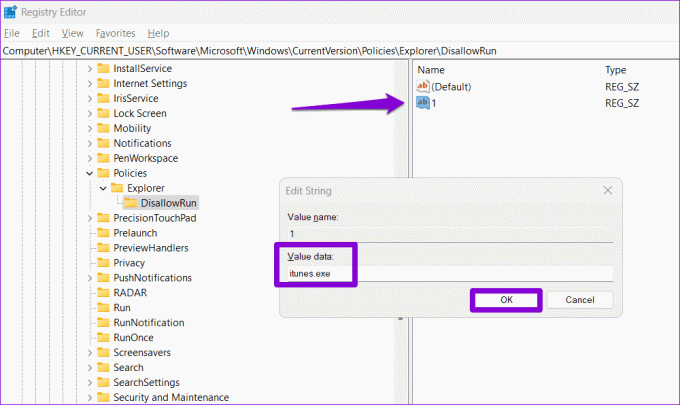
Steg 9: Upprepa föregående steg för att lägga till fler strängvärden som heter 2, 3, 4, etc. Ange de körbara namnen på de program du vill blockera i deras respektive värdedatafält.

Starta om din dator efter detta, och de angivna apparna och programmen kommer att blockeras för användarkontot. För att avblockera en app senare, gå till DisallowRun-nyckeln i registerredigeraren och ta bort strängvärdet som är associerat med programmet.
Var ansvarig
Att förhindra åtkomst till vissa program kan vara till hjälp när du konfigurerar en Windows 11-dator för någon annan eller delar den med andra. Dessutom kan du också överväga begränsar användare från att installera appar eller programvara på Windows för att skydda systemet från skadlig programvara och virus.
Senast uppdaterad den 4 november 2023
Ovanstående artikel kan innehålla affiliate-länkar som hjälper till att stödja Guiding Tech. Det påverkar dock inte vår redaktionella integritet. Innehållet förblir opartiskt och autentiskt.



