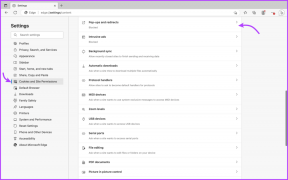Topp 7 korrigeringar för felet "Operationen misslyckades" i Microsoft Outlook för Windows
Miscellanea / / November 14, 2023
Microsoft Outlook är den valda e-postklienten för otaliga organisationer och individer, tack vare dess robusta funktioner och sömlösa integration med andra Office-appar. Din upplevelse av Outlook kan dock störas då och då. En av dessa gånger är när Outlook visar felet "Operationen misslyckades" på din Windows 10- eller 11-dator.

Det exakta felmeddelandet du ser kan variera beroende på när det inträffar. Om du till exempel försöker skicka ett e-postmeddelande kan felmeddelandet vara "Åtgärdsförsöket misslyckades" eller "Åtgärden misslyckades. Ett objekt kunde inte hittas.’ Hur som helst kan följande tips hjälpa dig att snabbt lösa dessa kryptiska Outlook-fel.
1. Undvik att köra Outlook i kompatibilitetsläge
Medan kompatibilitetslägesfunktion på Windows är utmärkt för att köra gammal programvara och spel, den är inte lämplig för moderna appar som Outlook. Därför är ditt första steg att se till att Outlook inte körs i kompatibilitetsläge. Så här kontrollerar du.
Steg 1: Högerklicka på Outlooks appgenväg och välj Egenskaper.

Steg 2: Byt till fliken Kompatibilitet och avmarkera kryssrutan "Kör det här programmet i kompatibilitetsläge för". Tryck sedan på Apply följt av OK.

Prova att använda Outlook efter detta och se om du stöter på några fel.
2. Öppna Outlook i felsäkert läge
När du upplever problem med en Office-app kan du använda den i säkert läge för att avgöra om något av tilläggen är ansvarigt för problemet. För att öppna Outlook i säkert läge, tryck och håll ned CTRL-tangenten på tangentbordet och dubbelklicka på Outlook-genvägen. Klicka sedan på Ja för att bekräfta.

Efter att ha öppnat Outlook i felsäkert läge, försök att använda det ett tag. Om det inte visar felet "Operationen misslyckades" kan ett av dina tillägg orsaka problemet. För att identifiera den skyldige måste du inaktivera alla tillägg och återaktivera dem ett i taget.
Steg 1: I Outlook-appen klickar du på Arkiv-menyn högst upp.

Steg 2: Välj Alternativ från den vänstra rutan.

Steg 3: Byt till fliken Tillägg i fönstret Alternativ för Outlook. Använd rullgardinsmenyn bredvid Hantera för att välja COM-tillägg och klicka på knappen Gå.
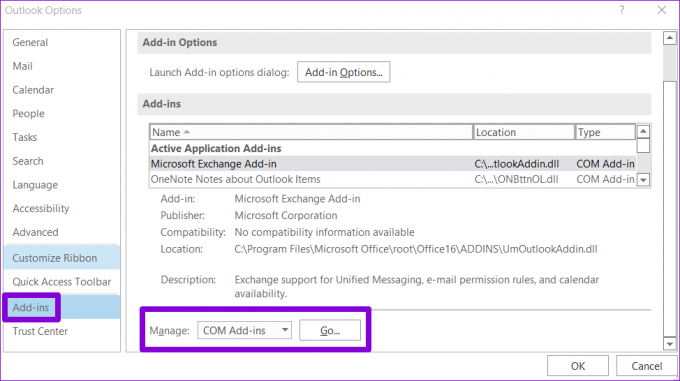
Steg 4: Avmarkera rutorna för att inaktivera tillägg och klicka på OK.
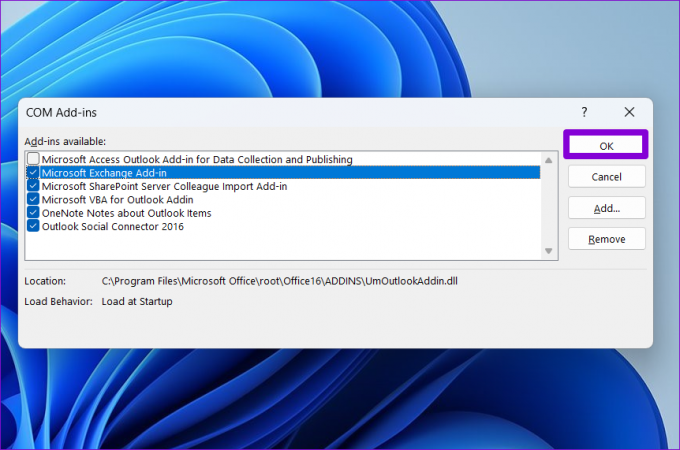
Starta om Outlook-appen efter detta och aktivera dina tillägg ett efter ett. Testa appen efter att ha aktiverat varje tillägg tills felet visas igen. När du har hittat det besvärliga tillägget, överväg att ta bort det.
3. Ändra standardformat för e-post
Visar Outlook bara "Operationen misslyckades" fel när du försöker skicka ett e-postmeddelande eller spara det i utkastet? Om så är fallet, försök att ändra e-postformatet till HTML och se om det löser problemet.
Steg 1: Öppna Outlook-appen på din dator och klicka på Arkiv-menyn i det övre vänstra hörnet.

Steg 2: Välj Alternativ i det vänstra sidofältet.

Steg 3: I fönstret Outlook-alternativ väljer du fliken Mail. Klicka på rullgardinsmenyn bredvid "Skriv meddelanden i detta format" för att välja HTML och klicka på OK.

4. Ta bort motstridiga Outlook-regler
Outlook-regler kan hjälpa dig att automatisera uppgifter och hantera dina e-postmeddelanden mer effektivt. Men om de inte är korrekt inställda kan de skapa looping-scenarier eller komma i konflikt med varandra, vilket resulterar i fel. För att fixa detta måste du ta bort alla Outlook-regler som kan orsaka felet.
Steg 1: Öppna Outlook-appen och klicka på Arkiv-menyn i det övre vänstra hörnet.

Steg 2: Välj fliken Info och klicka på knappen "Hantera regler och varningar".
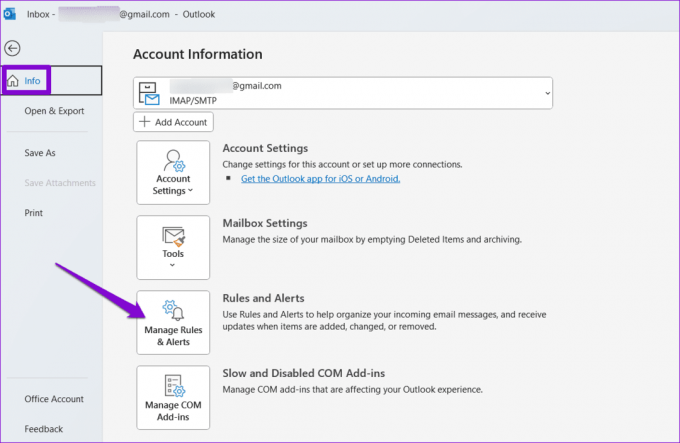
Steg 3: Tryck och håll ned Ctrl-tangenten och välj de regler du vill ta bort. Klicka sedan på alternativet Ta bort högst upp.
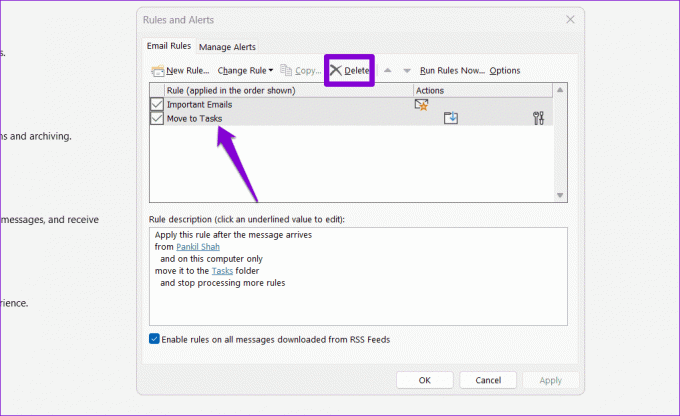
5. Reparera Outlook-datafil
Skadad eller skadade datafiler kan också leda till problem med dina Outlook-e-postmeddelanden eller kalender. Du kan prova att köra reparationsverktyget för Outlooks inkorg för att se om det löser problemet.
Steg 1: Tryck på Windows-tangenten + E kortkommando för att öppna File Explorer och navigera till följande mapp.
C:\Program Files\Microsoft Office\root\Office16
Steg 2: Dubbelklicka på filen SCANPST.EXE.

Steg 3: Klicka på Start för att starta skanningen.

Steg 4: Om verktyget hittar några problem, klicka på Reparera.
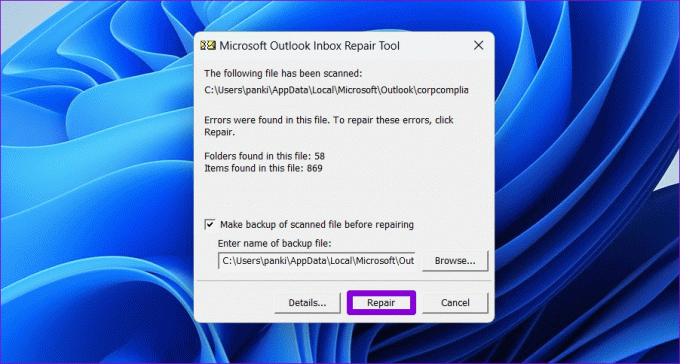
6. Skapa en ny Outlook-profil
Din Outlook-profil i Windows sparar dina Outlook-inställningar. Om den här profilen har blivit skadad kan Outlook-appen fungera fel. Om felet "Operationen misslyckades" uppstår på grund av en skadad Outlook-profil, måste du skapa en ny Outlook-profil.
Steg 1: Tryck på Windows-tangenten + R kortkommando för att öppna dialogrutan Kör, skriv in kontrolleraoch tryck på Retur.

Steg 2: Klicka på menyn Visa typ för att välja Stora ikoner och klicka sedan på Mail (Microsoft Outlook).

Steg 3: Klicka på knappen Visa profiler.

Steg 4: Klicka på Lägg till, ange ett namn för den nya profilen och klicka på OK.

Steg 5: I fönstret Lägg till konto anger du dina kontouppgifter och trycker på Nästa.

Steg 6: Välj din nya profil under "När du startar Microsoft Outlook" och tryck på Använd.

När du har skapat en ny profil kommer Outlook inte att ge dig några problem.
7. Kör Office Repair Tool
Om Microsoft Outlook fortfarande visar felet "Åtgärden misslyckades" vid denna tidpunkt, kan det finnas ett problem med några av kärnappfilerna. Microsoft inkluderar ett praktiskt reparationsverktyg som automatiskt identifierar och löser problem med alla Office-appar, inklusive Outlook. Så här kör du det.
Steg 1: Tryck på Windows-tangenten + R kortkommando för att öppna dialogrutan Kör. I fältet Öppna skriver du appwiz.cpl och tryck på Enter.

Steg 2: I fönstret Program och funktioner letar du upp Microsoft Office-paketet eller Microsoft 365. Högerklicka på den och välj Ändra.

Steg 3: Välj Snabbreparation och klicka på Reparera-knappen för att fortsätta.

Om problemet kvarstår även efter detta, upprepa stegen ovan och välj alternativet Onlinereparation. Detta kan ta lite längre tid, men det kommer sannolikt att lösa problemet.

Njut av felfri Outlook
Microsoft Outlook, som de flesta program, är inte fri från enstaka fel. Outlooks "Operationen misslyckades" är bara ett av de fel som kan hindra din produktivitet.
Senast uppdaterad den 9 oktober 2023
Ovanstående artikel kan innehålla affiliate-länkar som hjälper till att stödja Guiding Tech. Det påverkar dock inte vår redaktionella integritet. Innehållet förblir opartiskt och autentiskt.

Skriven av
Pankil är en civilingenjör som blev frilansskribent från Ahmedabad, Indien. Sedan han kom till Guiding Tech 2021, gräver han in i världen av instruktions- och felsökningsguider på Android, iOS, Windows och webben på Guiding Tech. När tiden tillåter skriver han även på MakeUseOf och Techwiser. Förutom sin nyfunna kärlek till mekaniska tangentbord, är han ett disciplinerat fotfallsfan och fortsätter att planera sina internationella resor med sin fru.