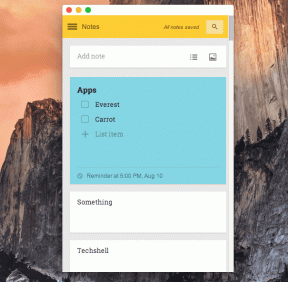Hur man installerar Windows på Mac M1 utan paralleller – TechCult
Miscellanea / / November 14, 2023
Bootcamp har varit go-to-lösningen för Macbook-användare som vill köra Windows OS på sina bärbara datorer ett tag nu. Men det finns ett nytt kompatibilitetsproblem nu. Apple har ersatt Intel-chippet i Mac-datorer med sina egna kiselprocessorer i M-serien. Och med denna förändring tillåter Apple inte längre installation av Windows på samma sätt som tidigare. Nu måste du lita på betald virtualiseringsprogramvara som Parallels, CrossOver eller VMware Fusion, som utan tvekan är ganska dyra. Inga bekymmer dock, som i den här guiden kommer vi att förklara för dig hur du installerar Windows på en Mac M1 och M2 utan Parallels, gratis.

Hur man installerar Windows 11 på Mac M1 utan paralleller
Windows är mycket känt för sin funktionalitet och användarvänlighet medan MacOS är ett elegant kraftpaket. Sedan introduktionen av M1- och M2-processorer på Macbook-datorer var det enda sättet att installera Windows OS på dem att installera programvara för virtuell maskin. Även om denna programvara tillät användare att köra båda operativsystemen på en enda fysisk maskin samtidigt, är den enda nackdelen processens kostnad och komplexitet. Utöver det är det bara Parallels som har uppdaterats för att köras på Mac med M1- eller M2-processor.
Vi är här med några enklare sätt som kan hjälpa dig att köra Windows på din Mac-dator.
Metod 1: Använd VHDX Image
Tja, om du tycker att Parallels är dyrt, varför inte låt oss bara välja ett alternativ? Du kan välja den snabba emulatorn UTM.
Förutsättningar: Innan du börjar med stegen, se till att du har följande:
- Mac M1, M2 eller M1 Pro/Max/Ultra.
- Minst 100 GB ledigt lagringsutrymme.
- Pålitlig internetanslutning.
Steg 1: Ladda ner och installera UTM
Du kan ladda ner UTM-appen direkt från UTM webbplats gratis och eller köp den från App Store. för $9,99. Tja, den enda skillnaden är att butiksversionen ger dig regelbundna uppdateringar. Du kanske måste ladda ner uppdateringar manuellt för gratisversionen.
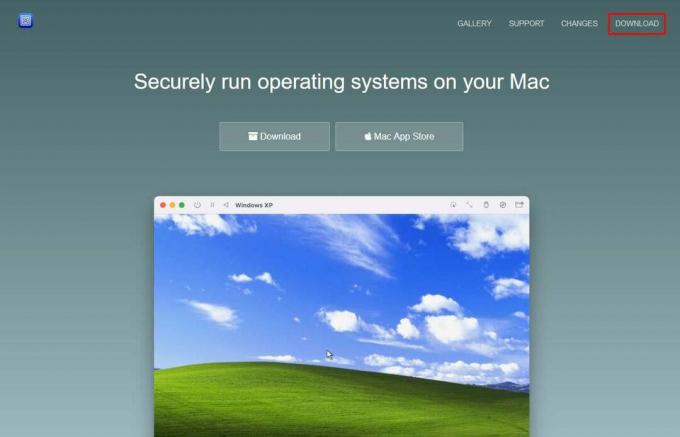
När du laddar ner filen från UTM-webbplatsen får du en diskavbildning. Öppna diskavbildningen och dra UTM-appen till mappen Applications. Eftersom skivavbildningen laddas ner i en komprimerad version kan det ta ungefär 1 GB utrymme när du flyttar den till mappen Applications.
Steg 2: Ladda ner Windows 11 ARM Insider-version
Som du kanske redan vet utvecklar Microsoft endast Windows för datorer med Intel-processorer. För att nu köra OS på M1-processorer, skulle du behöva installera en version av Windows baserad på ARM-processorer.
Microsoft tillhandahåller dock endast denna version som en del av Windows Insider-programmet som du registrerar dig för att få en. När registreringen är klar kan du ladda ner gratisversionen av Windows Insider Preview av ARM 64-bitars.
Notera: Se till att välja utvecklarkanalen och inte betakanalen när du laddar ner ARM-versionen.
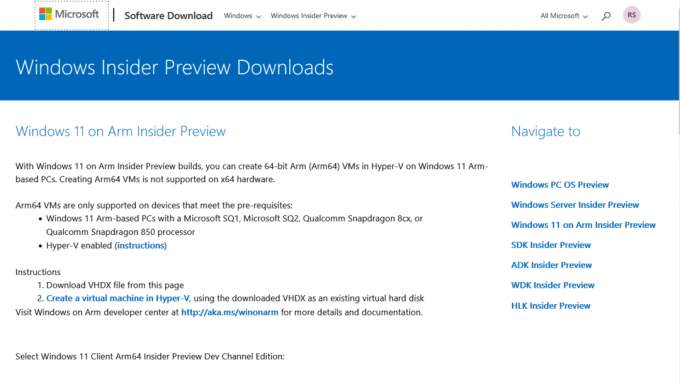
Den nedladdade Windows-bilden kommer att vara i VHDX-format som är kompatibelt med den senaste versionen av UTM.
Steg 3: Skapa en ny virtuell maskin
Nu när vi har både UTM-applikationen och Windows Image-filen, låt oss börja installationsprocessen. Följ stegen nedan:
1. Starta UTM app och klicka på Skapa en ny virtuell maskin eller använd + ikonen i verktygsfältet.

2. Välj Virtualisera eftersom du har ARM-versionen av Windows.
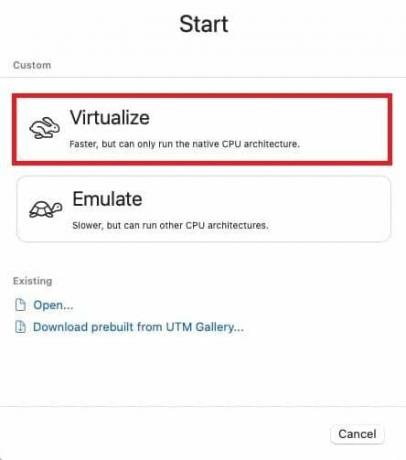
3. Välja Windows som ditt operativsystem från menyn.
4. Kontrollera följande:
- Installera Windows 10 eller senare
- Importera VHDX-bild
- Installera drivrutiner och SPICE-verktyg
5. Klicka på Bläddra för att välja Windows 11 ARM-diskavbildningen som du laddade ner.
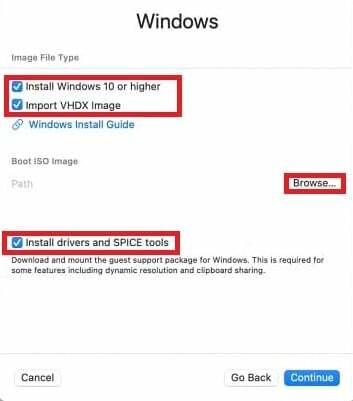
6. Klicka slutligen Fortsätta.
Läs också: 26 bästa LaTeX-redigerare för Windows- och Mac-enheter
Steg 4: Konfigurera inställningar för virtuell maskin
Detta steg innebär att tilldela minne och lagring till den nya virtuella maskinen samt skapa en delad katalog som kan användas av både MacOS och Windows för att överföra filer.
1. Konfigurera Minne och CPU-kärnor. Du kan antingen börja med standardvärdena och justera senare om det behövs eller ställa in RAM bara här.
Se till att välja minst 8 GB utrymme för smidig funktionalitet.
2. Välj mängden diskutrymme för den virtuella maskinen, för vilken standard 64 GB vanligtvis räcker.
3. Klicka på Bläddra för att välja eller skapa en mapp och skapa en delad katalog. Genom att göra det kan du överföra filer mellan macOS och Windows. När du har ställt in, klicka på Fortsätta.

4. I den Sammanfattning fönster, ställ in en namn för din virtuella maskin, granska inställningarna och klicka Spara.
Läs också: Hur mycket minne använder Windows 10?
Steg 5: Starta Windows 11 på din Mac
När den har sparats kommer den grundläggande Windows-installationsprocessen att starta, vilket kan vara ganska enkelt om du redan har installerat Windows tidigare. Men följ stegen nedan om du fastnar vid något tillfälle.
1. Klicka på Spela knapp i mitten för att starta den virtuella maskinen.
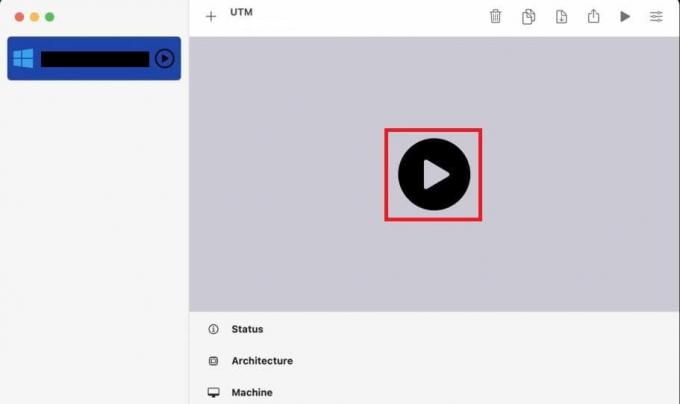
Du kommer att se Windows-inställningsskärmen.
2. Om du stöter på problem med nätverksåtkomst under processen, starta om den virtuella datorn och tryck på Skift+ F10 när skärmen för val av land visas.
3. När Windows kommandotolk öppnas, skriv oobe\bypassnro i terminalen och tryck Stiga på. Om du gör det hoppar du över nätverksinställningarna tillfälligt.
4. När den virtuella datorn startar om, på låt oss ansluta dig till internetskärmen, välj Jag har inte internet.
5. Klicka på Acceptera för Microsofts licensavtal och vänta i några minuter medan Windows gör klart.
Steg 6: Slutför Windows-installationen
När installationen är klar kan du skapa ett användarkonto med önskat användarnamn och lösenord. Se till att du tillhandahåller säkra svar på säkerhetsfrågor. Fortsätt genom installationsprocessen, och efter några steg kommer du att kunna se Windows-skrivbordet.
Steg 7: Installera SPICE Guest Tools
Eftersom du inaktiverade nätverksåtkomsten tidigare är det viktigt att ladda ner programvara som aktiverar den igen, inklusive andra ytterligare funktioner. Spice-verktyg är redan nedladdade i din Windows-katalog och du behöver bara komma åt och installera dem.
1. Gå till Utforskaren i Windows (gul filmapp).
2. Hitta CD-enheten och starta den spice-guest-tools-xxx.exe, där xxx är versionsnumret.
3. Följ installationsinstruktionerna från Windows-installationsprogrammet.
När den är installerad kommer den virtuella maskinen att starta om, varefter du kommer att kunna justera upplösningen och ändra önskade inställningar.
Hur man använder UTM
När du har installerat Windows på din Mac M1 utan Parallels, så här kan du använda det. Avsluta och marköranvändning är två av de viktigaste åtgärderna för en användare, därför kan du använda instruktionerna nedan för att göra det.
- Escape Keys: För att avsluta den virtuella maskinen, tryck Kontroll + Alternativ.
- Fånga musmarkörknapp: UTM innehåller en knapp för att fånga din markör. När du trycker på den kommer markören i värdoperativsystemet att flyttas till motsvarande position i den virtuella maskinen, vilket avsevärt förbättrar användbarheten.
Läs också: Hur man installerar macOS på PC utan Mac
Metod 2: Konvertera VHDX-bild till qcow2
Om UTM orsakar ett fel när VHDX Image installeras är ett alternativ att använda en qcow2-avbildning. Ett sådant alternativ är QEMU och UTM (GUI-version av QEMU). Du kanske frågar varför vi behöver båda dessa när vi har själva UTM. Tja, anledningen är att Windows vi kommer att installera här inte kommer att vara tillgängliga som en enkel ISO-bild utan en VHDX bild, som måste konverteras till qcow2-format för att göra den kompatibel med UTM och ta bort felet vi stod inför tidigare.
Steg 1: Installera QEMU med Homebrew
Som vi diskuterade i början kommer vi att behöva konvertera Windows bildfilformat. Så vi kommer att installera QEMU för det. Men för detta behöver du Homebrew. För de som inte vet är det en pakethanterare för MacOS som kan installera programvara på din Mac som Apple inte kan. Om du inte har Homebrew måste du skriva tre kommandon för att få ett.
Installera Homebrew (Undvik om det redan är installerat)
Om du inte redan har Homebrew kan du installera det genom att utföra dessa kommandon i terminalen:
1. Öppna Upphittare app på din Mac.
2. Klicka på Ansökningar mapp, följt av Verktygoch välj Terminal.
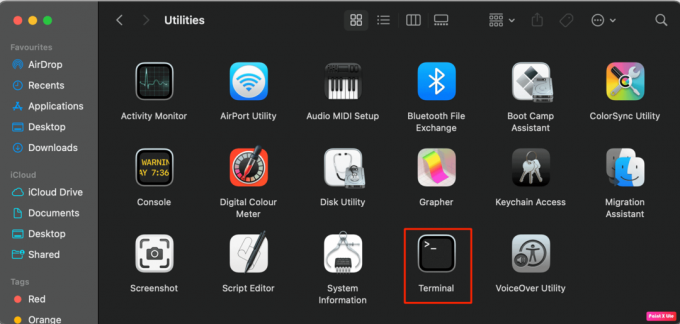
Ange detta kommando.
/bin/bash -c "$(curl -fsSL https://raw.githubusercontent.com/Homebrew/install/HEAD/install.sh)"
Detta kommer att installera Homebrew. Ange nu ytterligare två kommandon för att ställa in Homebrew-sökvägen och undvika eventuella fel i framtiden.
echo 'eval $(/opt/homebrew/bin/brew shellenv)' >> ~/.zprofile
eval $(/opt/homebrew/bin/brew shellenv)
4. När Homebrew är installerat kan du fortsätta att installera QEMU med det här kommandot i terminalen: brygg installera qemu
Nu när vi är redo med våra installationsverktyg, låt oss ladda ner Windows-avbildningen.
Steg 2: Konvertera VHDX-bilden till qcow2
I det här steget kommer vi återigen att använda terminalen för att köra några kommandon för att konvertera bildfilen.
Öppen Terminal som vi gjorde tidigare och skriv följande kommando med nödvändiga ändringar.
qemu-img convert -p -O qcow2 /Users//Virtual\ Machines/Windows11_InsiderPreview_Client_ARM64_en-us_22598.VHDX /users/ /Virtual\ Machines/Windows11_22598.qcow2
Här:
-
Ursprunglig platsväg: Användare/
/Virtual\ Machines/Windows11_InsiderPreview_Client_ARM64_en-us_22598.VHDX -
Ny platsväg: användare/
/Virtual\ Machines/Windows11_22598.qcow2
Anteckning 1: Byt ut båda vägarna med
Anteckning 2: De angivna sökvägarna är specifika för exempelbilden (22598), så se till att justera dem så att de matchar versionen av Windows du laddade ner.
När du har konverterat filen förblir alla ytterligare steg desamma som metod 1. Den enda förändringen är i steg 3 där vi kommer att avmarkera: Importera VHDX-bild.
Nu räcker det! Vi hoppas att vår guide hjälpte dig installera Windows på M1 Mac gratis utan Parallels. Även om det kan vara lite svårt för icke-tekniska användare, med tanke på nollkostnaden, är det värt det. Om du har några frågor eller förslag, låt oss veta i kommentarsfältet nedan. Håll utkik på TechCult för fler sådana teknikrelaterade bloggar.
Henry är en erfaren teknikskribent med en passion för att göra komplexa teknikämnen tillgängliga för vardagliga läsare. Med över ett decenniums erfarenhet inom teknikbranschen har Henry blivit en pålitlig informationskälla för sina läsare.