Hur man aktiverar bild i bild på Microsoft Edge
Miscellanea / / November 15, 2023
Vi älskar alla multitasking – särskilt med en sida av underhållning för att få uppgifter att verka mindre monotona. Med Microsoft Edge, kan du spela upp en video från en annan flik i ett fönster som svävar runt den flik du använder för närvarande. Låt oss i den här artikeln se hur du använder bild-i-bild-läget på Microsoft Edge.
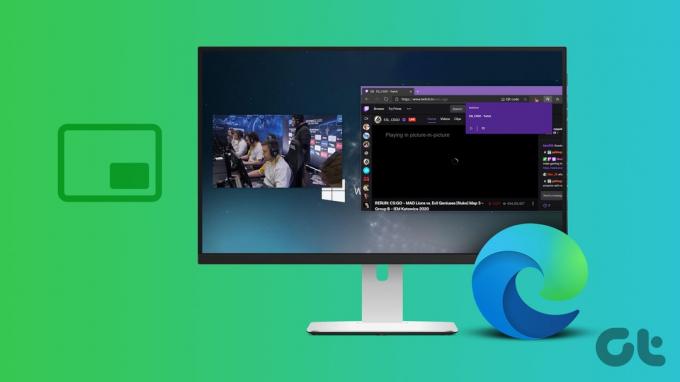
PiP-läget låter dig koppla bort en video från dess källa och flytta den till en plats som du väljer på en annan flik. Du kan ändra storlek på och flytta PiP-fönstret efter behov, vilket gör det enkelt att fortsätta titta på videon medan du arbetar med andra uppgifter.
Funktionen är inte bara begränsad till populära webbplatser som YouTube och Twitch – du kan aktivera bild-i-bild-läge för videor som spelas upp från alla webbplatser. Det finns två sätt att göra detta: använd det inbyggda alternativet på Microsoft Edge eller använd ett tredjepartstillägg. Låt oss visa er båda.
1. Använd det inbyggda PiP-alternativet i Microsoft Edge
Bild-i-bild-läge (PiP) släpptes officiellt i Microsoft Edge med
stabil frisättning av Microsoft Edge version 78. Du kan enkelt aktivera den i inställningsmenyn och använda den för att spela upp videor i ett flytande fönster. Här är hur.Steg 1: Öppna Microsoft Edge-webbläsaren och klicka på menyknappen med tre punkter i det övre högra hörnet.
Steg 2: Välj Inställningar.

Steg 3: Klicka på "Cookies and Site Permissions" i sidofältet.
Steg 4: Tryck på "Bild i bildkontroller".

Steg 5: Slå på reglaget för "Visa bild i bild-kontroll inuti videoramen" för att omedelbart använda bild-i-bild på videor.

Steg 6: Öppna fliken som spelar upp videon. Tryck på bild-i-bild-ikonen.

Videospelaren kommer att visas som ett flytande fönster, som också kommer att visas på andra flikar på Microsoft Edge.

Du kan också justera det flytande fönstret för att passa dina behov. Klicka på det flytande fönstret, flytta runt det och dra det från hörnen för att ändra storlek på det.

För att avsluta genom att hålla musen runt fönstret. Klicka på "x"-ikonen för att stänga videon, eller klicka på "Återgå till flik" för att återgå till den ursprungliga fliken och stänga bilden i bildläge.

Högerklicka för att aktivera bild-i-bild
Alternativt kan du högerklicka på fliken i verktygsfältet och spela upp videon på Microsoft Edge för att aktivera PiP och aktivera det flytande fönstret. Detta verkar mer intuitivt eftersom PiP-knappen kan vara svår att hitta.

2. Använd tillägg för att aktivera och använda bild i bild för YouTube och andra webbplatser
Om du har problem med att komma åt den inbyggda bild-i-bild-funktionen på Microsoft Edge, prova att använda en tredjepartstillägg. Här är en pålitlig förlängning som heter "Flytande spelare".
Steg 1: Gå till Floating Player-tilläggets nedladdningssida med hjälp av länken nedan.
Besök Floating Player Extension i Chrome Web Store
Steg 2: Tryck på Hämta > Lägg till tillägg.

Steg 3: När tillägget har lagts till öppnar du fliken där du vill aktivera bild-i-bild.
Steg 4: Klicka på tilläggsikonen och välj tillägget Flytande spelare.

Bild-i-bild-fönstret är nu aktiverat. Du kan föra musen över fönstret för att komma åt uppspelningskontrollerna eller stänga fönstret.

Bonus: Använd Snap Layouts på din PC
Om du känner att det flytande fönstret upptar ett stort utrymme på en flik även efter att ha ändrat storleken till den minsta nivån, är här en alternativ metod. På din Windows-dator använder du Snap Windows – en funktion som låter dig visa och använda två programflikar samtidigt.
Steg 1: Öppna appen Inställningar på din PC. Tryck på System i sidofältet.
Steg 2: Välj Multitasking.

Steg 3: Se till att slå på växeln för Snap Windows.

Steg 4: Öppna nu de två webbplatserna du vill se samtidigt i separata fönster.
Steg 5: Öppna ett fönster. Håll musen över maximera-knappen.
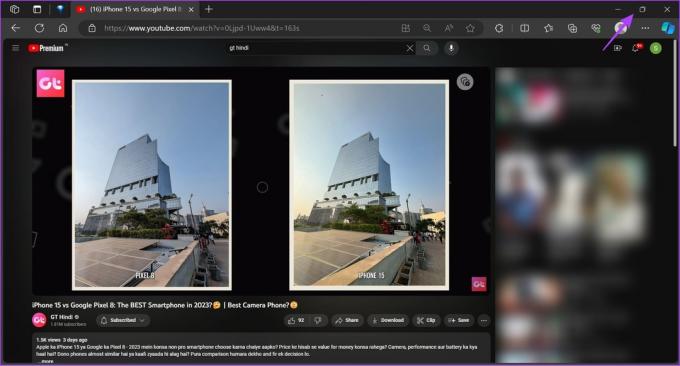
Steg 6: Välj hur många fönster du vill ha i layouten. Klicka på var du vill placera det öppna fönstret.

Steg 7: Välj de andra fönstren för att fästa till layouten.

Du kan nu se en video på en flik och utföra en annan uppgift samtidigt.

Läs också: Bästa multitasking-tips och tricks på Windows 11
Vanliga frågor om Picture-in-Picture (PiP) på Microsoft Edge
Testa att starta om appen och se till att uppdatera Microsoft Edge till den senaste versionen.
Ja. Bild-i-bild fungerar på alla webbplatser som spelar videoinnehåll på Microsoft Edge.
Nej. Du kan bara aktivera en bild-i-bild-flik på Microsoft Edge.
Använd bild-i-bild-läge
Vi hoppas att den här artikeln hjälper dig att enkelt använda bild-i-bild på Microsoft Edge. Den här funktionen är fördelaktig i scenarier som att titta på en videokonferens medan du gör anteckningar, hålla ett öga på ett sportevenemang medan du arbetar eller följa en handledning medan du arbetar med ett projekt.
Senast uppdaterad den 10 november 2023
Ovanstående artikel kan innehålla affiliate-länkar som hjälper till att stödja Guiding Tech. Det påverkar dock inte vår redaktionella integritet. Innehållet förblir opartiskt och autentiskt.

Skriven av
Supreeth brinner för teknik och ägnar sig åt att hjälpa människor att ta reda på det. En ingenjör av utbildning, hans förståelse för varje enhets inre funktion är det som säkerställer att han ger högkvalitativ assistans, tips och rekommendationer. När du är borta från skrivbordet hittar du honom på resande fot, spelar FIFA eller letar efter en bra film.



