Topp 6 korrigeringar för skickade objekt som inte visas i Microsoft Outlook för Windows
Miscellanea / / November 16, 2023
Microsoft Outlooks mapp Skickade objekt registrerar utgående e-postmeddelanden som referens så att du kan verifiera de skickade. Det gör det också lätt att återkalla ett mejl om nödvändigt. Detta är dock omöjligt om dina e-postmeddelanden inte finns i Outlook-appen på din Windows 10- eller 11-dator.
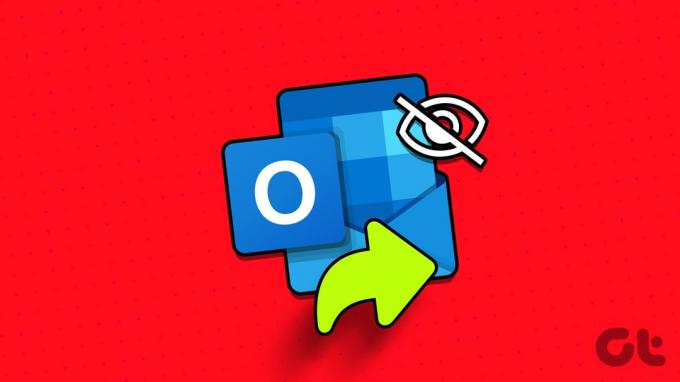
Att åtgärda detta specifika problem kan vara så enkelt som att konfigurera Outlook-inställningar eller så komplicerat som att skapa en ny Outlook-profil. I vilket fall som helst bör ett av följande tips återställa Outlooks förmåga att visa skickade objekt på Windows.
1. Se till att Outlook är konfigurerat för att spara skickade objekt
Dina skickade e-postmeddelanden kanske inte visas i Outlook om du tidigare har konfigurerat appen för att inte spara en kopia av dina skickade objekt. Så här ändrar du det.
Steg 1: Öppna Outlook på din dator och klicka på Arkiv-menyn i det övre vänstra hörnet.

Steg 2: Välj Alternativ från den vänstra rutan.
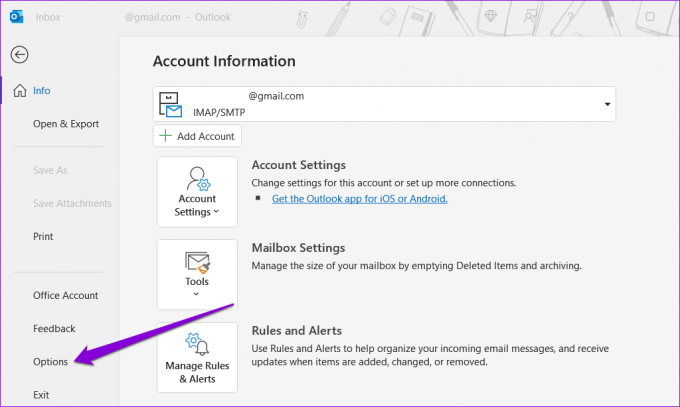
Steg 3: På fliken Mail, rulla ner till avsnittet Spara meddelanden och markera kryssrutan "Spara kopior av meddelanden i mappen Skickade objekt". Klicka sedan på OK.
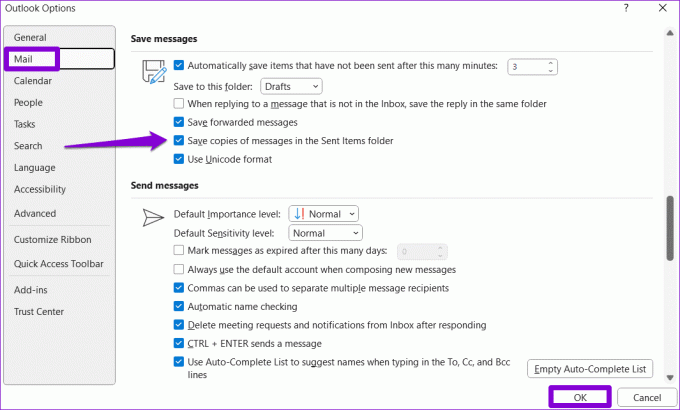
2. Kontrollera grupprincipinställningar för Outlook
De lokala grupprincipinställningarna kan också hjälpa dig att ändra beteendet för Outlook-appen på Windows. Om avsnittet Skickade objekt inte sparar dina e-postmeddelanden även efter att du har konfigurerat Outlook för att göra det, bör du kontrollera grupprincipinställningarna.
Observera att den här metoden endast gäller de som kör Professional, Education eller Enterprise utgåvor av Windows. Om du använder Windows Home behöver du inte oroa dig för detta.
Steg 1: Tryck på Windows + R kortkommandon för att öppna dialogrutan Kör. Typ gpedit.msc i textrutan och tryck på OK.

Steg 2: Välj Ja när meddelandet User Account Control (UAC) visas.

Steg 3: Använd den vänstra rutan för att navigera till följande mapp:
User Configuration/Administrative Templates/Microsoft Outlook 2016/Outlook Options/Preferences/E-mail Options

Steg 4: Dubbelklicka på policyn för meddelandehantering till höger.

Steg 5: Välj alternativet Aktiverat och markera sedan alternativet "Spara kopior av meddelanden i mappen Skickade objekt". Tryck sedan på Apply följt av OK.

Starta om Outlook efter detta och kontrollera om det sparar kopior av dina skickade e-postmeddelanden.
3. Prova att ta bort några e-postmeddelanden från mappen Skickat
Otillräckligt lagringsutrymme kan också hindra Outlook från att spara e-postmeddelanden du skickar. För att kontrollera denna möjlighet, försök att ta bort några e-postmeddelanden från mappen Skickade objekt och se om det löser ditt problem.
Steg 1: Öppna Outlook och välj mappen Skickade objekt.
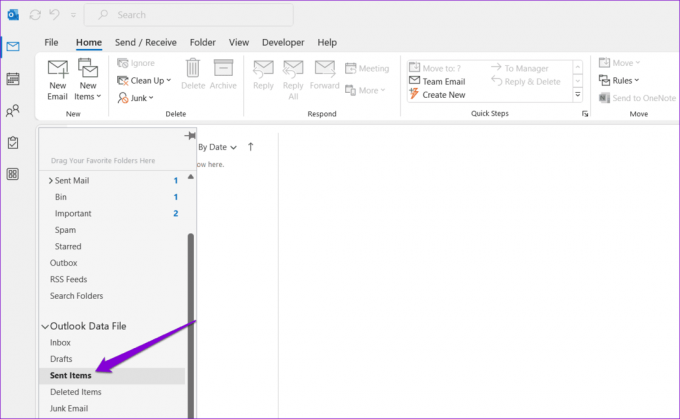
Steg 2: Håll ned Ctrl-tangenten och välj de meddelanden du vill ta bort. Klicka sedan på knappen Ta bort längst upp.
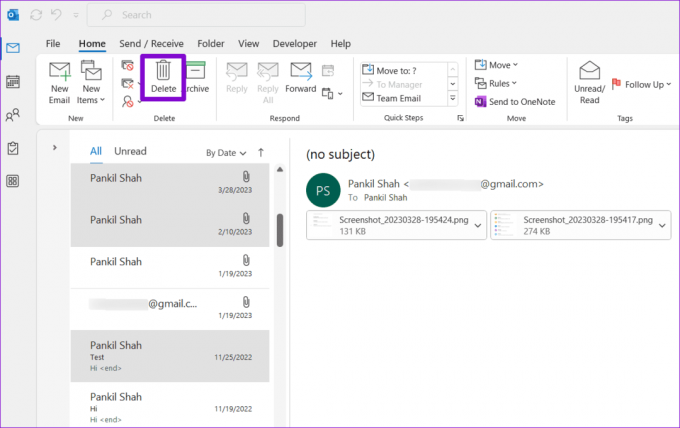
Efter det, försök att skicka ett e-postmeddelande och kontrollera om Outlook visar det i mappen Skickade objekt.
4. Kontrollera inställningarna för automatisk arkivering
Om du inte kan hitta några gamla e-postmeddelanden i mappen Skickade objekt kan Outlook ha arkiverat eller raderat dem baserat på dina inställningar. Om du inte vill att det ska hända, kontrollera Autoarkiveringsinställningar i Outlook med dessa steg:
Steg 1: Öppna Outlook på din dator, högerklicka på mappen Skickade objekt och välj Egenskaper.
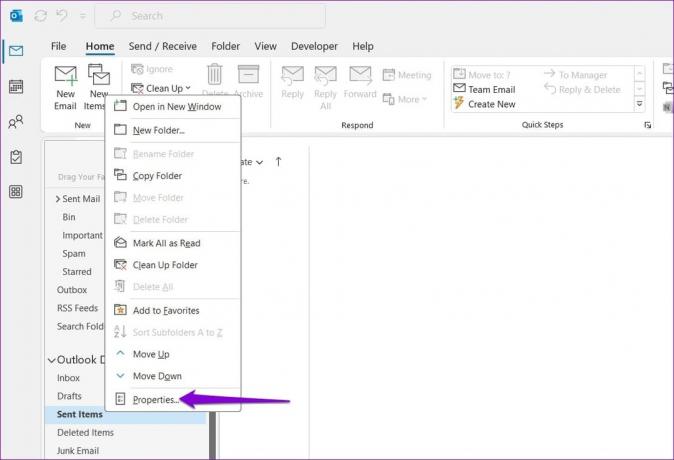
Steg 2: Växla till fliken Autoarkiv och välj alternativet "Arkivera inte objekt i den här mappen". Tryck sedan på Apply följt av OK.
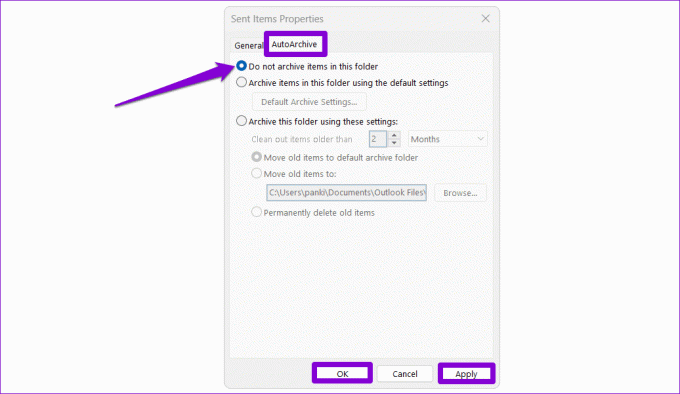
Efter detta bör Outlook inte arkivera skickade e-postmeddelanden automatiskt, och de kommer inte att försvinna.
5. Spara skickade objekt till en annan mapp
Om Outlook inte visar dina skickade objekt efter att ha konfigurerat allt, kan du försöka spara dina e-postmeddelanden i en annan mapp och se om det fungerar. Här är hur:
Steg 1: Öppna Outlook och klicka på knappen Nytt e-postmeddelande.
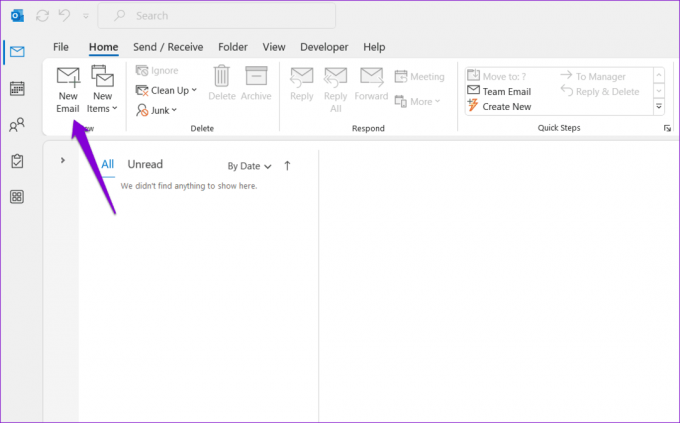
Steg 2: På fliken Alternativ klickar du på knappen "Spara skickade objekt till" och väljer Annan mapp.

Steg 3: Klicka på knappen Ny, skriv in ett namn för mappen och klicka på OK.
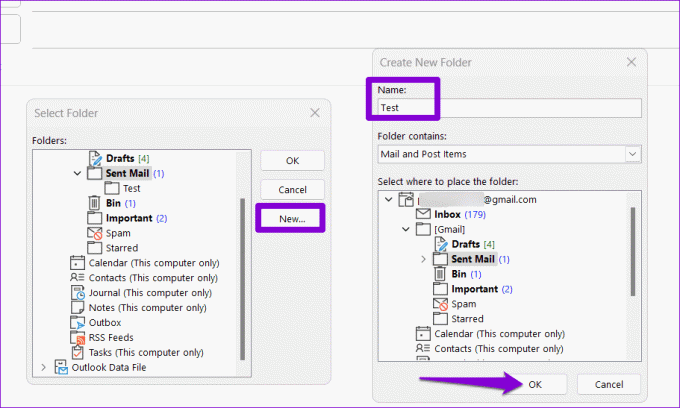
Prova att skicka ett testmail efter detta och kontrollera om problemet kvarstår.
6. Skapa en ny Outlook-profil
Din Outlook-profil på Windows kan skadas med tiden. När detta händer kan du möta alla typer av problem med Outlook, inklusive den här. Om så är fallet måste du skapa och byta till en ny Outlook-profil för att lösa problemet.
Steg 1: Tryck på Windows-tangenten + R kortkommando för att öppna dialogrutan Kör, skriv in kontrolleraoch tryck på Retur.

Steg 2: Ändra vytypen till Stora ikoner och klicka på Mail (Microsoft Outlook).

Steg 3: Under Profiler väljer du Visa profiler.

Steg 4: Klicka på knappen Lägg till, ange ett namn för den nya profilen och klicka på OK.

Steg 5: Ange dina kontouppgifter i fönstret Lägg till konto och klicka på Nästa.

Steg 6: Välj din nya profil under "När du startar Microsoft Outlook" och klicka på Använd.

När du har skapat en ny profil bör Outlook spara och visa dina skickade e-postmeddelanden som förväntat på din Windows-dator.
Återställ det som saknas
Sådana problem med Outlook-appen kan påverka din produktivitet och hålla dig sysselsatt hela dagen. Innan du nöjer dig med webbversionen av Outlook, prova tipsen som nämns ovan för att få Outlook att visa skickade objekt på din Windows 10 eller 11 PC.
Senast uppdaterad den 9 oktober 2023
Ovanstående artikel kan innehålla affiliate-länkar som hjälper till att stödja Guiding Tech. Det påverkar dock inte vår redaktionella integritet. Innehållet förblir opartiskt och autentiskt.

Skriven av
Pankil är en civilingenjör som blev frilansskribent från Ahmedabad, Indien. Sedan han kom till Guiding Tech 2021, gräver han in i världen av instruktions- och felsökningsguider på Android, iOS, Windows och webben på Guiding Tech. När tiden tillåter skriver han även på MakeUseOf och Techwiser. Förutom sin nyfunna kärlek till mekaniska tangentbord är han ett disciplinerat fotfallsfan och fortsätter att planera sina internationella resor med sin fru.



