3 bästa sätten att infoga ledande nollor i Microsoft Excel
Miscellanea / / November 16, 2023
Microsoft Excel tar bort nollan framför alla tal du lägger till i cellerna. Även om den inledande nollan i vissa situationer inte spelar någon roll, är de viktiga för att representera en sekvens. Till exempel, produkt streckkoder eller ID är kända för att ha inledande nollor. Därför, om du för ett register över produkter som använder deras streckkoder, får nollorna inte tas bort för att undvika att blanda produkter.
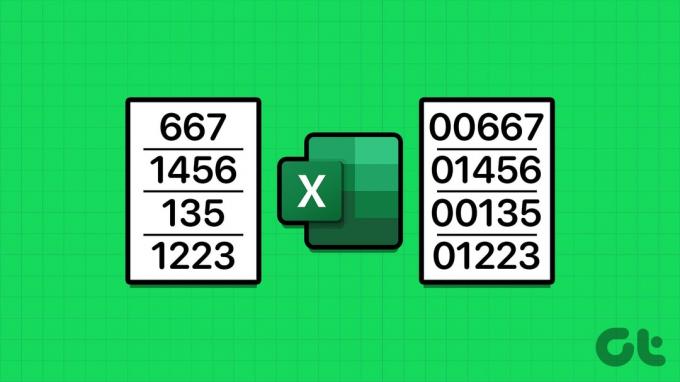
Det är enkelt att säkerställa att Excel inte tar bort de inledande nollorna i kalkylarket. Lyckligtvis finns det vissa sätt du kan skriva dem i Excel och inte kämpa med att de tas bort automatiskt. Så här lägger du till inledande nollor i Microsoft Excel.
Infoga inledande nollor genom att konvertera siffror till text
Som standard tar Excel ut eventuella nollor framför siffror i ditt Excel-kalkylblad. Detta beror på att Excel oftast tar ut inledande nollor som obetydliga. Ett sätt att förhindra detta är att konvertera siffrorna i Excel-kalkylbladet till textsträngar. Så här gör du:
Steg 1: Klicka på Start-knappen i Aktivitetsfältet för att öppna Start-menyn och skriv excel.

Steg 2: Från resultaten klickar du på Microsoft Excel-appen eller arbetsboken för att öppna den.

Steg 3: I Excel-arbetsboken väljer du den eller de celler du vill skriva inledande nollor i.

Steg 4: På Excel-bandet klickar du på rullgardinsmenyn i Nummergruppen.

Steg 5: Välj Text från rullgardinsmenyn.
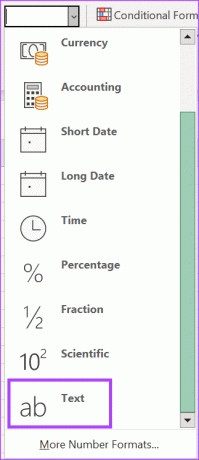
Steg 6: I de markerade cellerna skriver du in siffrorna med de inledande nollorna. Alla inmatade värden inklusive nollorna kommer att visas som textsträngar.
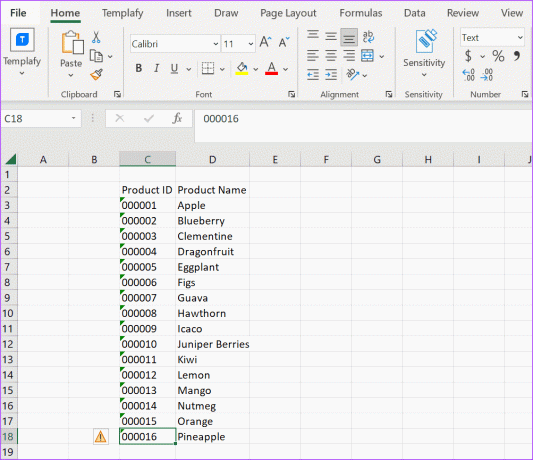
Steg 7: Klicka på den gröna pilen i det övre vänstra hörnet av cellerna med siffrorna. Den gröna pilen visas som ett felmeddelande när nummer sparas som text.
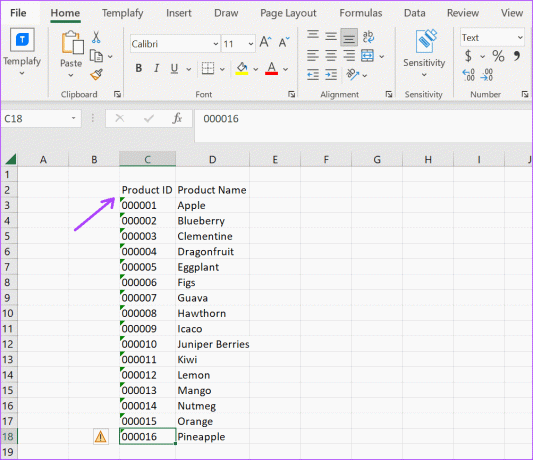
Steg 8: Välj varningsskylten och klicka på Ignorera fel.
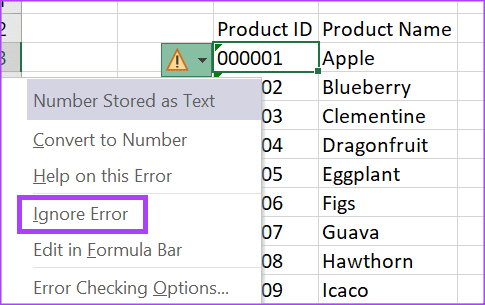
För siffror som lagras som text i Excel är det viktigt att notera att de inte kan användas i formler.
Infoga inledande nollor genom att uppdatera nummerkategorin
Om du vill använda siffrorna med inledande nollor i en formel är detta det bästa alternativet. Uppdatera din Nummer-inställning från Microsoft Ribbon för att säkerställa att du kan infoga inledande nollor i dina celler. Så här gör du:
Steg 1: Klicka på Start-knappen i Aktivitetsfältet för att öppna Start-menyn och skriv excel för att söka efter appen.

Steg 2: Från resultaten klickar du på Microsoft Excel-appen eller arbetsboken för att öppna den.

Steg 3: I Excel-arbetsboken väljer du den eller de celler du vill skriva inledande nollor i.

Steg 4: På menyfliksområdet för Excel klickar du på startprogrammet för dialogrutan i gruppen Nummer. Detta kommer att starta dialogrutan Formatera celler.

Steg 5: Klicka på fliken Nummer i dialogrutan Formatera celler.
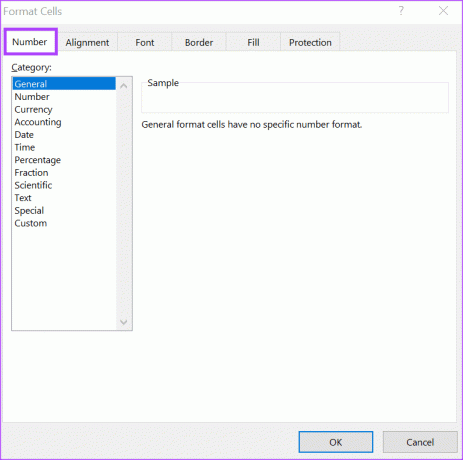
Steg 6: I fältet Kategori väljer du Anpassad.

Steg 7: Rensa eventuell befintlig text i fältet Typ och skriv in antalet siffror du vill ha för dina nummer. Om du till exempel vill ha fem siffror med fyra inledande nollor, kan ett sampel vara 00000.
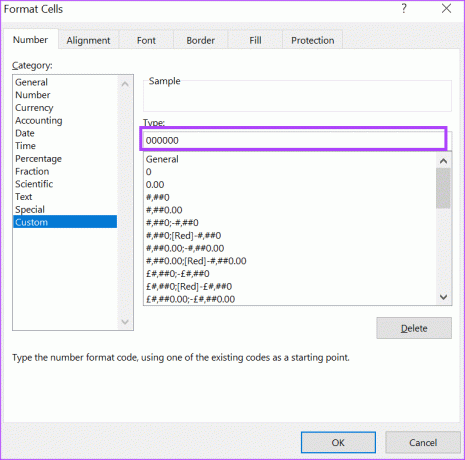
Steg 8: Klicka på OK för att spara ändringen.

Steg 9: I de markerade cellerna skriver du dina siffror med önskat antal inledande nollor.
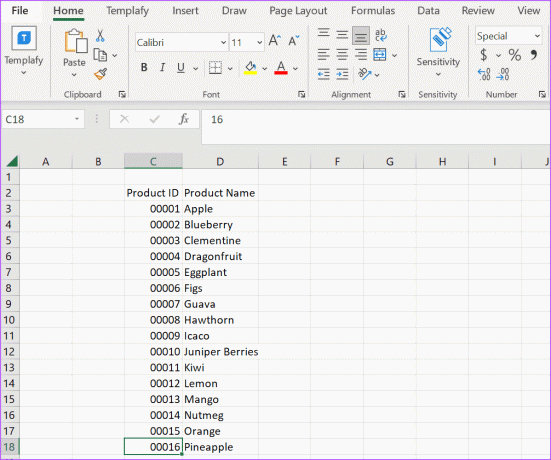
Infoga inledande nollor med TEXT-funktionen
Ett sista alternativ du kan överväga när du försöker infoga inledande nollor i Microsoft Excel är TEXT-funktionen. TEXT-funktionen konverterar värden till textsträngar. Så här fungerar det:
Steg 1: Klicka på Start-knappen i Aktivitetsfältet för att öppna Start-menyn och skriv excel för att söka efter appen.

Steg 2: Från resultaten klickar du på Microsoft Excel-appen eller arbetsboken för att öppna den.

Steg 3: I Excel-arbetsboken skriver du in siffrorna du vill skriva inledande nollor i.
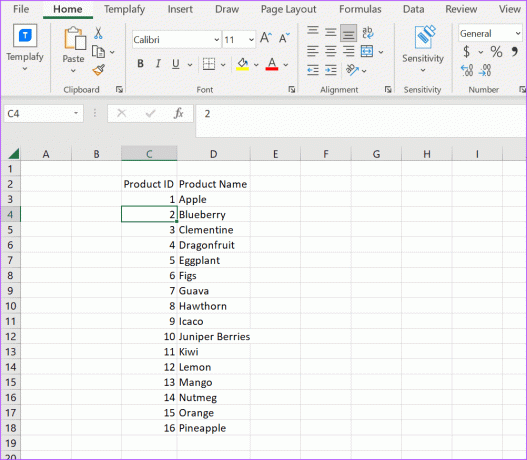
Steg 4: Skriv följande i en annan kolumn:
=TEXT(
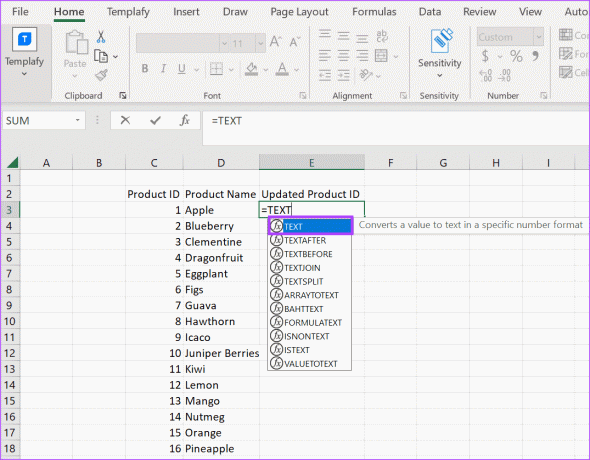
Steg 5: Välj motsvarande referens till cellen med relevanta siffror. Det måste se ut som nedan:
=TEXT(C3,
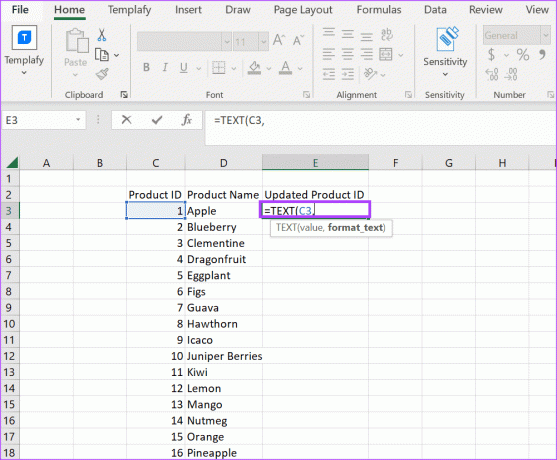
Steg 6: Ange önskat antal siffror. Det ska se ut som nedan:
=TEXT(C3, “0000#”)
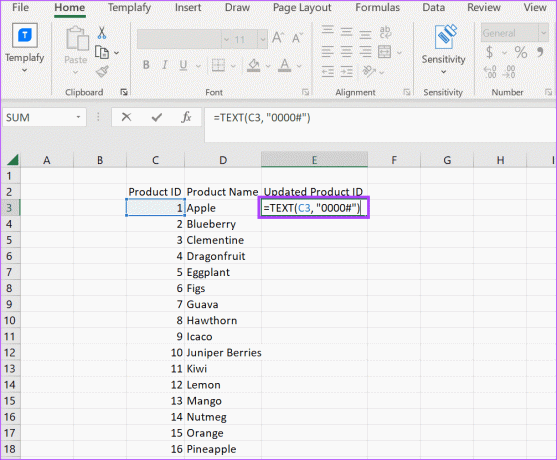
Steg 7: Tryck enter. Ditt föredragna antal inledande nollor tillsammans med andra siffror bör nu finnas i cellen.
Steg 8: Placera markören på cellen, dra det högra hörnet nedåt för att kopiera formeln till de andra cellerna, och siffrorna kommer att visas med inledande nollor.
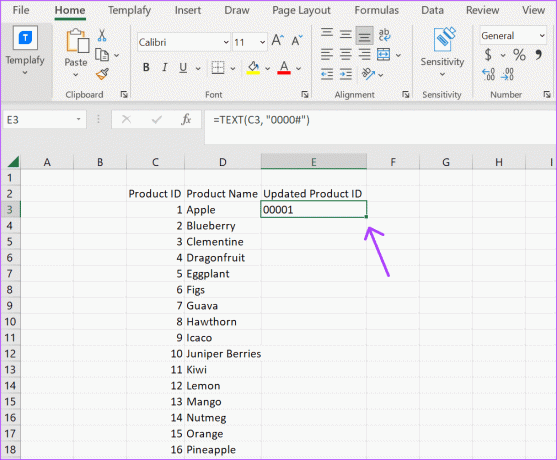
Hantera de ledande nollorna
Även om vissa kan anta att nollor inte har någon verksamhet framför siffrorna, hjälper de till att organisera specifik data ordentligt. Så om dina Excel-kalkylblad fortsätter att ta bort de inledande nollorna framför siffror, kan du använda en av metoderna ovan för att fixa det. Lyckligtvis finns det sätt där du kan påskynda den uppgiften.
Till exempel, istället för att lägga till nya kolumner eller rader i ditt Excel-kalkylblad efter formatering av teckensnitt, formler etc., kan du använda Autofyll och Flash Fyll för att spara tid. AutoFill och Flash Fill har olika funktioner men hjälper till att minska tiden som läggs på repetitiva datainmatningsåtgärder.
Senast uppdaterad 31 oktober 2023
Ovanstående artikel kan innehålla affiliate-länkar som hjälper till att stödja Guiding Tech. Det påverkar dock inte vår redaktionella integritet. Innehållet förblir opartiskt och autentiskt.



