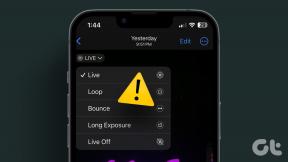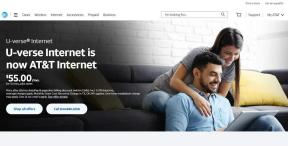Topp 4 sätt att lägga till bakgrundsoskärpa i foton på Windows
Miscellanea / / November 16, 2023
Porträttfotostil är ganska populär bland den unga generationen. Funktionen är inbyggd direkt i de bästa smartphones. Men hur är det med dina gamla bilder eller standardbilder? Tack vare standardappen Foton och flera appar från tredje part tar det inte mer än några minuter att lägga till en bakgrundseffekt på ett foto på Windows. Låt oss kolla de bästa sätten att tillämpa en professionell bakgrundsoskärpa på foton.
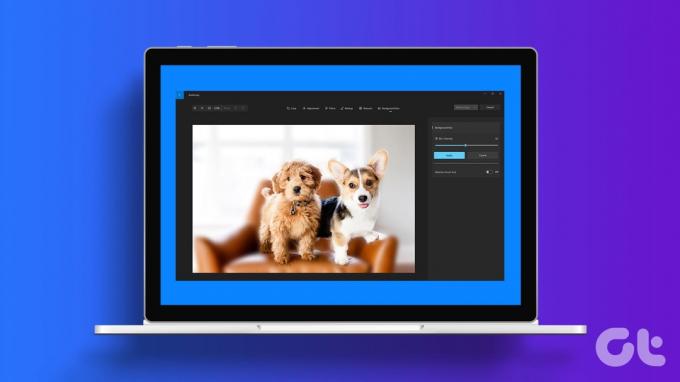
Tack vare den växande efterfrågan från Windows-användare har Microsoft lagt till ett snyggt knep för att tillämpa en bakgrundseffekt i standardappen Foton. Om Microsofts lösning inte får jobbet gjort, använd tredjepartsappar som Lightroom för att redigera dina foton som ett proffs.
1. Använd Foto-appen för att lägga till bakgrundsoskärpa
Microsoft har helt gjort om appen Foton på Windows. Under de senaste åren har mjukvarujätten lagt till praktiska tillägg som iCloud Photos integration, redigeringsverktyg och mer till standardgalleriappen på Windows. Det har kommit till en punkt där du inte behöver något alternativ från tredje part för att hantera dina bilder på skrivbordet.
Den senaste Photos-appen stöder möjligheten att applicera bakgrundsoskärpa. Innan vi kontrollerar det i praktiken uppdaterar du appen Foton till den senaste versionen från Microsoft Store. Följ stegen nedan.
Steg 1: Starta appen Foton på Windows.
Steg 2: Kontrollera dina OneDrive- och iCloud-foton från sidofältet. Gå till mappar och välj "Lägg till en mapp" för att importera en från enhetslagringen.
Steg 3: Öppna ett foto som du vill redigera. Klicka på redigeringsikonen högst upp.

Steg 4: Välj fliken Bakgrundsskärpa längst upp.
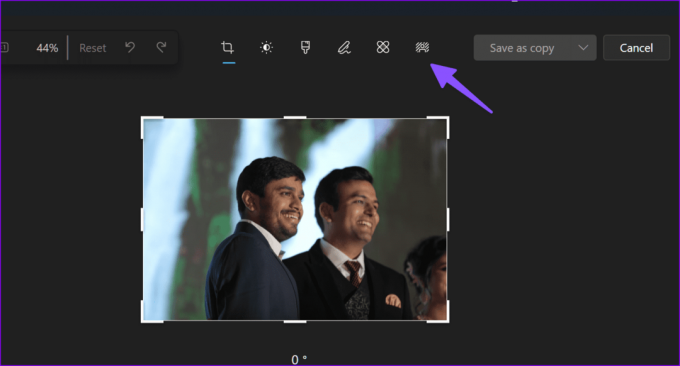
Steg 5: Använd reglaget för att ställa in oskärpa intensiteten och låt appen Foton tillämpa magin. Appen upptäcker huvudmotivet på bilden och gör bakgrunden suddig baserat på intensiteten.

Steg 6: Tryck på Använd. Ditt redigerade foto är redo att delas. Klicka på Spara som kopiera och spara på önskad plats på datorn.
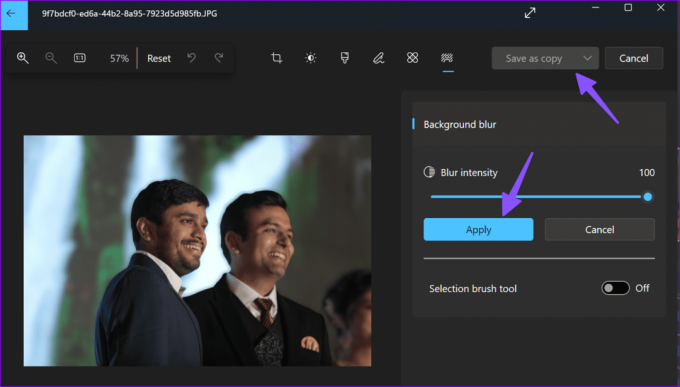
Medan appen Foton gör ett berömvärt jobb, kan appen kämpa på bilder med för många lager och motiv. Tack och lov erbjuder Microsoft ett alternativ för att aktivera och välja bakgrundsområdet med ett praktiskt borstverktyg. Låt oss kontrollera det i praktiken.
Steg 1: Öppna en bild i appen Foton och gå till standardredigeraren (kontrollera stegen ovan).
Steg 2: Välj fliken Bakgrundsoskärpa. Aktivera växling av verktyget Markeringspensel.
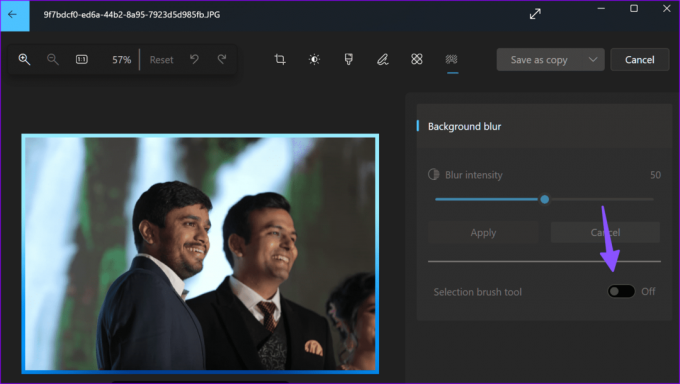
Steg 3: Använd skjutreglaget för att välja penselstorlek. Använd penseln för att markera bakgrundsområdet i bilden.

Steg 4: Du kan också trycka på Avmarkera och markera huvudmotivet i bilden för att sudda ut den återstående delen.
När du är nöjd med det slutliga resultatet, använd oskärpaeffekten och spara bilden på din dator.
2. Använd appar från tredje part för att lägga till oskärpa i foton
Lightroom är en av de bästa tredjepartsapparna på Windows. Om du har ett av de kompatibla Adobe Creative Cloud-prenumerationerna laddar du ner Lightroom-appen från den officiella webbplatsen och loggar in med dina Adobe-kontouppgifter.
När du är nöjd med Lightroom, läs vår dedikerade guide lägg till oskärpa på foton med Lightroom på Windows.
Alla använder inte ett professionellt fotoredigeringsverktyg som Lightroom för sitt arbetsflöde. Om du vill ha en gratis lösning för att lägga till porträtteffekter, använd Canva eller Fotor. Låt oss börja med det förra först.
Använd Canva
Steg 1: Gå till Canva på webben och logga in med dina kontouppgifter.
Besök Canva
Steg 2: Skapa en ny design och ladda upp ditt foto från datorn.
Steg 3: Klicka på Redigera foto högst upp.

Steg 4: Välj Autofokus. Canva känner automatiskt av huvudmotivet och gör bakgrunden suddig. Du kan justera oskärpa intensiteten med hjälp av reglaget.
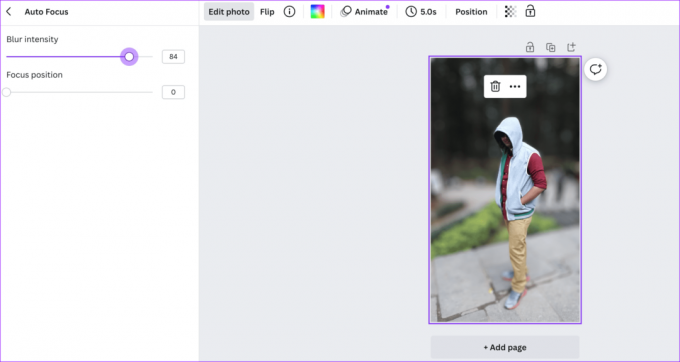
Steg 5: Klicka på Dela högst upp och välj Ladda ner.

Fotor
Medan Canva är ett grafiskt designverktyg är Fotor en dedikerad bildredigerare på webben.
Steg 1: Gå till Fotor på webben och importera ett foto som du vill redigera.
Besök Fotor
Steg 2: Välj Justera. Bläddra till Avancerade redigeringar och tryck på Bakgrundsskärpa.
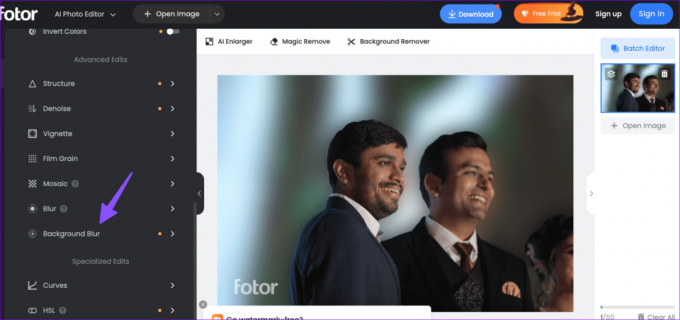
Steg 3: Använd skjutreglaget för att justera oskärpa effekten efter dina önskemål och klicka på Använd.

Du kan också manuellt välja ett område som ska göras suddiga i ett foto. Klicka på Behåll/Radera längst upp och välj penselverktyget för att markera ett område.

Välj Ladda ner för att spara den redigerade bilden på skrivbordet.
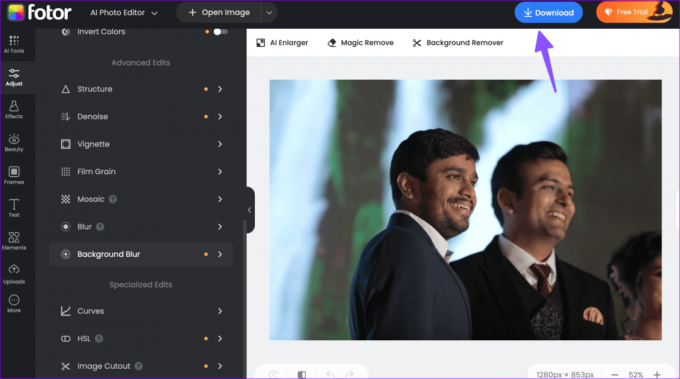
Konvertera dina tråkiga bilder till trendvärdiga stillbilder
Eftersom de två sistnämnda är webbaserade verktyg kan du använda dem på din Mac, ChromeOS eller Linux-skrivbord. De flesta användare borde ha det helt okej med Microsoft Photos-appen. Lightroom erbjuder mycket mer frihet att finjustera fotot för små detaljer. De flesta användare borde ha det helt okej med Microsoft Photos-appen. Lightroom erbjuder mycket mer frihet att finjustera fotot för små detaljer.
Senast uppdaterad den 30 oktober 2023
Ovanstående artikel kan innehålla affiliate-länkar som hjälper till att stödja Guiding Tech. Det påverkar dock inte vår redaktionella integritet. Innehållet förblir opartiskt och autentiskt.

Skriven av
Parth Shah är en ständigt grön frilansskribent som täcker instruktioner, appguider, jämförelser, listor och felsökningsguider på Android, iOS, Windows, Mac och smarta TV-plattformar. Han har över fem års erfarenhet och har täckt över 1 500+ artiklar om GuidingTech och Android Police. På fritiden kommer du att se honom titta på Netflix-program, läsa böcker och resa.