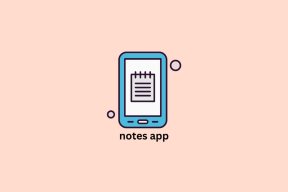Hur man skriver ut spårade ändringar och kommentarer i Microsoft Word-dokument
Miscellanea / / November 17, 2023
I Microsoft Word kan du spåra ändringar gjort till ett dokument. Den här funktionen är användbar när du samarbetar online i ett dokument för att identifiera vem, när och var ändringar gjordes. Du kan dela dokumentet med spårade ändringar offline med all information om ändringar och kommentarer.
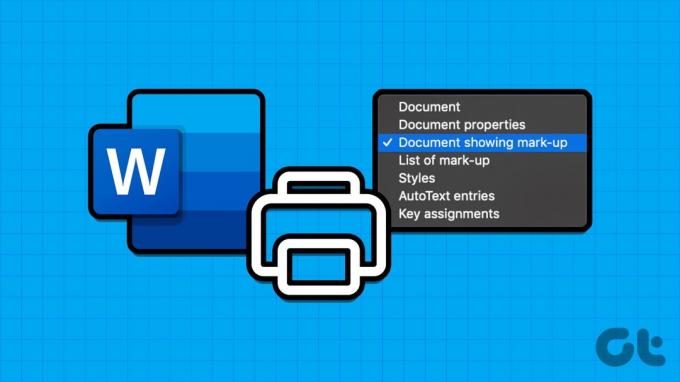
Till exempel, om du har ett möte där Word-dokumentet delas i pappersform eller en icke-redigerbar PDF-kopia delas. Offlineversionen kan delas med de spårade ändringarna och kommentarerna som fortfarande finns kvar. Så här gör du:
Spårade ändringar i Microsoft Word registrerar vanligtvis namnet på användaren som gör ändringarna tillsammans med ändringarna. Kommentarer i ett Word-dokument kan ge ytterligare information om en ändring som ska göras eller göras. Lyckligtvis kan du ta en utskrift av alla dessa detaljer i dokumentet. Så här kan du skriva ut Word-dokumentet med innehållet, spårade ändringar och kommentarer som visar:
Steg 1: Klicka på Start-knappen i aktivitetsfältet för att öppna Start-menyn och skriv ord för att söka efter appen.

Steg 2: Från resultaten klickar du på Microsoft Word-appen eller dokumentet för att öppna det.

Steg 3: På Word-bandet väljer du fliken Granska.

Steg 4: Klicka på rullgardinsmenyn Markup i Spårningsgruppen.

Steg 5: Välj All Markup.
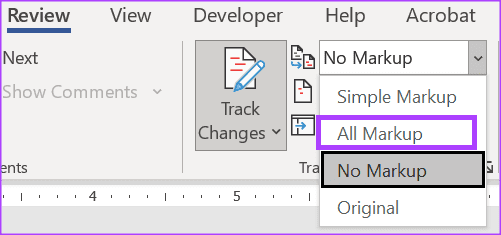
Steg 6: Klicka på knappen Visa kommentarer i gruppen Kommentarer.

Steg 7: Välj fliken Arkiv på Word-bandet.

Steg 8: Välj Skriv ut.
Steg 9: Välj din skrivare i avsnittet Skrivare.

Steg 10: Klicka på den första rullgardinsmenyn under avsnittet Utskriftsinställningar.
Steg 11: Välj Print Markup under Document Info-gruppen i rullgardinsmenyn. Du kan se en förhandsgranskning av utskriftssidorna som visar hur uppmärkningsversionen skulle se ut när den skrivs ut.
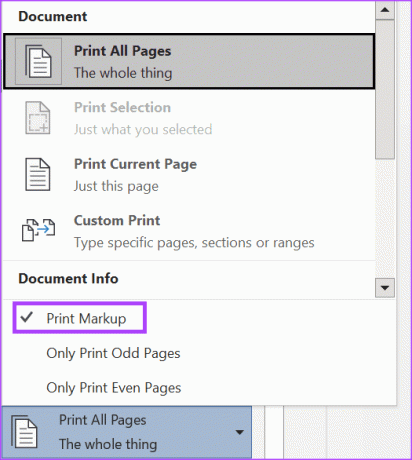
Steg 12: Välj Skriv ut.
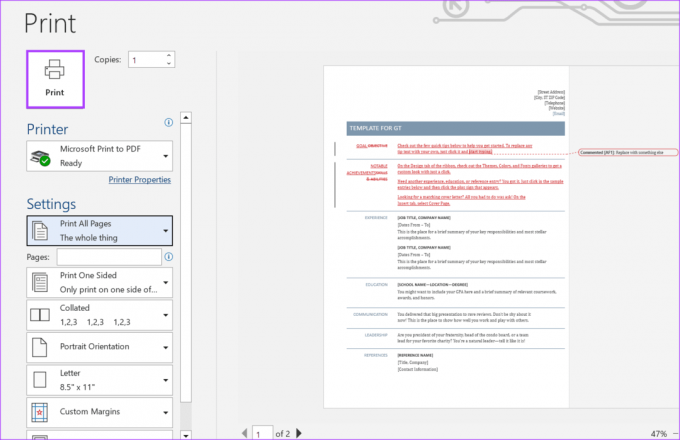
Om du inte vill att de spårade ändringarna eller kommentarerna i Word-dokumentet ska dyka upp när du skriver ut, här är vad du behöver göra:
Steg 1: Klicka på Start-knappen i aktivitetsfältet för att öppna Start-menyn och skriv ord för att söka efter appen.

Steg 2: Från resultaten klickar du på Microsoft Word-appen eller dokumentet för att öppna det.

Steg 3: Välj fliken Arkiv på Word-bandet.

Steg 4: Välj Skriv ut.
Steg 5: Välj din skrivare i avsnittet Skrivare.

Steg 6: Klicka på den första rullgardinsmenyn under avsnittet Utskriftsinställningar.
Steg 7: Avmarkera Print Markup under Document Info-gruppen i rullgardinsmenyn. Du kommer att se en förhandsgranskning av utskriftssidorna som visar hur versionen utan uppmärkning skulle se ut när den skrivs ut.
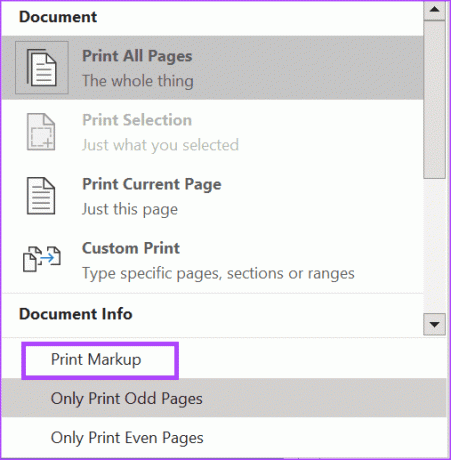
Steg 8: Välj Skriv ut.

Om du bara vill se listan över kommentarer och ändringar som gjorts i Word-dokumentet kan du redigera utskriftsinställningar för att få detta. Så här gör du:
Steg 1: Klicka på Start-knappen i aktivitetsfältet för att öppna Start-menyn och skriv ord för att söka efter appen.

Steg 2: Från resultaten klickar du på Microsoft Word-appen eller dokumentet för att öppna det.

Steg 3: Välj fliken Arkiv på Word-bandet.

Steg 4: Välj Skriv ut.
Steg 5: Välj din skrivare i avsnittet Skrivare.

Steg 6: Klicka på den första rullgardinsmenyn under avsnittet Utskriftsinställningar.
Steg 7: Bläddra igenom utskriftsinställningarna och välj Lista över markeringar.
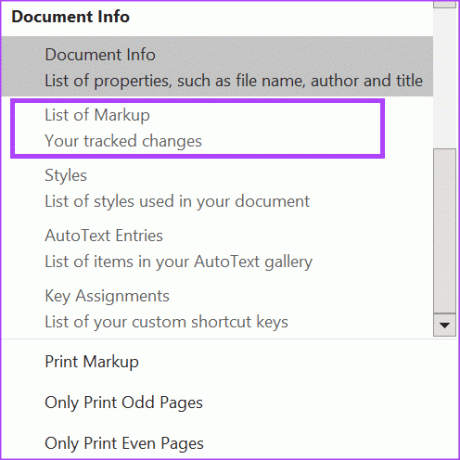
Steg 8: Välj Skriv ut.
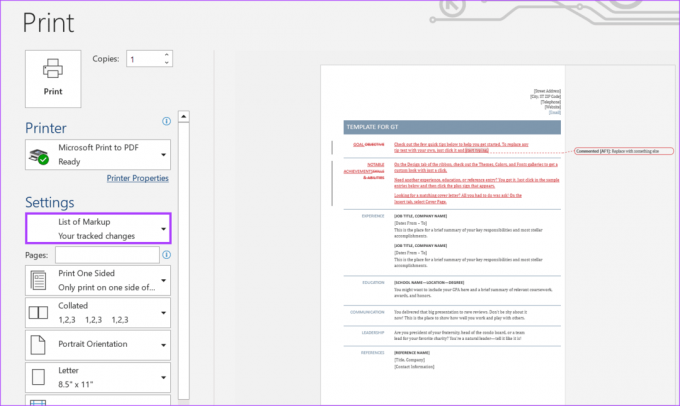
Skriv ut fullständiga detaljer om ett Word-dokument
Ibland är det viktigt att hålla reda på ändringar som görs i ett dokument och göra anteckningar på en fysisk utskrift. Metoderna som nämns ovan hjälper dig att ta en utskrift av Word-dokument med ändringar och kommentarer för det.
Om efter att ha klickat på knappen Skriv ut på Word, din skrivaren kan inte skriva ut dokumentet, se till att skrivaren är påslagen. Om din skrivare är påslagen, men dokumentet inte kan skrivas ut, kontrollera om ditt Windows-verktygsfält visar dokument väntar fel.
Senast uppdaterad 31 oktober 2023
Ovanstående artikel kan innehålla affiliate-länkar som hjälper till att stödja Guiding Tech. Det påverkar dock inte vår redaktionella integritet. Innehållet förblir opartiskt och autentiskt.