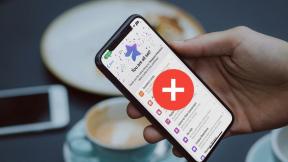Hur man öppnar filer och mappar i CMD på Windows
Miscellanea / / November 18, 2023
Kommandotolken är en pärla av ett verktyg på Windows. Det låter dig utföra flera åtgärder med enstaka rader kod. Visste du att du också kan öppna filer och mappar i CMD och till och med ta bort dem? I den här artikeln vill vi visa dig hur du gör!

Att öppna filer med CMD kan vara praktiskt när du inte vill spendera lång tid på att navigera till destinationen. Vidare kan detta också hjälpa dig att öppna dolda filer på din Windows-dator.
Dessutom, när du har att göra med specifika systemproblem eller fel, kan användning av kommandotolken för att komma åt och ändra filer hjälpa till att lösa problem som kanske inte är lätt att lösa genom File Explorer.
Låt oss börja med att öppna en fil med CMD på Windows.
Hur man öppnar en fil med kommandotolken i Windows
Så här kan du enkelt öppna kommandotolken på din PC och använd den för att komma åt en fil. Du måste dock känna till filens sökväg på din dator innan du fortsätter med stegen.
Steg 1: Öppna kommandotolksappen från startmenyn.

Steg 2: Skriv nu CD, följt av filsökväg och tryck på enter.
cd "folder_path"
För att kopiera sökvägen till en mapp högerklickar du på mappen och klickar på "Kopiera som sökväg". Vår mappsökväg här är "C:\Users\rsupr\OneDrive\Desktop\Sample Folder".
Notera: Se till att ange alla sökvägar inom dubbla citattecken.

Steg 3: Ange sedan filnamnet och dess tillägg inom dubbla citattecken.
Namnet på filen vi använder är "Sample Image" och dess tillägg är ".png".
Steg 4: Tryck på enter-tangenten så öppnas filen.
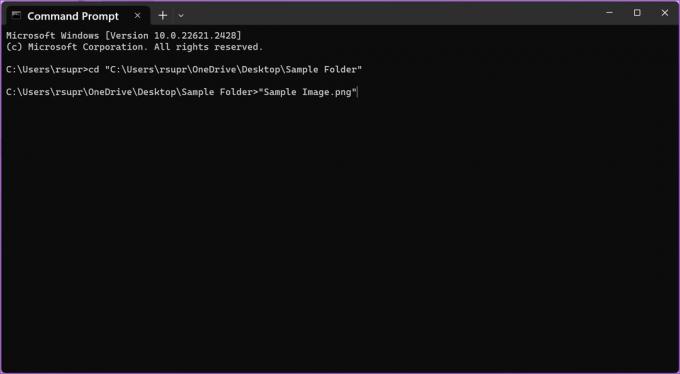
Läs också: Skapa en mapp eller fil från Windows Kommandotolk
Hur man öppnar en mapp med kommandotolken
Så här kan du öppna en mapp med CMD på Windows.
Steg 1: Öppna kommandotolksappen från startmenyn.

Steg 2: Skriv nu CD och klistra in sökvägen till mappen du vill öppna. När du är klar trycker du på enter.
cd "folder_path"
För att kopiera sökvägen till en mapp högerklickar du på mappen och klickar på "Kopiera som sökväg". Vår mappsökväg här är "C:\Users\rsupr\OneDrive\Desktop\Sample Folder".
Notera: Se till att ange alla sökvägar inom dubbla citattecken.

Steg 3: Ange sedan följande kommando för att öppna mappen på din dator. Tryck på enter-tangenten.
start .
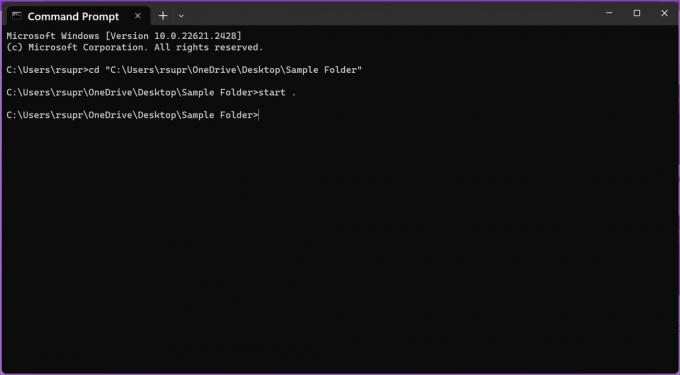
Hur man tar bort filer med CMD på Windows
Du kan också ta bort filer med enkla kommandon på CMD i Windows. Detta tar dock bort filen permanent, så fortsätt med försiktighet. Så här kan du göra det.
1. Ta bort enskild fil
Steg 1: Öppna kommandotolksappen från startmenyn.

Steg 2: Skriv nu CDföljt av filens sökväg som du vill ta bort. Tryck på enter-tangenten.
cd "folder_path"
För att kopiera sökvägen till en mapp högerklickar du på mappen och klickar på "Kopiera som sökväg". Vår mappsökväg här är "C:\Users\rsupr\OneDrive\Desktop\Sample Folder".
Notera: Se till att ange alla sökvägar inom dubbla citattecken.

Steg 3: Typ del följt av namnet på filen du vill radera. Tryck på enter-tangenten.
Se till att ange filnamnet och dess tillägg inom dubbla citattecken. Namnet och filtillägget på filen vi använder är "Sample Image" och ".png".

2. Ta bort alla filer i en mapp
Du kan också permanent ta bort en mapps innehåll på en gång med ett enda kommando. Här är hur:
Steg 1: Öppna kommandotolksappen från startmenyn.

Steg 2: Skriv nu del och klistra in sökvägen till mappen vars innehåll du vill ta bort. Tryck på enter-tangenten.
del "folder_path"
För att kopiera sökvägen till en mapp högerklickar du på mappen och klickar på "Kopiera som sökväg". Vår mappsökväg här är "C:\Users\rsupr\OneDrive\Desktop\Sample Folder".

Steg 3: Skriv 'Y' för att bekräfta din åtgärd eller 'N' för att avbryta processen och tryck på enter-tangenten.

Bonus: Kopiera eller flytta filer till olika platser med CMD
Du kan också kopiera eller flytta filer från en destination till en annan på din Windows-dator inom CMD. Här är hur:
Steg 1: Öppna Kommandotolken från startmenyn.

Steg 2: Skriv nu CD och klistra in sökvägen till filen du vill kopiera eller flytta. Tryck på enter-tangenten.
cd "folder_path"
För att kopiera sökvägen till en mapp högerklickar du på mappen och klickar på "Kopiera som sökväg". Vår mappsökväg här är "C:\Users\rsupr\OneDrive\Desktop\Sample Folder".

- För att kopiera en fil till en annan plats, skriv kopiera och källfilens namn och destinationsmappens sökväg. När du är klar trycker du på enter.
copy "filename.extension" "destination_path"
Vår fil är "Sample Image.png" och destinationssökvägen är "C:\Users\rsupr\OneDrive\Documents".
Notera: Se till att ange alla sökvägar, filnamnet och dess tillägg inom dubbla citattecken.

Notera: Om en fil med samma namn finns i målmappen kommer du att få en uppmaning om du vill skriva över filen eller avbryta processen. Skriv Y (ja) för att skriva över eller N (nej) för att avbryta och tryck på enter.

- För att flytta en fil till en annan plats, skriv flytta, följt av källfilens namn och målmappens sökväg. Tryck nu på enter.
move "filename.extension" "destination_path"
Vår fil är "Sample Image.png" och destinationssökvägen är "C:\Users\rsupr\OneDrive\Documents".
Notera: Se till att ange alla sökvägar, filnamnet och dess tillägg inom dubbla citattecken

Notera: Om en fil med samma namn finns i målmappen kommer du att få en uppmaning om du vill skriva över filen eller avbryta processen. Skriv Y (ja) för att skriva över eller N (nej) för att avbryta och tryck på enter-tangenten.

Det är allt du behöver veta om hur du öppnar filer och mappar med CMD på Windows. Om du har ytterligare frågor, gå vidare till följande avsnitt.
Vanliga frågor om att öppna filer med kommandotolken
Nej, du behöver inte öppna kommandotolken som administratör för att öppna, ta bort, flytta/kopiera filer på din Windows-dator.
Se till att du använder kommandot 'cd' innan du går in i en katalog. Se vidare till att alla sökvägar och filnamn omges av dubbla citattecken. Se till att inkludera filnamnstillägget också.
Allt du behöver göra är att skriva "cd" och ange sökvägen till mappen inom dubbla citattecken. Detta öppnar mappen till CMD och du kan skriva in filnamnen som finns i mappen för att öppna den.
Högerklicka på filnamnet, välj egenskaper och välj fliken Allmänt. Du kan se filens fullständiga namn och dess tillägg i avsnittet "Typ av fil".
Dra fördel av Windows Terminal
Kommandotolken är en schweizisk armékniv med otaliga verktyg för att styra Windows. Det kan se skrämmande ut att arbeta med kommandon till en början, men när du väl lärt dig hur man använder dem – kan det spara enorma ansträngningar och tid!
Senast uppdaterad den 15 november 2023
Ovanstående artikel kan innehålla affiliate-länkar som hjälper till att stödja Guiding Tech. Det påverkar dock inte vår redaktionella integritet. Innehållet förblir opartiskt och autentiskt.

Skriven av
Supreeth brinner för teknik och ägnar sig åt att hjälpa människor att ta reda på det. En ingenjör av utbildning, hans förståelse för varje enhets inre funktion är det som säkerställer att han ger högkvalitativ assistans, tips och rekommendationer. När du är borta från skrivbordet hittar du honom på resande fot, spelar FIFA eller letar efter en bra film.