Hur man exporterar kommandotolk och PowerShell-utgång till fil
Miscellanea / / November 19, 2023
Kommandotolken och PowerShell är potenta verktyg i Windows 11 och Windows 10, som erbjuder en rad funktioner för systemadministration, felsökning och så vidare. En användbar funktion är möjligheten att exportera sina utdata till en fil. Den här artikeln kommer att utforska export av kommandotolk och PowerShell-utdata till en fil. Men innan vi går in i stegen, låt oss förstå varför du kanske vill göra det.
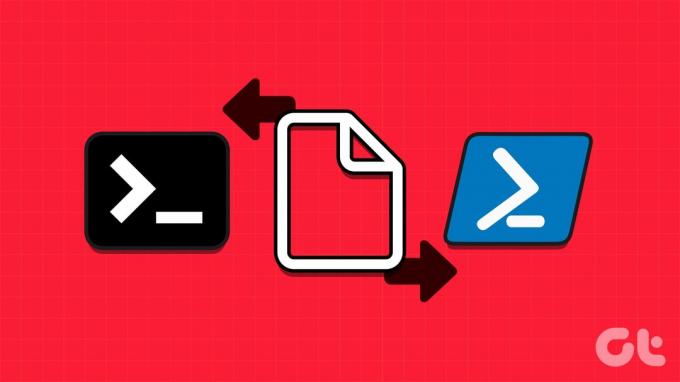
Att exportera kommandotolken och PowerShell-utdata till en fil är fördelaktigt av flera skäl. Det låter dig dokumentera resultaten och gör det lättare att spåra och granska information. Omdirigering av utdata till en fil innebär dessutom skriptning och automatisering av uppgifter, vilket resulterar i ytterligare bearbetning eller analys.
Med denna förståelse, låt oss börja med artikeln och lära oss hur du utför denna åtgärd effektivt.
Hur man sparar kommandoutdata till fil med kommandotolken
Att spara kommandoutdata till en fil med kommandotolken är enkelt. Det finns flera format som en kommandoutgång kan sparas till. I det här stycket kommer vi att prata om att mata ut filen i text- och CSV-format. Låt oss börja.
Utdata till en textfil
Steg 1: Tryck på Windows-tangenten på ditt tangentbord, skriv Kommandotolkenoch klicka på "Kör som administratör".

Steg 2: Skriv kommandot nedan och tryck på Enter.
Your-Command > C:\Path\To\Folder\Filename.txt
Notera: I kommandot ändrar du 'Ditt-kommando' med ditt kommando och 'C:\Path\To\Folder\Filename.txt' med sökvägen och filnamnet för att lagra utdata från kommandotolken.

Varsågod. Du har lyckats spara utdata från kommandot till en textfil. Alternativt, om du vill spara och se resultatet, fortsätt med stegen nedan.
Steg 3: Skriv kommandot nedan och tryck på Retur.
Your-Command > C:\Path\To\Folder\Filename.txt | type C:\Path\To\Folder\Filename.txt
Notera: I kommandot ändrar du 'Ditt-kommando' med ditt kommando och 'C:\Path\To\Folder\Filename.txt' med sökvägen och filnamnet för att lagra utdata från kommandotolken och visa den.
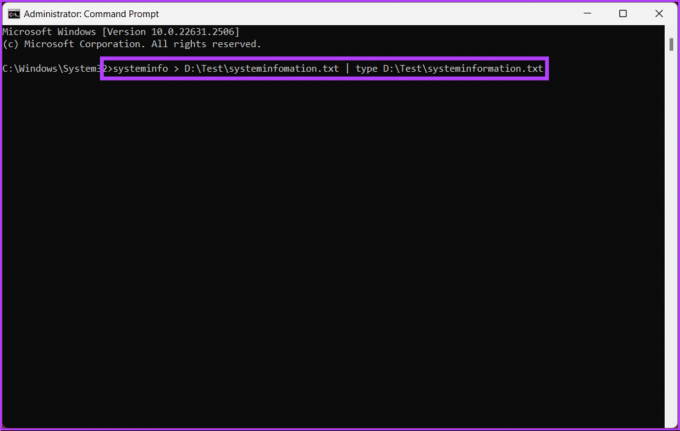
Där har du det. Du kan spara och visa resultatet från kommandotolken på en gång. Om du inte vill mata ut filen i textformat utan som CSV, kolla in nästa metod.
Läs också: Hur man skapar en mapp eller fil från Windows Kommandotolk
Utdata till en CSV-fil
För att spara kommandoutdata till en CSV-fil med kommandotolken i Windows, använd operatorn '>' (utdataomdirigering). Följ stegen nedan.
Steg 1: Tryck på Windows-tangenten på ditt tangentbord, skriv Kommandotolkenoch klicka på "Kör som administratör".

Steg 2: Skriv kommandot nedan och tryck på Enter.
Command > C:\Path\To\Folder\Filename.csv
Notera: Ersätt kommandot med kommandot du vill köra och 'C:\Path\To\Folder\Filename.csv' med din CSV-fils önskade sökväg och namn.
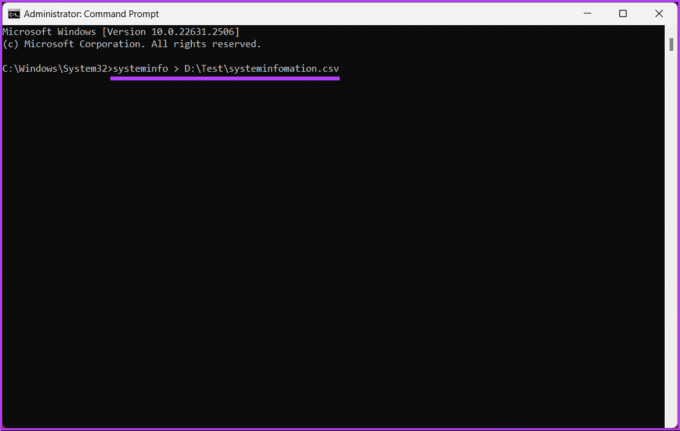
Det är allt. Din utdata kommer att sparas på den plats du angav på din dator. Om du däremot vill lägga till utdata till en befintlig CSV-fil istället för att skriva över den, skriv följande kommando:
Command >> C:\Path\To\Folder\Filename.csv
Notera: Återigen, ersätt Command och C:\Path\To\Folder\Filename.csv med ditt specifika kommando och önskat filnamn.
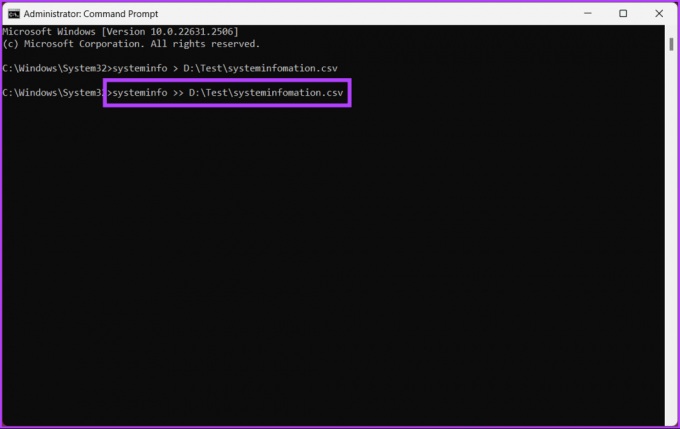
Detta kommando kommer inte att skriva över tidigare data utan lägga till filens befintliga data. Detta var fallet med kommandotolken, och om du är någon som vill skriva PowerShell-utdata till en fil, är saker och ting annorlunda; Fortsätt läsa.
Hur man sparar kommandoutdata till fil med PowerShell
Ungefär som kommandotolken kan du spara kommandoutdata i text- och CSV-format här i PowerShell. Vi börjar med text och går mot CSV. Låt oss börja.
Utdata till en textfil
Steg 1: Tryck på Windows-tangenten på ditt tangentbord, skriv PowerShelloch klicka på "Kör som administratör".

Steg 2: Skriv kommandot nedan och tryck på Enter.
Your-Command | Out-File -Filepath C:\Path\To\Folder\Filename.txt
Notera: I kommandot ändrar du 'Ditt-kommando' med ditt kommando och 'C:\Path\To\Folder\Filename.txt' med sökvägen och filnamnet för att lagra utdata från PowerShell.
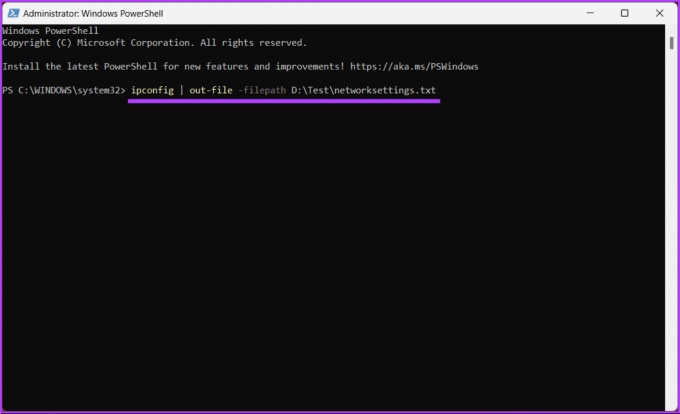
Det är allt. Du har lyckats spara utdatainnehållet från PowerShell. Alternativt, om du vill se den sparade utdatan på skärmen, fortsätt med stegen nedan.
Steg 3: Skriv kommandot nedan och tryck på Enter.
Get-Content -Path C:\Path\To\Folder\Filename.txt
Notera: Ersätt 'C:\Path\To\Folder\Filename.txt' med sökvägen och filnamnet med utdatainnehållet.
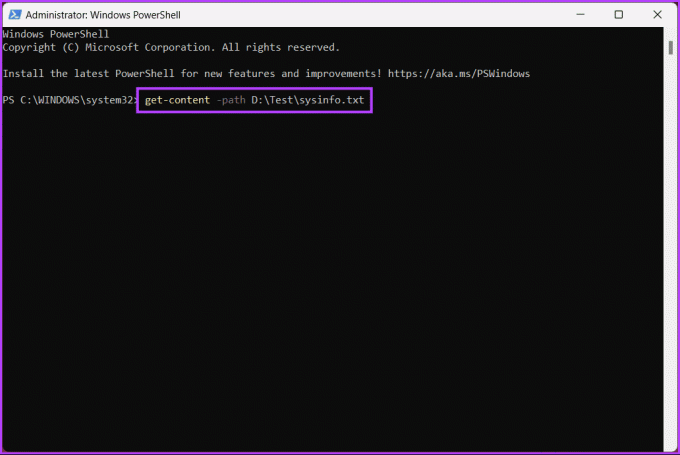
Med detta sparas filen i målmappen. Du kan öppna File Explorer, navigera till filen och öppna den. Om du inte vill mata ut data som text utan istället vill exportera den som en CSV-fil, kolla in nästa metod.
Läs också: Hur man uppdaterar PowerShell i Windows 11 och 10
Utdata till en CSV-fil
För att exportera filen i CSV, måste du ändra kommandot lite och använda verktygets "Export-CSV" cmdlet. Följ instruktionerna nedan.
Steg 1: Tryck på Windows-tangenten på ditt tangentbord, skriv PowerShelloch klicka på "Kör som administratör".

Steg 2: Skriv kommandot nedan och tryck på Enter.
Notera: Ersätt 'C:\Path\To\Folder\Filnamn.csv' med sökvägen och filnamnet med utdatainnehållet.
Get-ChildItem | Export-CSV C:\Path\To\Folder\Filename.csv -NoTypeInformation
Notera: Det är viktigt att notera att parametern 'NoTypeInformation' här talar om för kommandot att inte inkludera informationshuvudet #TYPE i din CSV-fil.
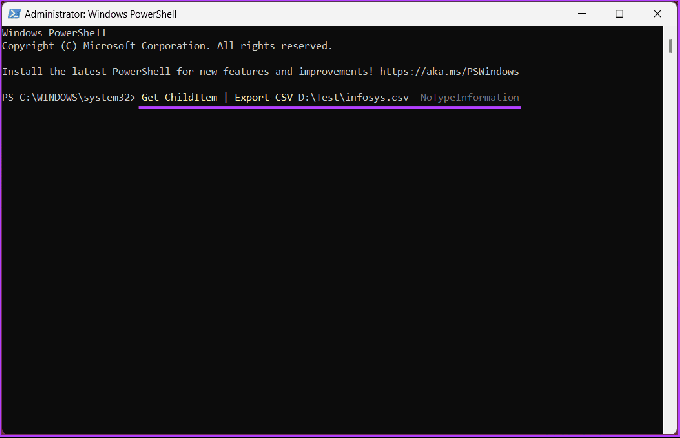
När du har kört klart kommandot kommer du att ha en fil som heter 'filename.csv' på skrivbordet.
Vanliga frågor om export av utdata till fil
Ja, du kan endast exportera specifika egenskaper för objekt till en fil med hjälp av Select-Object-cmdleten till välj de egenskaper du vill ha och använd sedan cmdleten Export-Csv eller Export-Clixml för att spara dem i en fil.
Ja, du kan ange kodningen när du exporterar PowerShell-utdata till en textfil med hjälp av parametern Encoding med cmdletarna Out-File eller Set-Content. Vissa standardkodningar inkluderar UTF-8, UTF-16 och ASCII.
Du kan använda PowerShell-cmdlets som Test-Path för att kontrollera om en fil finns innan du exporterar utdata. Detta låter dig undvika att av misstag skriva över befintliga filer.
Mata ut dina kommandon
Nu när du vet hur du exporterar Windows 11 och 10 Kommandotolk och PowerShell-utdata kan du dokumentera systemkonfigurationer, felsöka problem, automatisera uppgifter eller dela information med kollegor utan svårighet. Dessutom, genom att behärska exporttekniken, förbättrar du dina Windows-systemhanteringsfärdigheter. Du kanske också vill läsa hur man kör PowerShell som administratör i Windows 11.
Senast uppdaterad den 16 november 2023
Ovanstående artikel kan innehålla affiliate-länkar som hjälper till att stödja Guiding Tech. Det påverkar dock inte vår redaktionella integritet. Innehållet förblir opartiskt och autentiskt.

Skriven av
Atish är en erfaren teknikentusiast, bloggare och innehållsskapare med en examen i datavetenskap. Han började blogga 2015. Med över 2000+ artiklar som täcker tekniska nyheter, tekniska haverier och omfattande smartphone- och PC-recensioner, hans arbete har prytt sidorna på välrenommerade sajter som Gizbot, Firstpost, PhoneArena, GSMArena och IBTimes. Atish täcker ett brett utbud av ämnen på GT, inklusive instruktioner, ovärderliga tips och felsökningsguider. Han har certifieringar inom digital marknadsföring och innehållsstrategier, vilket säkerställer att han håller sig på toppen av tekniska trender samtidigt som han upprätthåller de högsta etiska standarderna.



