6 bästa korrigeringar för Telegram fortsätter att logga ut mig på mobil och dator
Miscellanea / / November 19, 2023
Telegram låter dig logga in på ditt konto på flera enheter och komma åt dina chattar. Du kan också välja att logga ut enheter från ditt Telegram-konto, särskilt när du byter till en ny enhet. Men vad händer om Telegram börjar logga ut dig automatiskt från din enhet?
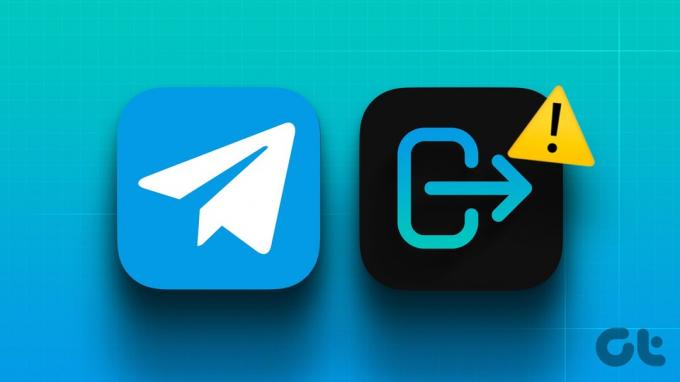
Det är precis vad vissa användare har klagat på, och om du också frågar dig själv, "varför loggar Telegram ut mig?", ger vi dig de bästa lösningarna för mobil och dator för att fixa detsamma.
1. Kontrollera varaktighet för automatisk utloggning
Telegram låter dig ställa in en varaktighet för inaktivitet, varefter dina anslutna enheter loggas ut automatiskt. Den första lösningen som vi rekommenderar är att kontrollera denna varaktighet för dina anslutna enheter på Telegram-appen.
På mobilen
Steg 1: Öppna Telegram på din iPhone eller Android-telefon.

Steg 2: På iPhone trycker du på ikonen Inställningar i det nedre högra hörnet. På Android trycker du på hamburgermenyikonen i det övre vänstra hörnet och väljer Inställningar.
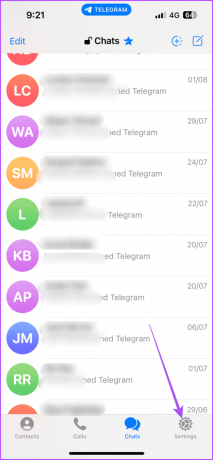

Steg 3: Välj Enheter.

Steg 4: Rulla ned och tryck på "Om inaktiv för" och kontrollera varaktigheten av inaktivitet.

Vi föreslår att du väljer sex månader så att även om din enhet är inaktiv under en längre tid, kommer den fortfarande inte att logga ut.
På skrivbordet
Steg 1: Öppna Telegram på din Mac eller Windows PC.
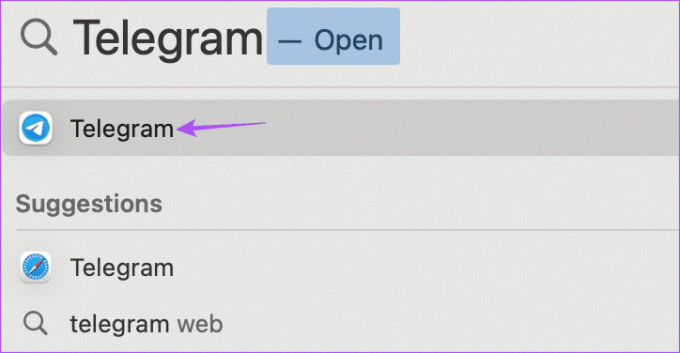
Steg 2: På din Mac klickar du på ikonen Inställningar på vänster sida.
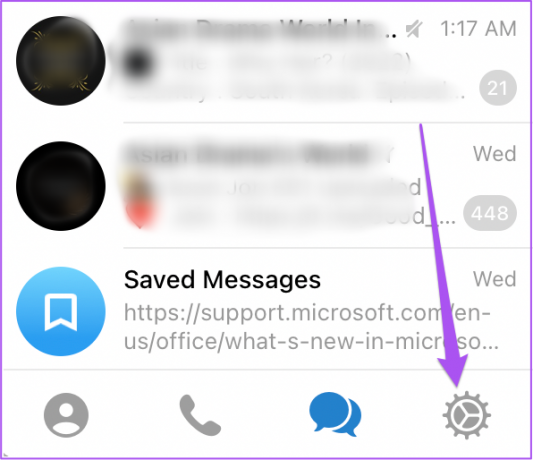
På din Windows-dator klickar du på hamburgerikonen i det övre vänstra hörnet och väljer Inställningar.

Steg 3: Välj Aktiva sessioner.

Steg 4: Klicka på "Om inaktiv för" och kontrollera varaktigheten av enhetens inaktivitet.

2. Kontrollera intern lagring
Om Telegram fortfarande loggar ut dig slumpmässigt, bör du kontrollera statusen för intern lagring på din mobil och skrivbord. Appen kräver tillräckligt med lagringsutrymme för att fungera smidigt och lagra nedladdade media på din enhet. Du kanske måste rensa lite lagringsutrymme på din mobil eller stationära dator för att Telegram ska fungera utan hicka.
Kontrollera lagring på iPhone
Steg 1: Öppna appen Inställningar och tryck på Allmänt.


Steg 2: Tryck på iPhone Storage.
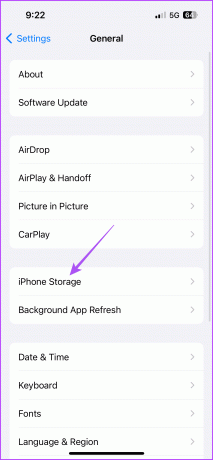
Du kommer att få se hur mycket lagringsutrymme appar och tjänster upptar på din iPhone.

Du kan välja en app som du inte vill använda längre och ta bort den.
Du kan också välja att rensa annan lagring på din iPhone om den tar för mycket plats.
Kontrollera lagring på Android
Öppna Inställningar på din Android-telefon och tryck på Lagring.

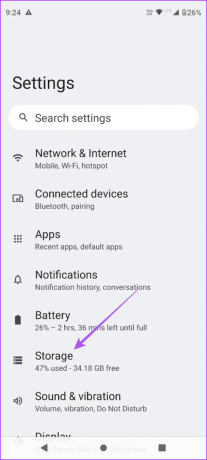
Du kommer att se vilka kategorier av appar och tjänster som upptar det interna minnet. Det enklaste sättet är att ta bort appar från din Android-telefon för att rensa upp lagringsutrymmet. Men du kan också hänvisa till vårt inlägg för att lära dig de bästa sätten att frigör utrymme på Android utan att ta bort appar.
Om du är en Mac-användare kan du kolla in vårt inlägg för att lära dig hur du kontrollerar och optimerar din Macs lagring.
Om du är en Windows-användare kan du kolla in vår guide på hur du kontrollerar det totala lagringsutrymmet på din bärbara dator eller PC.
3. Rensa Telegram Cache
Telegram samlar in cachedata under en tid för att göra appen mer responsiv. Men äldre cachedata är benägna att skadas, och det kan orsaka problem som automatisk utloggning. Vi föreslår att du rensar Telegram-cachen på din mobil och skrivbord.
På mobilen
Steg 1: Öppna Telegram på din iPhone eller Android-telefon.

Steg 2: På iPhone trycker du på ikonen Inställningar i det nedre högra hörnet. På Android trycker du på hamburgermenyikonen i det övre vänstra hörnet och väljer Inställningar.
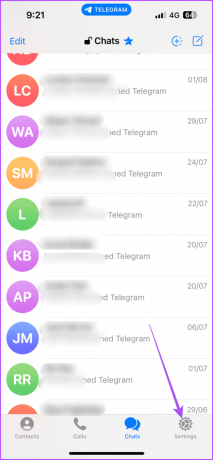

Steg 3: Välj Data och lagring och tryck på Lagringsanvändning.


Steg 4: Tryck på Rensa hela cachen och tryck på den igen för att bekräfta.

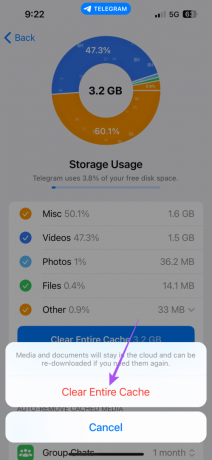
När du har följt detta steg måste du ladda ner dina mediefiler igen, som kommer att sparas i Telegram-molnet.
På skrivbordet
Steg 1: Öppna Telegram på din Mac eller Windows PC.
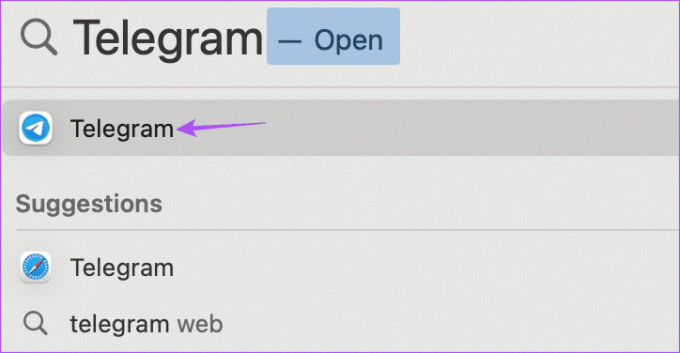
Steg 2: På din Mac klickar du på ikonen Inställningar på vänster sida.
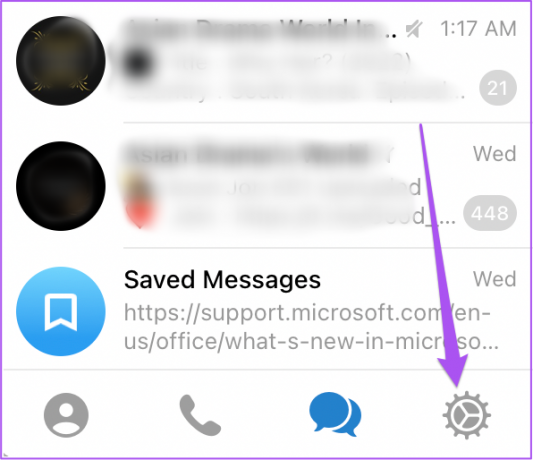
På din Windows-dator klickar du på hamburgerikonen i det övre vänstra hörnet och väljer Inställningar.

Steg 3: Klicka på Data och lagring i menyn till vänster.

Steg 4: Klicka på Lagringsanvändning till höger.

Steg 5: Klicka på Rensa hela cachen.
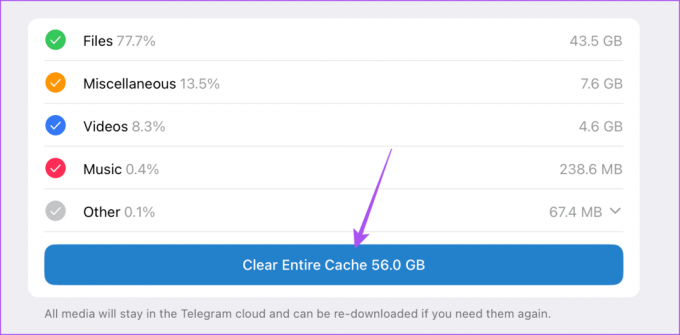
Steg 6: Välj Rensa hela cacheminnet igen för att bekräfta.
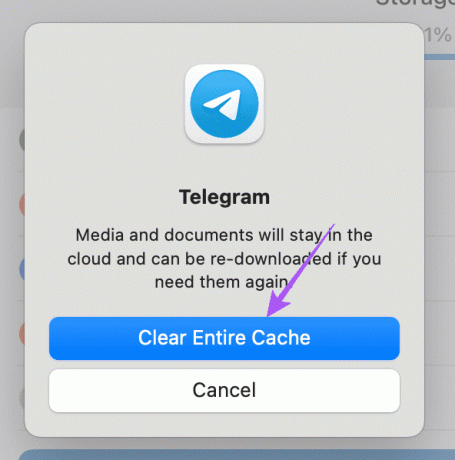
4. Inaktivera VPN-tjänst
Att använda ett VPN kan hjälpa dig att komma åt innehåll eller data utanför din region. Men att hålla det aktiverat medan du använder Telegram kan orsaka sådana problem. Vi föreslår att du inaktiverar VPN-tjänsten på mobil och dator. Om du använder VPN på din dator kan du besöka dess webbplats och inaktivera den.
Inaktivera VPN på Android
Steg 1: Öppna Inställningar och tryck på Nätverk och Internet.


Steg 2: Tryck på VPN.

Steg 3: Tryck på ikonen Inställningar bredvid VPN-tjänstens namn.

Steg 4: Se till att VPN-tjänsten har inaktiverats.
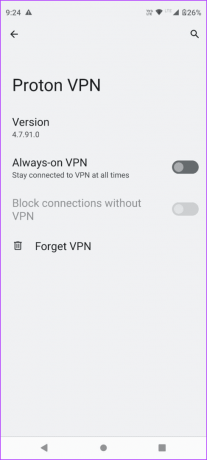
Inaktivera VPN på iPhone
Öppna appen Inställningar och tryck på reglaget bredvid VPN för att inaktivera det.


Istället för ett VPN, försök konfigurera en proxyanslutning på Telegram.
5. Tvinga avslut och starta om Telegram
Om du fortfarande loggar ut från ditt Telegram-konto, försök att tvinga avsluta och starta om appen. Detta kommer att ge appen en nystart.
Tvångsavsluta på iPhone
Steg 1: Svep uppåt och håll på startskärmen för att visa bakgrundsappfönstren.
Steg 2: Svep åt höger för att leta efter Telegram och svep uppåt för att ta bort Telegram-appen.

Steg 3: Starta om Telegram och kontrollera om problemet är löst.

Tvångsavsluta på Android
Steg 1: Tryck länge på Telegram-appikonen och tryck på Appinfo.

Steg 2: Tryck på Force Stop och välj Ok för att bekräfta.

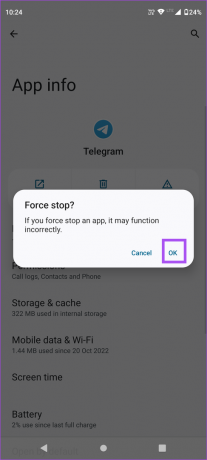
Steg 3: Stäng App Info och öppna Telegram igen för att kontrollera om problemet är löst.

Tvångsavsluta på Mac
Steg 1: Klicka på Apple-logotypen i det övre högra hörnet och välj Force Quit.

Steg 2: Välj Telegram-appen och klicka på Force Quit.

Steg 3: Starta om Telegram och kontrollera om problemet är löst.
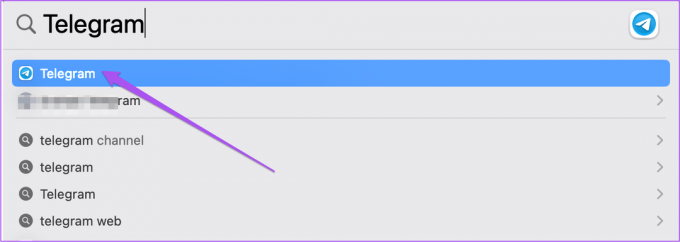
Tvångsavsluta på Windows 11
Steg 1: Tryck på Start-knappen i aktivitetsfältet för att öppna Start-menyn, skriv Aktivitetshanteraren, och tryck på Enter för att öppna Aktivitetshanteraren.

Steg 2: Klicka på Telegram och välj Force Stop.

Steg 3: Stäng Task Manager och öppna Telegram igen för att kontrollera om problemet är löst.

6. Uppdatera Telegram-appen
Om ingen av lösningarna fungerar föreslår vi att du uppdaterar Telegram-appen till den senaste versionen. Du kan använda följande länkar för att uppdatera appen baserat på din enhet.
Uppdatera Telegram på Android
Uppdatera Telegram på iPhone
Uppdatera Telegram på Mac
Uppdatera Telegram på Windows
Håll dig ansluten till Telegram
Dessa lösningar hjälper dig om Telegram fortsätter att logga ut dig från din enhet. Telegram är känt för att vara en av de säkraste meddelandeapparna. Ett bra exempel på detsamma är att det låter dig dölj din profilbild från specifika kontakter.
Senast uppdaterad den 20 september 2023
Ovanstående artikel kan innehålla affiliate-länkar som hjälper till att stödja Guiding Tech. Det påverkar dock inte vår redaktionella integritet. Innehållet förblir opartiskt och autentiskt.

Skriven av
Paurush sysslar med iOS och Mac medan hans nära möten med Android och Windows. Innan han blev författare producerade han videor för varumärken som Mr. Phone och Digit och arbetade kort som copywriter. På fritiden mättar han sin nyfikenhet på streamingplattformar och enheter som Apple TV och Google TV. På helgerna är han en cinefil på heltid som försöker minska sin oändliga bevakningslista, ofta förlänger den.



