Hur man uppdaterar enhetsdrivrutiner i Windows 10
Miscellanea / / November 28, 2021
Enhetsdrivrutiner är väsentlig programvara på systemnivå som hjälper till att skapa en kommunikation mellan hårdvaran som är ansluten till systemet och operativsystemet du använder i din dator. När operativsystemet interagerar med komponenterna och andra kringutrustningar (som nätverksadaptrar, grafik kort, mus, skrivare, tangentbord, flash-enheter, etc.), behöver den en mellanhand som kan hjälpa till att bilda förbindelse. Enhetsdrivrutiner är dessa program.

Det finns situationer när du behöver uppdatera dessa drivrutiner för att fungera korrekt eller behålla kompatibiliteten. Uppdateringar är också viktiga eftersom de innehåller patchar och buggfixar. Om du har installerat ny hårdvara i ditt system och den inte fungerar kan du uppdatera den till en nyare version. Att uppdatera drivrutiner är också en smart metod för att felsöka ett problem när din enhet inte fungerar eller ett fel dyker upp. I den här artikeln kommer du att lära dig om några av de enklaste metoderna för att uppdatera dina enhetsdrivrutiner.
Innehåll
- Hur man uppdaterar enhetsdrivrutiner i Windows 10
- Metod 1: Uppdatera enhetsdrivrutiner med Windows Update
- Metod 2: Uppdatera drivrutiner med Enhetshanteraren
- Metod 3: Installera enhetsdrivrutiner manuellt
- Metod 4: Uppdatera grafikdrivrutiner på Windows 10
Hur man uppdaterar enhetsdrivrutiner i Windows 10
Se till att skapa en återställningspunkt bara om något går fel.
Metod 1: Uppdatera enhetsdrivrutiner med Windows Update
Detta är den säkraste metoden för att uppdatera din drivrutin. För att göra detta är stegen -
1. Gå till "Start" och öppna "inställningar”.

2. Klicka nu på "Uppdatering och säkerhet"-ikonen.

3. Välj i den vänstra fönsterrutan Windows uppdatering.
4. Tryck sedan på "Sök efter uppdateringar" knapp.

Om leverantören av drivrutinsmaskinvara publicerar några uppdateringar under Windows Update-tjänsten kan du se alla drivrutinsversioner uppdaterade.
Metod 2: UppdateraDrivrutiner som använder Enhetshanteraren
Stegen du behöver följa för att uppdatera din drivrutin med hjälp av Enhetshanteraren är -
1. Tryck på Windows-tangent + X och välj sedan "Enhetshanteraren”.

2. Bygga ut de där hårdvarukategorier vars hårdvarudrivrutinen du vill uppdatera.
3. Då behöver du Högerklicka på den enheten och välj Uppdatera drivrutinen.

4. Välj alternativet "Sök automatiskt efter uppdaterad drivrutinsprogramvara”.

Detta kommer automatiskt att leta efter och installera den uppdaterade drivrutinen för hårdvaran från internet.
Metod 3: Installera Enhet Drivrutiner manuellt
Om det föregående steget inte kan upptäcka några uppdateringar online för drivrutinen kan du manuellt besöka tillverkarens officiella webbplats med hjälp av enhetens modellnummer och ladda ner uppdateringen manuellt. Spara den på valfri plats på din hårddisk. Följ sedan stegen -
1. Tryck på Windows-tangenten + R och skriv sedan devmgmt.msc och tryck på Enter.

2. Expandera de hårdvarukategorier vars hårdvarudrivrutin du vill uppdatera.
3. Du måste Högerklicka på den enheten och välj Uppdatera drivrutinen.
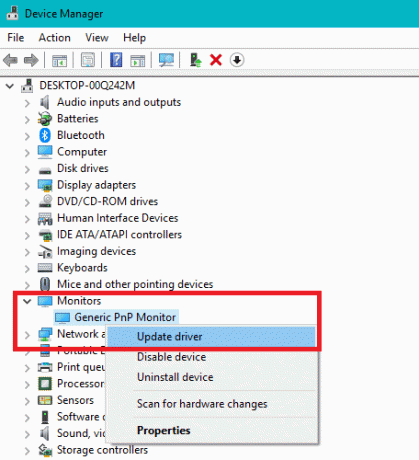
4. Välj nu alternativet "Bläddra på min dator efter drivrutin”.
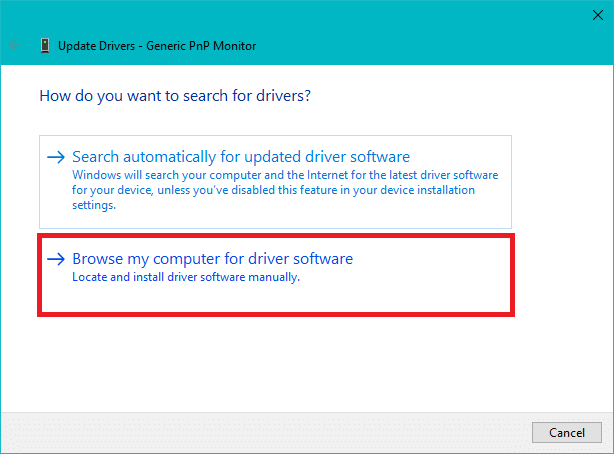
5. Klicka på Bläddra-knappen och bläddra till platsen och sökvägen som innehåller din nedladdade drivrutinsuppdatering.
6. Klicka sedan på OK.
7. Bock "Inkludera undermappar” för att tillåta uppdateringsguiden att hitta rätt plats för .inf-filen.
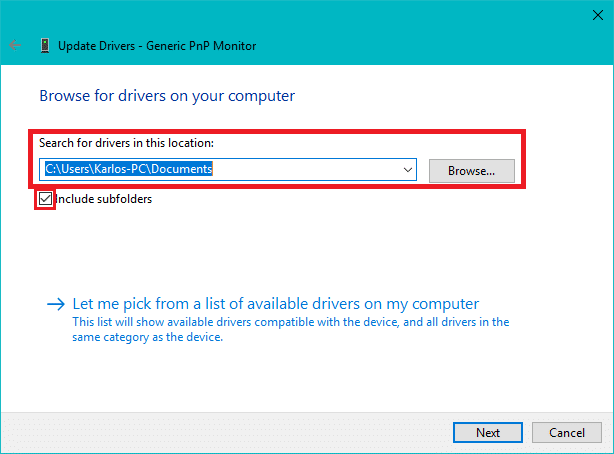
8. Tryck sedan på "Nästa" knapp.
Metod 4: Uppdatera grafikdrivrutiner på Windows 10
I grund och botten är det inte meningen att du ska uppdatera grafikdrivrutinen om det inte är nödvändigt och rekommenderat från tillverkarna att uppdatera drivrutinerna för att fixa buggar eller förbättra prestandan. Nvidia GeForce Experience, Intel Driver & Support Assistant, och AMD Radeon Software Adrenalin Edition har nästan samma metod för att installera den senaste uppdateringen. Du måste öppna det installerade programmet och sedan från kontrollpanel, du måste leta efter Support eller uppdateringsalternativ.
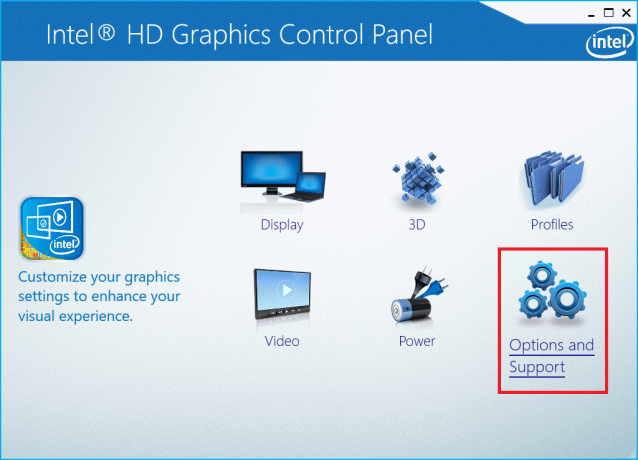
Här kan du hitta hemsidan där du kan ladda ner och uppdatera din senaste grafikdrivrutin.
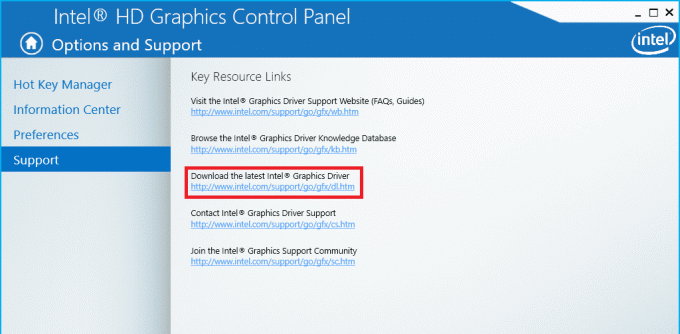
Du kan navigera till Drivrutinsinställningar och uppdatera drivrutinen från själva kontrollpanelen.

Rekommenderad:
- Fix USB Composite Device kan inte fungera korrekt med USB 3.0
- Hur man använder Performance Monitor på Windows 10
- Google Chrome kraschar? 8 enkla sätt att fixa det!
- 6 sätt att komma åt BIOS i Windows 10
Jag hoppas att den här artikeln var till hjälp och att du nu kan enkelt Uppdatera enhetsdrivrutiner på Windows 10, men om du fortfarande har några frågor angående denna handledning, ställ dem gärna i kommentarsavsnittet.



