Så här åtgärdar du programfel 0xc000007b
Miscellanea / / November 28, 2021
Så här åtgärdar du programfel 0xc000007b: 0xc000007b Application Error är ett mycket vanligt fel som ibland uppstår när man försöker köra vissa Direkt X spel eller applikationer. De flesta fönsteranvändare möter detta fel regelbundet men de vet inte hur man fixar detta permanent. Det kan faktiskt finnas många anledningar till att det här felet dyker upp så det finns ingen enskild fix, därför kommer vi att prata om alla olika fixar för det. Men innan vi går vidare låt oss bara prata om vad det här felet handlar om.
Applikationen kunde inte startas korrekt (0xc000007b). Klicka på OK för att stänga programmet.
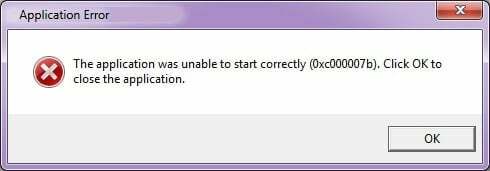
Vad betyder 0xc000007b Application Error egentligen?
Den specifika felkoden hänvisar till ett ogiltigt bildformat. Vad felkoden dock brukar innebära är att du försöker köra ett program som är tänkt att fungera med ett 64-bitars Windows-operativsystem, men att du bara har ett 32-bitars OS. Det finns ett par andra anledningar till varför detta också kan hända, särskilt om du vet att du har ett 64-bitars operativsystem eller har kunnat köra programmet tidigare. Här är några felsökningssteg för att fixa programfel 0xc000007b.
Innehåll
- Så här åtgärdar du programfel 0xc000007b
- Metod 1: Kör programmet som administratör
- Metod 2: Kör programmet i kompatibilitetsläge
- Metod 3: Installera om programmet
- Metod 4: Kontroll av hårddiskfel
- Metod 5: Installera om DirectX
- Metod 6: Installera eller reparera .NET Framework
- Metod 7: Ersätt 32-bitars xinput1_3.dll med en lämplig version
- Metod 8: Installera om alla Microsoft Visual C++ runtime-paket
Så här åtgärdar du programfel 0xc000007b
Innan du gör några ändringar i systemet, se till att skapa en återställningspunkt, bara om något går fel.
Metod 1: Kör programmet som administratör
Högerklicka på din applikation och välj "Kör som administratör“. Ibland kan det lösa det här problemet genom att tillhandahålla administratörsbehörigheter till programmet. Om att tillhandahålla administrativa privilegier löser detta problem kan du alltid överväga att köra din applikation med den.
För att göra detta, högerklicka på programikonen och klicka på Egenskaper, Välj kompatibiliteten fliken och markera "Kör det här programmet som administratör.“

Metod 2: Kör programmet i kompatibilitetsläge
Ibland kan det att köra programmet i kompatibilitetsläge fixa programfel 0xc000007b eftersom det kan vara möjligt att programmet inte är kompatibelt med den nyare versionen av Windows. Låt oss se hur du gör detta:
1.Högerklicka på programikonen och klicka på Egenskaper.
2. Välj kompatibiliteten fliken och klicka på "Kör kompatibilitetsfelsökaren.“
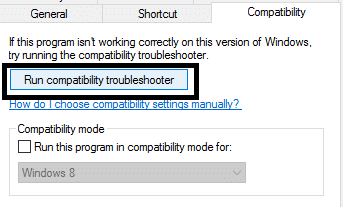
3. Och välj sedan "Prova rekommenderade inställningar” varefter du antingen kan testa din applikation eller bara trycka på nästa.

4. Och om ovanstående inte fungerade för dig kan du manuellt välja kompatibilitetsläge och från rullgardinsmenyn välja "Windows XP.“
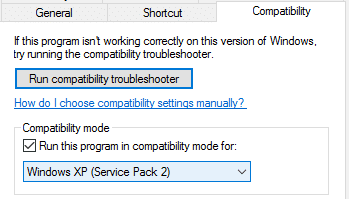
Metod 3: Installera om programmet
Avinstallera programmet och installera det sedan igen, men innan dess måste du följa detta:
1. Installera programmet på systempartitionen (C:) eftersom programmet kan returnera ett fel om det installeras på en logisk partition.
2. Se till att stäng av ditt antivirusprogram före installationen. [Notera: Skanna din programfil innan du stänger av ditt antivirus]
Metod 4: Kontroll av hårddiskfel
Till Åtgärda programfel 0xc000007b du bör regelbundet kontrollera din hårddisk för fel. Allt du behöver göra är att följa dessa steg:
1. Högerklicka på startknappen och välj "Kommandotolken (Admin).“

2. Typ chkdsk c: /f /r och tryck enter.
3. Den kommer att be dig att schemalägga skanningen när C-enheten används, skriv Y för att schemalägga skanningen och tryck på enter.

Nu när du startar om Windows kommer den att kontrollera disken under omstart av systemet och detta kommer säkert att fixa programfel 0xc000007b.
Metod 5: Installera om DirectX
För att undvika 0xc000007b Application Error, bör du alltid se till att uppdatera din DirectX. Det bästa sättet att se till att du har den senaste versionen installerad är att ladda ner DirectX Runtime Web Installer från Microsofts officiella webbplats.
Metod 6: Installera eller reparera .NET Framework
.NET Framework kan orsaka många fel och problem om det inte uppdateras regelbundet. För att se till att du har den senaste versionen besök här. Om du redan har den senaste versionen av .NET Framework, kommer installationsprogrammet att erbjuda dig att reparera .NET Framework till dess ursprungliga tillstånd. Om det inte löser 0xc000007b Application Error, fortsätt läsa!
Metod 7: Ersätt 32-bitars xinput1_3.dll med en lämplig version
0xc000007b Applikationsfel uppstår när xinput1_3.dll-filen blir skadad eller skrivs över med en annan version som råkar vara inkompatibel. Följ dessa steg för att ersätta 32-bitars xinput1_3.dll med en lämplig version:
1. Ladda ner 32-bitars xinput1_3.dll filen och extrahera den.
NOTERA: Innan du gör något bör du först säkerhetskopiera din ursprungliga xinput1_3.dll-fil (vilket bör vara finns här: C:\Windows\SysWOW64) och om något inte gick som planerat kan du alltid återställa det tillbaka.
2. Kopiera den extraherade filen xinput1_3.dll och gå till C:\Windows\SysWOW64 och klistra in filen där.

3. Om du uppmanas, alternativet kopiera och ersätt.
Metod 8: Installera om alla Microsoft Visual C++ runtime-paket
Microsoft Visual C++ runtime-paket är en viktig del av att köra Windows-applikationer och därför kan en ominstallation av dem fixa applikationsfel 0xc000007b. Visual C++-paket har både 32-bitars och 64-bitarsversioner och de båda är lika viktiga.
Notera: Innan du följer något av de angivna stegen är det obligatoriskt att skapa en systemåterställningspunkt bara om något går fel kan du enkelt växla tillbaka till det tidigare tillståndet. Om du inte vet hur man gör det, läs mitt tidigare inlägg om hur man skapar en systemåterställningspunkt.
1. Gå först till kontrollpanelen och klicka på Avinstallera ett program.

2. Ta nu bort alla helt Microsoft Visual C++-paket från din dator. Efter det starta om din PC.
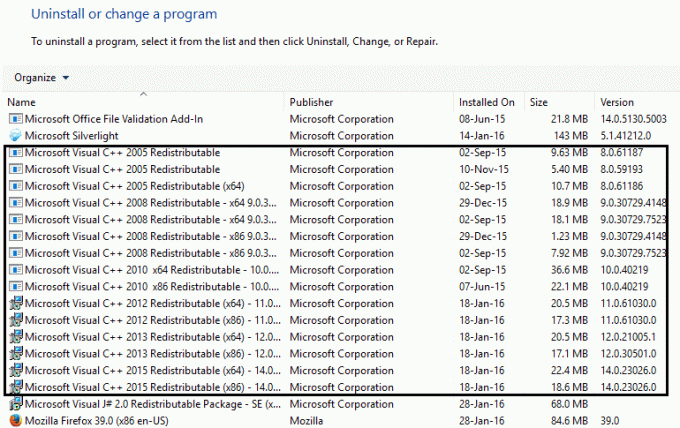
3. När ditt system startar om kommer inget av paketen att finnas där, gå till Microsofts officiella nedladdningssida här
4. Ladda ner och installera var och en av dem och om några av dem misslyckas med att installera, ignorera dem och installera nästa. Din PC kommer att starta om flera gånger under installationen, så ha tålamod.
Du kanske också gillar:
- Så här åtgärdar du att din dator har ont om minne Varning
- Fix Det gick inte att installera drivrutinsuppdatering genom GeForce Experience
- Så här fixar du MMC kunde inte skapa snapin-modulen
- Så här fixar du COM Surrogate har slutat fungera
Det är det du lätt kan fixa programfel 0xc000007b men om du fortfarande har några frågor är du välkommen att kommentera så återkommer vi till dig.



