Hur man visar kommandotolkshistorik (CMD) på Windows
Miscellanea / / November 22, 2023
Kommandotolken är ett kraftfullt verktyg på Windows, och du kan utföra flera uppgifter med ett enda fönster. Därför är det lätt att gå vilse mellan de kommandon du har angett och svaren och utdata från verktyget. I den här artikeln vill vi visa dig hur du enkelt kan se kommandotolkshistoriken på din Windows-dator.

Vi visar dig också hur du exporterar din kommandotolkshistorik till en textfil. Detta gör det lättare för dig att referera till och dela dina kommandon med någon annan.
Observera dock att du kommer att förlora all din kommandotolkshistorik när du stänger fönstret eller stänger av din Windows-dator. Därför kan du bara komma åt historiken när du har någon aktiv CMD-session.
Läs också: Hur man skapar en mapp eller fil från Windows Kommandotolk
Metod 1: Använd en kortkommando för att komma åt kommandotolkshistoriken
Det finns en kortkommando för att snabbt se historiken på CMD. Du kan hålla nere F7-tangenten eller hålla inne "Fn"-tangenten med F7 för att komma åt historiken för dina kommandon. Det kommer att visas i form av en dialogruta.
Du kan använda upp- och nedpiltangenterna för att navigera genom dina kommandon. Tryck på enter-tangenten för att utföra det markerade kommandot.
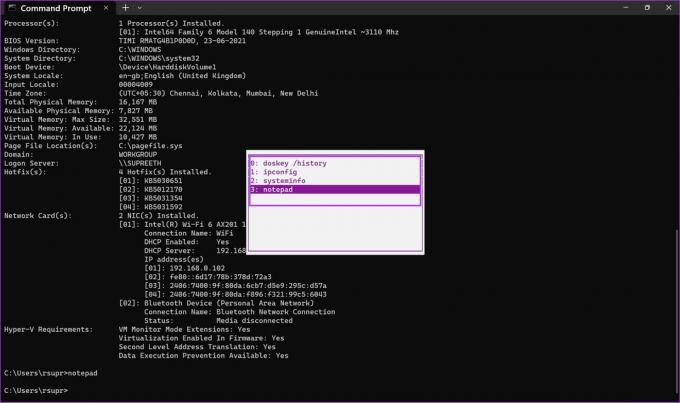
Metod 2: Använd ett kommando för att komma åt CMD-historiken
Alternativt kan du använda ett kommando för att se historiken för din CMD-session. Efter att ha utfört en serie kommandon i din session, använd kommandot nedan och tryck på enter-tangenten för att komma åt din historik.
doskey /history

Om det finns många kommandon i din historik är det mycket bekvämare att exportera dem till en textfil – mer om det när vi går vidare till nästa avsnitt av artikeln.
Hur man exporterar kommandotolkshistoriken till en textfil
Kommandotolken låter dig också exportera historiken för kommandon som körts i en session till en textfil. Du kan också ange önskad destination för att spara textfilen. Så här kan du göra det.
Steg 1: När du kommer åt historiken skriver du CD för att ändra katalogen och ange den mappsökväg du vill spara textfilen. Ange följande kommando nedan och tryck enter.
cd "filepath"
Se till att du anger sökvägen inom dubbla citattecken. För att hitta sökvägen till en mapp, högerklicka på mappen och välj "Kopiera som sökväg".

Steg 2: Varsågod. Du kan nu öppna mappen där du sparade historiken och komma åt filen 'history.text'.

Hur man ökar storleken på kommandotolkens historik
Du kan öka storleken på kommandohistoriksidan genom att justera egenskaperna för kommandotolksfönstret.
Som standard lagrar Kommandotolken ett begränsat antal tidigare inmatade kommandon i dess historik. Standardstorleken är inställd på 50 kommandon. Så här ökar du storleken på kommandohistoriken:
Steg 1: Öppna ett CMD-fönster och ange följande kommando.
doskey /listsize=150
Vi har ändrat storleken från 50 till 150. Du kan ange vilket värde som helst för att öka historiken.
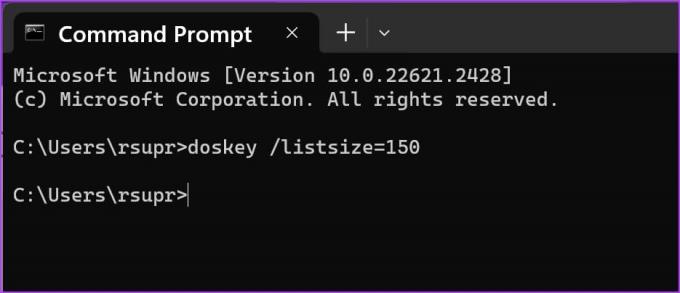
Bonus: Hur man kontrollerar PowerShell-historik
Om du använder PowerShell på din Windows-dator att köra kommandon är det ganska enkelt. Allt du behöver göra är att ange kommandot HISTORIA, och PowerShell visar dig kommandohistoriken.
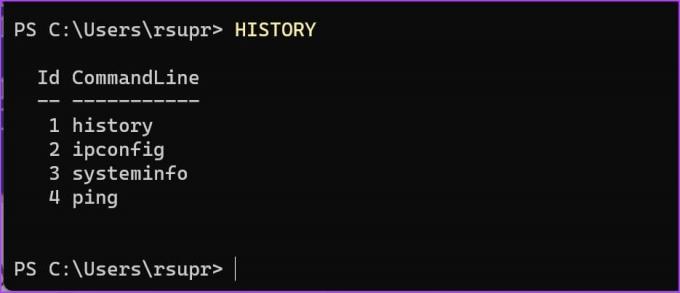
Det är allt du behöver veta för att se kommandotolkshistoriken på Windows.
Vanliga frågor om kommandotolkshistorik
Se till att du visar historiken i en aktiv session där du tidigare utförde kommandon. Du kan inte se historiken för tidigare stängda kommandosessioner.
Prova att använda tangentkombinationen Fn + F7 för att komma åt historiken i kommandofönstret.
Du kan öka storleken på kommandohistoriken för att lagra upp till 999 kommandon.
Det finns ingen inbyggd funktion som låter dig se kommandotolkshistoriken med tidsstämplar på Windows.
Visa kommandohistorik snabbt
Vi hoppas att den här artikeln hjälper dig att komma åt och se historiken för kommandotolken. Vilket är ditt favoritkommando som gör att du kan spara mycket tid när du sitter på din PC? Låt oss veta i kommentarsfältet nedan!
Senast uppdaterad den 17 november 2023
Ovanstående artikel kan innehålla affiliate-länkar som hjälper till att stödja Guiding Tech. Det påverkar dock inte vår redaktionella integritet. Innehållet förblir opartiskt och autentiskt.

Skriven av
Supreeth brinner för teknik och ägnar sig åt att hjälpa människor att ta reda på det. En ingenjör av utbildning, hans förståelse för varje enhets inre funktion är det som säkerställer att han ger högkvalitativ assistans, tips och rekommendationer. När du är borta från skrivbordet hittar du honom på resande fot, spelar FIFA eller letar efter en bra film.



