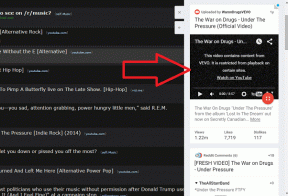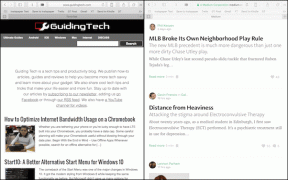Så här ändrar du standard Google-konto på dator och mobil
Miscellanea / / November 23, 2023
Att hantera flera Google-konton är vanligt i dagens digitala landskap, och att ange ett standardkonto för Google förenklar den övergripande användarupplevelsen. Den här artikeln kommer att utforska hur du ändrar standardkontot för Google på stationära och mobila plattformar.

Standardkontot för Google är det primära Google-kontot som är kopplat till dina enheter och tjänster, inklusive kontakter, kalendrar och appar. Dessutom effektiviserar det också processen för att köpa och installera appar från Play Butik. Dessutom anpassar Google även upplevelser baserat på informationen i standardkontot för Google.
Men innan vi går vidare till stegen, låt oss undersöka varför du ändrar ditt standard Google-konto.
Varför skulle du vilja ändra ditt standard Gmail-konto
Tja, att ändra ditt standard Gmail-konto kan motiveras av olika skäl, ofta kopplade till personliga preferenser, organisation eller bekvämlighet. Här är några vanliga scenarier:
- Om du använder ditt Gmail-konto för personliga och arbetsrelaterade ändamål, ställ in det du använder oftast eller professionellt som standard.
- Om ett konto har säkerhetsproblem kan ändring av standard vara en proaktiv åtgärd för att skydda känslig information.
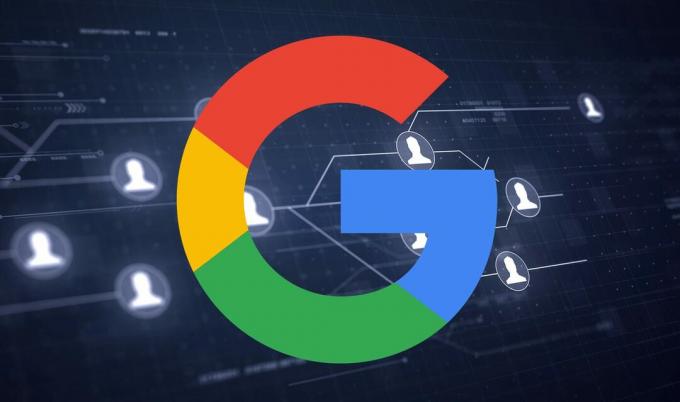
- Att ställa in ett konto med en mindre kritisk roll som standard hjälper till att förhindra att oavsiktliga e-postmeddelanden skickas från ett mer kritiskt konto.
- Om du har flera konton och ofta växlar mellan dem, kan det förhindra fel som att skicka ett e-postmeddelande från fel konto om du har det mest använda eller kritiska kontot som standard.
Med denna förståelse, låt oss börja med stegen och metoderna för att ändra standardkontot för Google på ditt skrivbord.
Läs också: Hur du hanterar personlig information på ditt Google-konto
Så här ändrar du standardkontot för Google på skrivbordet
Steg 1: Gå till Google från din föredragna webbläsare på din Windows- eller Mac-dator. Klicka sedan på profilikonen i det övre högra hörnet.
Notera: Vi kommer att demonstrera stegen i Chrome. Men om du är i Safari eller Firefox förblir stegen i stort sett desamma.
Gå till Google

Steg 2: Om du vill pausa synkroniseringen väljer du Logga ut eller Logga ut från alla konton (om du har flera konton länkade) från rullgardinsmenyn.
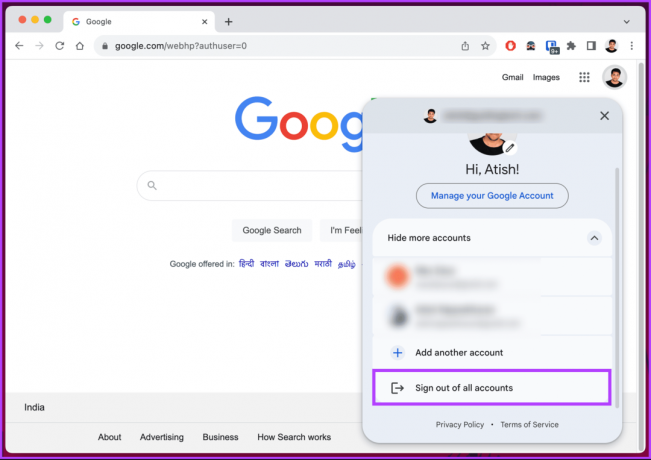
När du loggar ut från ditt Google-konto kommer du att se en Logga in-knapp istället för din profilbild eller ikon.
Steg 3: Klicka nu på knappen Logga in i det övre högra hörnet för att logga in med ditt favoritkonto.
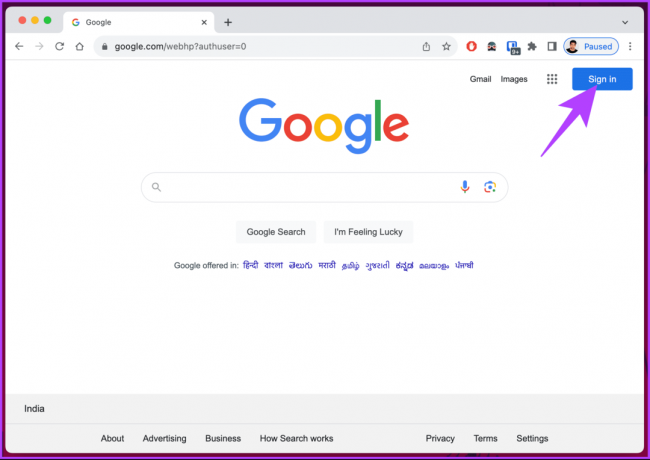
När kontot har lagts till blir det ditt standardkonto för Google för alla Google-tjänster, som Gmail, Google Drive, Google Kalender, Google Dokument, etc. Naturligtvis kan du växla mellan konton; du behöver bara klicka på profilikonen uppe till höger och välja det konto du vill byta till.
Om du inte planerar att logga ut men vill lägga till ett konto vid sidan av de befintliga, fortsätt med steget nedan.
Steg 4: Välj bland de befintliga kontona eller klicka på "Lägg till ett annat konto" för att lägga till ett nytt.
Notera: Klicka på knappen Ta bort under varje konto för att ta bort de listade kontona.

Det handlar om det. Stegen ovan är för en PC, men vad händer om du vill göra samma sak med en mobil enhet? Fortsätt läsa.
Läs också: Hur man ställer in en lösenordsnyckel för Google-konto på Android
Så här ändrar du standardkontot för Google på mobilen
Stegen för att ändra standardkontot för Google på mobilen skiljer sig beroende på om det körs på Android eller iPhone. Låt oss börja.
På Android
Att ställa in ett annat Google-konto som standard innebär bara att alla Google-tjänster, som Kalender, Kontakt, Dokument, Drive, Gmail och så vidare, synkroniseras på rätt sätt utan problem. Med denna förståelse, låt oss börja med stegen.
Steg 1: Öppna appen Inställningar på din Android-enhet. Scrolla sedan ned och tryck på Google.
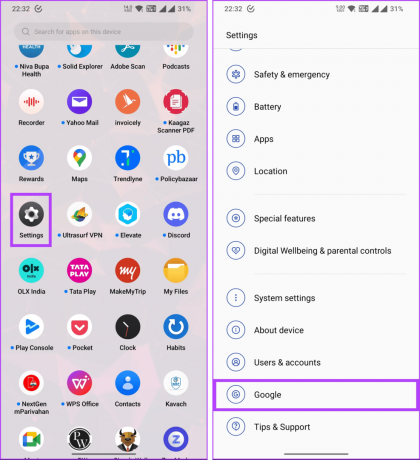
Steg 2: Tryck på ditt kontonamn. Välj det konto du vill göra som standard i popup-fönstret.
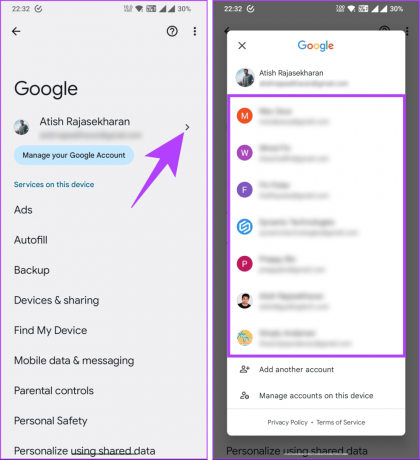
Du kommer att se en distinkt avgränsare (linje) mellan standardkontot och andra anslutna konton.
Om du bara har ett konto, lägg till ett annat genom att välja alternativet "Lägg till ett annat konto". Men om du har flera konton och vill ta bort några, fortsätt med stegen nedan.
Steg 3: Välj "Hantera konton på den här enheten." På nästa skärm väljer du Google.
Du kommer att se en lista över e-postadresser som är anslutna till din mobila enhet.
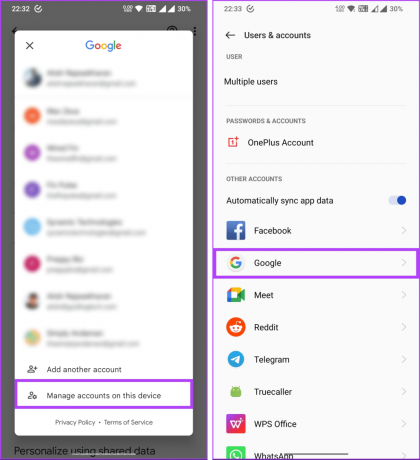
Steg 4: Tryck på den du vill ta bort. Från det övre högra hörnet av skärmen, tryck på ikonen med tre punkter.
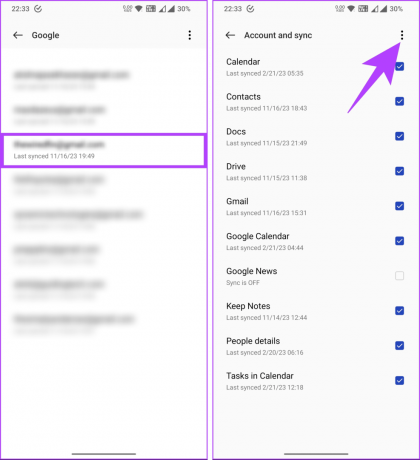
Steg 5: Välj Ta bort konto i menyn. I popup-fönstret Ta bort konto väljer du Ta bort konto.
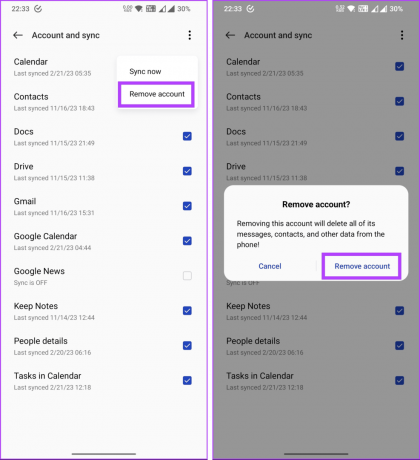
Det är allt. E-postkontot du valde kommer att tas bort från din enhet. Det är viktigt att notera att det inte finns något alternativ för ta bort alla konton med ett klick. Så du måste upprepa stegen ovan tills de oönskade e-postkontona har raderats från din mobila enhet.
När du har tagit bort kontot som du inte längre vill ha, lägg till ett nytt konto på din Android-enhet. För att göra det, fortsätt med stegen nedan.
Steg 6: Gå tillbaka och tryck på ditt kontonamn. Välj "Lägg till ett annat konto" i popup-fönstret.
Du kommer att dirigeras till Googles inloggningsskärm när du har verifierat din identitet med ditt fingeravtryck eller lösenord. Följ instruktionerna på skärmen och lägg till ditt föredragna konto genom att skriva in autentiseringsuppgifterna.
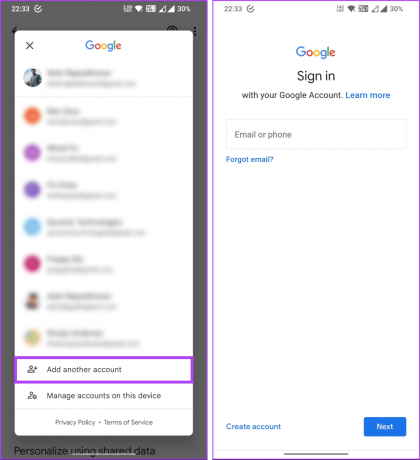
På iOS
Till skillnad från Android är kärnan i ditt konto på en iPhone knuten till ditt Apple-ID, så det kan vara svårt att ändra standardkontot för Google. Men om du använder Google-produkter som Gmail, Kalender, Keep och så vidare är det enkelt att byta mellan Google-konton.
För demonstration kommer vi att visa dig hur du tar bort ett standard Google-konto på en iPhone och sedan hur du ändrar standardkontot för Google. Följ instruktionerna nedan.
Steg 1: Öppna appen Inställningar på din iPhone och tryck på Mail.
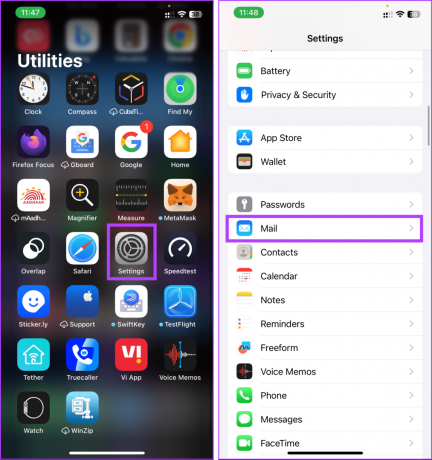
Steg 2: Välj nu Konton. På nästa skärm väljer du det Gmail-konto som du vill ta bort.
Notera: Som standard listas det första Gmail-kontot (standardkontot) du lägger till helt enkelt som Gmail. Eventuella ytterligare Gmail-konton kommer att listas med den fullständiga e-postadressen.
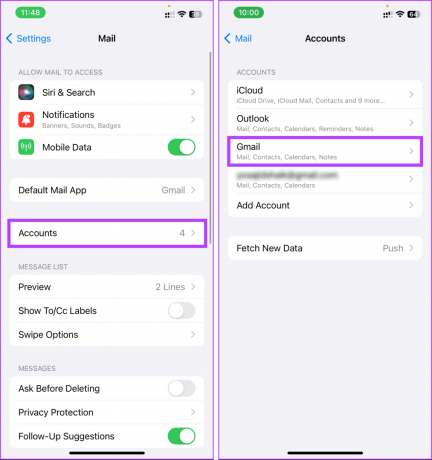
Steg 3: Tryck på Ta bort konto.
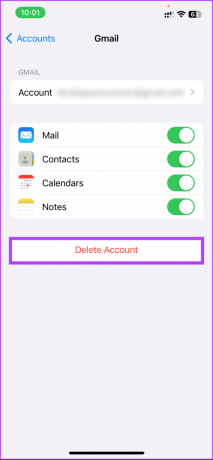
Med detta har du tagit bort det anslutna Google-kontot. Om du vill ansluta ett nytt Google-konto utan att logga ut från de befintliga, hoppa över stegen ovan och följ stegen nedan.
Steg 4: Under Konton trycker du på Lägg till konto. Välj sedan din favorittjänst; i vårt fall blir det Google. När du har valt anger du dina kontouppgifter och lägger till kontot på din iPhone.
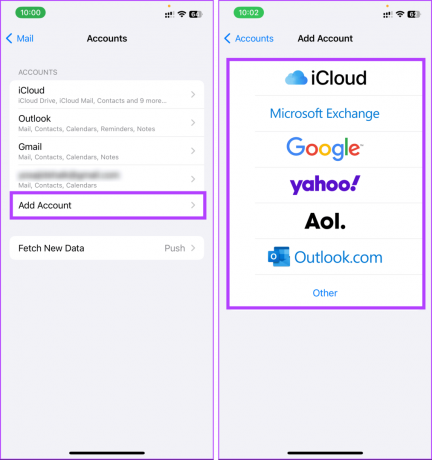
Varsågod. Du har framgångsrikt ändrat ditt standardkonto på din iPhone för Mail-appen. Om du vill ändra standardkontot för Google för andra appar, till exempel Google Voice, kan du behöva justera inställningarna i dessa appar.
Vanliga frågor om att ändra standardkontot för Google
Att ändra standardkontot för Google är inte en permanent inställning. Det första Google-kontot du loggar in på blir standard, men du kan ändra det genom att först logga in på ditt föredragna Google-konto.
Nej, de flesta webbläsare tillåter endast ett standard Google-konto att vara aktivt åt gången. Du kan dock enkelt växla mellan Google-konton genom att logga ut och logga in med önskat konto.
Att ändra standardkontot för Google påverkar inte dina Google-tjänster eller data. Dina data är kopplade till ditt Google-konto, inte standardinställningen. Du kan komma åt dina uppgifter genom att logga in med relevant konto.
Ändra ditt konto snabbt
Nu när du vet hur du ändrar standardkontot för Google kan du söka mer bekvämlighet med att logga in, bättre synkronisering och integration eller en enhetlig onlineupplevelse. Du kanske också vill läsa hur du skapar ett Google-konto för ditt barn.