Hur man tar bort Bluetooth-enheter på Windows
Miscellanea / / November 24, 2023
Jag kopplade min mammas Bluetooth-hörlurar till min dator för att hjälpa henne att ställa in den. Sedan dess, när hon slår på den i huset, ansluts den automatiskt till min dator istället för hennes. Förhåller du dig till detta problem? Om ja, så här tar du bort Bluetooth-enheter från din Windows-dator och förhindrar oavsiktliga anslutningar.
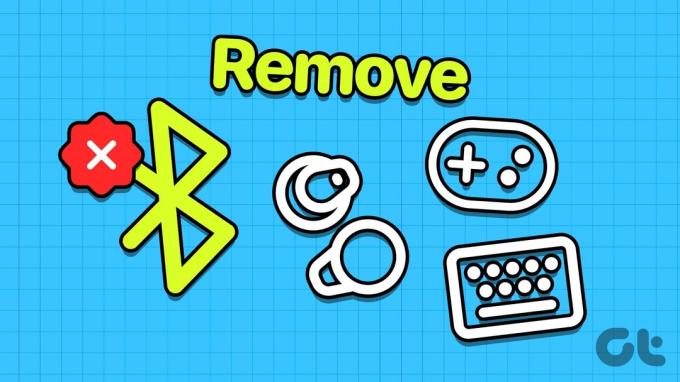
Dessutom, om du har problem med att ta bort Bluetooth-enheten från din dator, kommer den här guiden att hjälpa. Vi har listat flera sätt att hantera envisa Bluetooth-enheter som vägrar att försvinna från din dator. Låt oss börja med den första metoden.
Läs också: Var finns Bluetooth-inställningar i Windows och hur man använder dem
Metod 1: Ta bort Bluetooth-enheter från Inställningar
Det enklaste sättet att ta bort en Bluetooth-enhet från din Windows-dator är att använda appen Inställningar. Så här kan du göra det.
Steg 1: Öppna appen Inställningar på din PC. Klicka på "Bluetooth & enheter" i sidofältsmenyn.
Steg 2: Du hittar en lista över Bluetooth-enheter. Klicka på ikonen med tre prickar bredvid den du vill ta bort och välj Ta bort enhet.
Det är allt du behöver göra – enheten kommer att tas bort från din Windows-dator.

Metod 2: Ta bort Bluetooth-enheter från Enhetshanteraren
Enhetshanteraren är användbart för att visa och hantera alla enheter som är associerade med din Windows-dator. Det hjälper dig också att ta bort och avinstallera en Bluetooth-enhet från din Windows-dator. Så här gör du:
Steg 1: Öppna Enhetshanteraren från Start-menyn på din Windows-dator.

Steg 2: Du kommer att se en lista över enhetskategorier. Klicka på Bluetooth.
Steg 3: Hitta enheten som du vill ta bort.

Steg 4: Högerklicka på enheten och välj Avinstallera enhet.

Steg 5: Klicka på Avinstallera för att bekräfta.
Bluetooth-enheten kommer att tas bort från din Windows-dator.
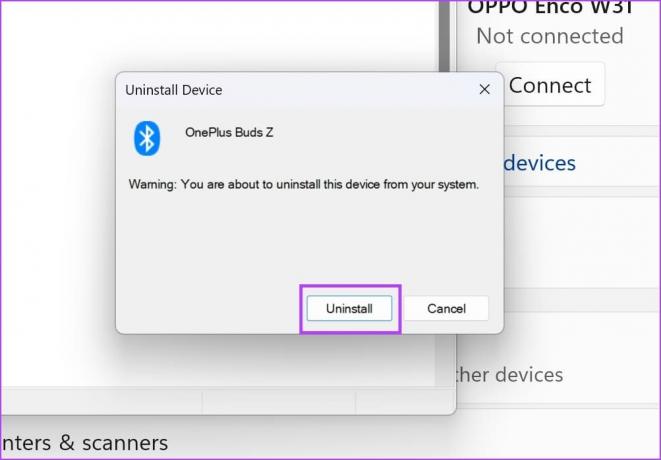
Metod 3: Ta bort Bluetooth-enhet från registerredigeraren
Kan du inte ta bort en Bluetooth-enhet från din dator från appen Inställningar? Du kan använda Windows Registerredigerare att göra så. Här är hur.
Notera: Fortsätt med försiktighet och följ stegen noggrant. Alla felaktiga åtgärder i Registereditorn kan orsaka problem och problem med din Windows-dator. För att vara på den säkrare sidan, skapa en systemåterställningspunkt.
Vi måste först kopiera hårdvaru-ID: t för Bluetooth-enheten du vill ta bort. Detta kan hittas i enhetshanteraren.
Steg 1: Öppna Enhetshanteraren från Start-menyn på din Windows-dator.

Steg 2: Du kommer att se en lista över enhetskategorier. Klicka på Bluetooth.
Steg 3: Hitta enheten som du vill ta bort.

Steg 4: Högerklicka på enheten. Klicka på Egenskaper.

Steg 5: Gå till fliken Detaljer. Välj rullgardinsmenyn för Egenskap och välj Maskinvaru-ID.
Steg 6: Håll den här fliken öppen. Du måste hänvisa till maskinvaru-ID senare.
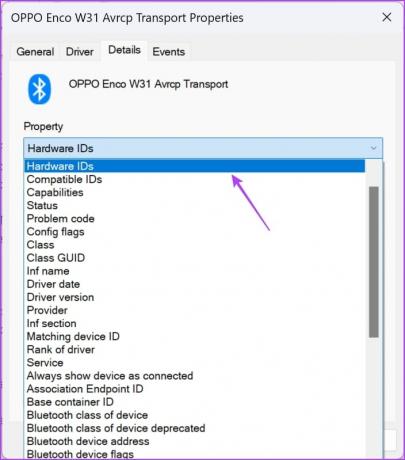
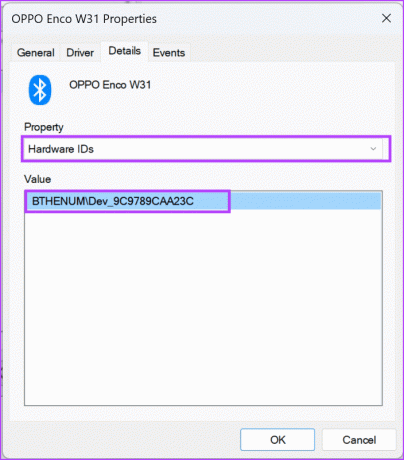
Steg 7: Öppna nu Registereditorn från Start-menyn på din PC.
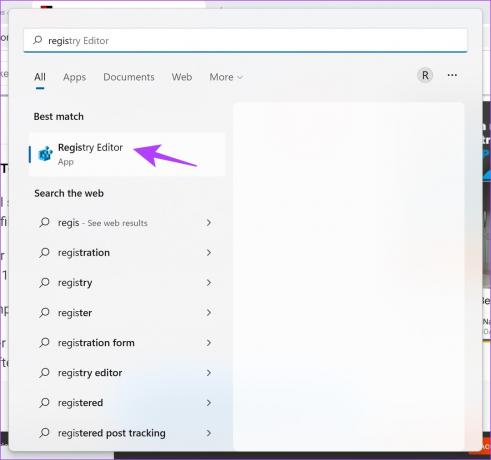
Steg 8: Navigera till följande sökväg i Registereditorn. Du kan kopiera och klistra in sökvägen nedan i adressfältet.
Computer\HKEY_LOCAL_MACHINE\SYSTEM\CurrentControlSet\Services\BTHPORT\Parameters\Devices\

Steg 9: Du kommer att se ett mappträd öppnas i sidofältet. Gå nu tillbaka till maskinvaru-ID och högerklicka på motsvarande mapp.

Steg 10: Slutligen väljer du Ta bort.
Detta tar bort Bluetooth-enheten från din Windows-dator.
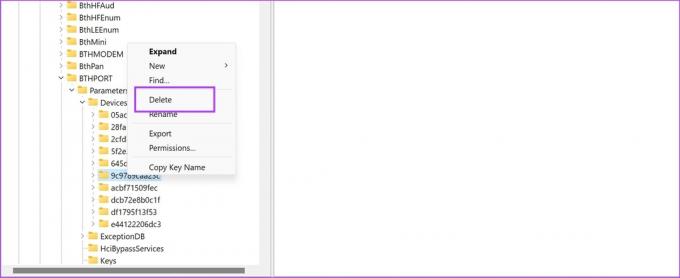
Metod 4: Ta bort Bluetooth-enheter med CMD
Finns det något du inte kan göra med Kommandotolken på din PC? Detta multifunktionella verktyg hjälper dig också att ta bort Bluetooth-enheter från din dator. Här är hur.
Först måste vi hitta en parameter som heter "Enhetsinstanssökväg" som hjälper kommandotolken att identifiera din Bluetooth-enhet.
Steg 1: Öppna Enhetshanteraren från Start-menyn på din Windows-dator.

Steg 2: Du kommer att se en lista över enhetskategorier. Klicka på Bluetooth.
Steg 3: Hitta enheten som du vill ta bort.

Steg 4: Högerklicka på enheten. Klicka på Egenskaper.

Steg 5: Gå till fliken Detaljer. Välj rullgardinsmenyn för egenskap och välj sökväg för enhetsinstans.
Steg 6: Välj och kopiera värdet för Enhetsinstansens sökväg.


Steg 7: Öppna nu Kommandotolken som administratör. Högerklicka på Kommandotolken i startmenyn och välj "Kör som administratör".

Steg 8: Ange följande kommando:
pnputil /remove-device "Device_Instance_path"
Byta ut Device_Instance_path med värdet du just kopierade till ditt urklipp. Se till att du klistrar in det inom de dubbla citattecken.
Steg 8: Tryck på enter-tangenten när du har lagt till kommandot. Windows tar bort Bluetooth-enheten.
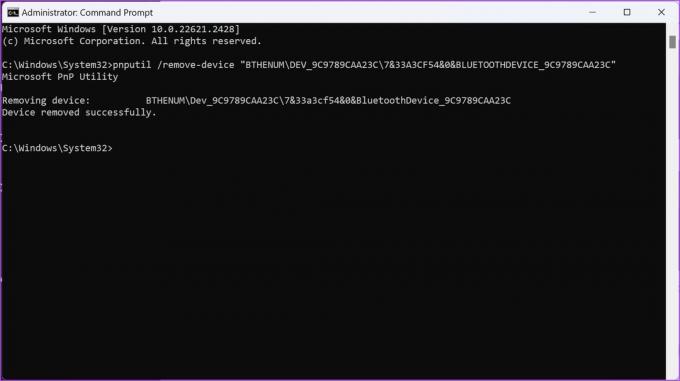
Ovanstående metoder bör hjälpa dig att framgångsrikt ta bort en Bluetooth-enhet från din Windows-dator.
Vad händer när du tar bort en Bluetooth-enhet på Windows
Så här händer när du tar bort en Bluetooth-enhet från din Windows-dator:
- Enheten är frånkopplad från din dator, vilket innebär att den inte längre aktivt kommunicerar med din dator.
- Enheten tas också bort från listan över ihopparade enheter på din PC. Detta förhindrar en automatisk anslutning mellan din dator och enheten.
- Alla anpassade inställningar som är kopplade till den enheten, som inställningar eller profiler, kan raderas eller återställas till standardinställningarna.
- Om du vill ansluta Bluetooth-enheten igen måste du koppla ihop enheten till din PC manuellt.
Om du har ytterligare frågor, titta på FAQ-sektionen nedan.
Vanliga frågor om Windows Bluetooth-enheter
Du kan klicka på ikonen med tre punkter bredvid en Bluetooth-enhet och välja koppla från.
Du kan läsa vår detaljerade guide på byta namn på Bluetooth-enheter på en Windows-dator.
Ja, du kan ansluta upp till sju Bluetooth-enheter samtidigt på din Windows-dator. Du kan dock inte lyssna på ljud från flera Bluetooth-enheter samtidigt på din PC.
Ta bort Bluetooth-enheter snabbt
Vi hoppas att den här artikeln hjälper dig att snabbt ta bort Bluetooth-enheter från din Windows-dator. Om du stöter på ytterligare problem, skriv dina frågor i kommentarsfältet nedan, så hjälper vi dig!
Senast uppdaterad den 22 november 2023
Ovanstående artikel kan innehålla affiliate-länkar som hjälper till att stödja Guiding Tech. Det påverkar dock inte vår redaktionella integritet. Innehållet förblir opartiskt och autentiskt.

Skriven av
Supreeth brinner för teknik och ägnar sig åt att hjälpa människor att ta reda på det. En ingenjör av utbildning, hans förståelse för varje enhets inre funktion är det som säkerställer att han ger högkvalitativ assistans, tips och rekommendationer. När du är borta från skrivbordet hittar du honom på resande fot, spelar FIFA eller letar efter en bra film.



